iPhone、iPad、Mac で Live Text を使用して画像またはビデオからテキストを抽出する方法
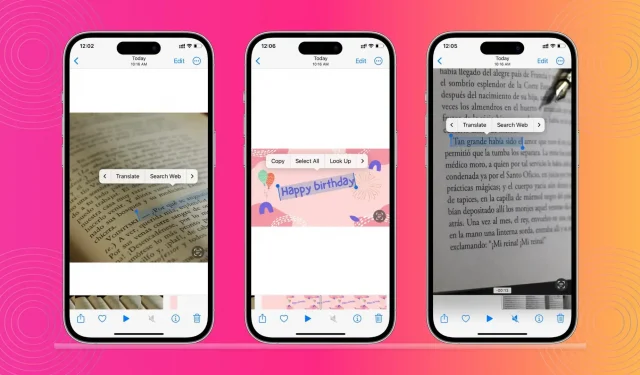
Live Text は、画像またはビデオ内のテキストを認識する iPhone、iPad、Mac の組み込み機能です。そこから、テキストのコピー、翻訳、定義の検索などを行うことができます。
Apple デバイスで Live Text を使用する方法は次のとおりです。
サポートされているデバイス
Live Text は、macOS Monterey 以降を実行している Mac、および iOS 15 以降を実行している iPhone および iPad で使用できます。
- iPhone XS以降
- iPad mini 第5世代以降
- iPad Pro 2020以降
- iPad 2020以降
- iPad Air 2019以降
ノート。iOS 15 と macOS Monterey で導入された Live Text 機能を使用すると、画像内のテキストを認識できます。ただし、ビデオ内のテキストを認識するには、iPhone、iPad、Mac で iOS 16、iPadOS 16、macOS Ventura が実行されていることを確認してください。
サポートされているアプリケーション
Live Text は、カメラ、写真、Safari、ファイル、プレビュー、Finder クイック ビューなど、いくつかの Apple 組み込みアプリで動作します。
サポートされている言語
現在、Live Text は、テキストが次のいずれかの言語で書かれている場合に機能します。
- 広東語
- 中国語
- 英語
- フランス語
- ドイツ人
- イタリアの
- 日本
- 韓国語
- ポルトガル語
- スペイン語
- ウクライナ語
ライブテキストで何ができるか
iPhone のカメラ アプリを使用すると、ほぼすべてのオブジェクト上のテキスト、数字、住所などを認識できます。これを使用して、デバイスまたは Safari にある写真やビデオからテキストを抽出することもできます。この機能は、Apple エコシステム全体および複数の Apple アプリにわたって機能します。つまり、あるアプリまたは OS からのテキストを認識し、それを別のアプリまたは OS に貼り付けることができます。Spotlight 検索を使用して写真上のテキストを検索することもできます。
既存の写真またはビデオに Live Text を使用する
重要: 注意してください: ビデオで Live Text を使用しようとしている場合は、テキストが画面に表示される正しいタイミングでビデオを一時停止してください。
iPhoneとiPad
iPhone で物理的なメモの写真、またはメモ アプリにコピーしたり、Instagram のキャプションとして使用したりするテキストの写真を撮ったとします。Live Text を使用すると、テキストを取得してコピー/ペーストするだけで済みます。
1) iPhone または iPad で写真アプリを起動します。
2) コピーしたいテキストが含まれる写真をクリックします。
3) 右下隅に Live Text ボタンが表示されます。このボタンをクリックすると、ライブ テキスト ビューが開きます。
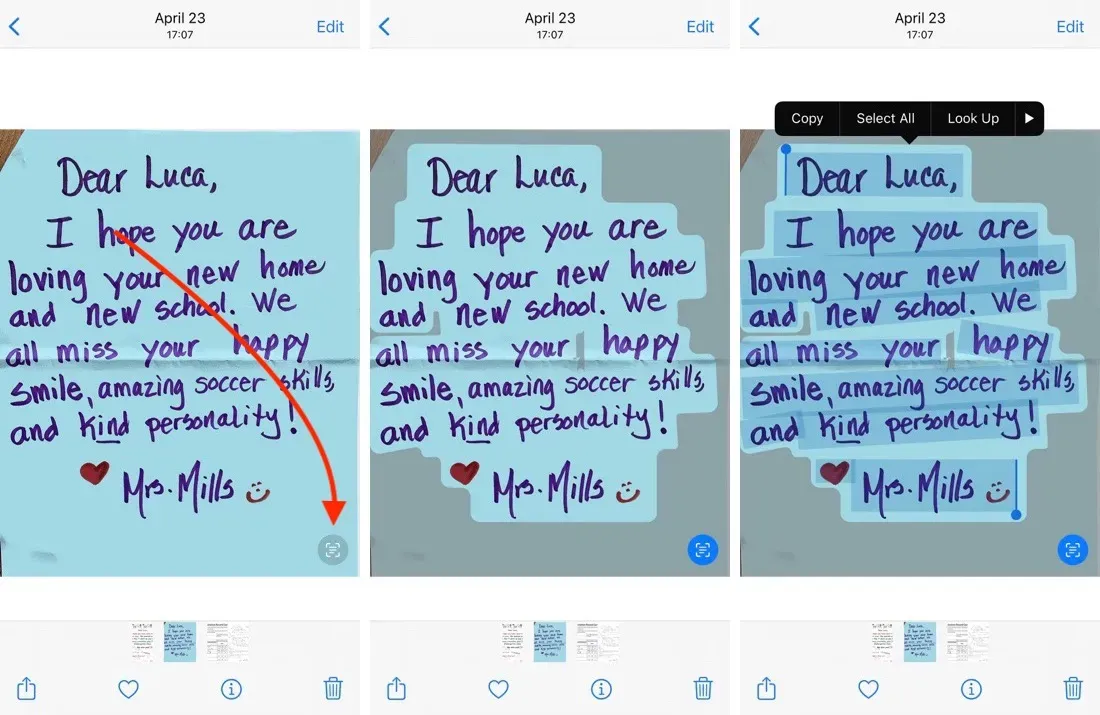
4) 目的のテキストを指で選択します。
5) [コピー]、[すべて選択]、[検索]、[翻訳]、[Web 検索]、または [テキストの共有] オプションが表示されます。
テキストをコピーした後、任意のアプリケーションに貼り付けることができます。
マック
Live Text が非常に役立つ場合があります。これを使用して、古い写真や Safari の Web ページ上のテキストを認識できます。Mac で Live Text を使用する方法は次のとおりです。
1) 写真またはプレビューで写真を開くか、Finder のクイック ビューで写真を表示します (画像を選択してスペース バーを押します)。Safari で画像とテキストを含む Web ページを開くこともできます。
2) Live Text はバックグラウンドのテキストを自動的に認識する必要があります。テキストの上にマウスを移動し、ドラッグして選択します。
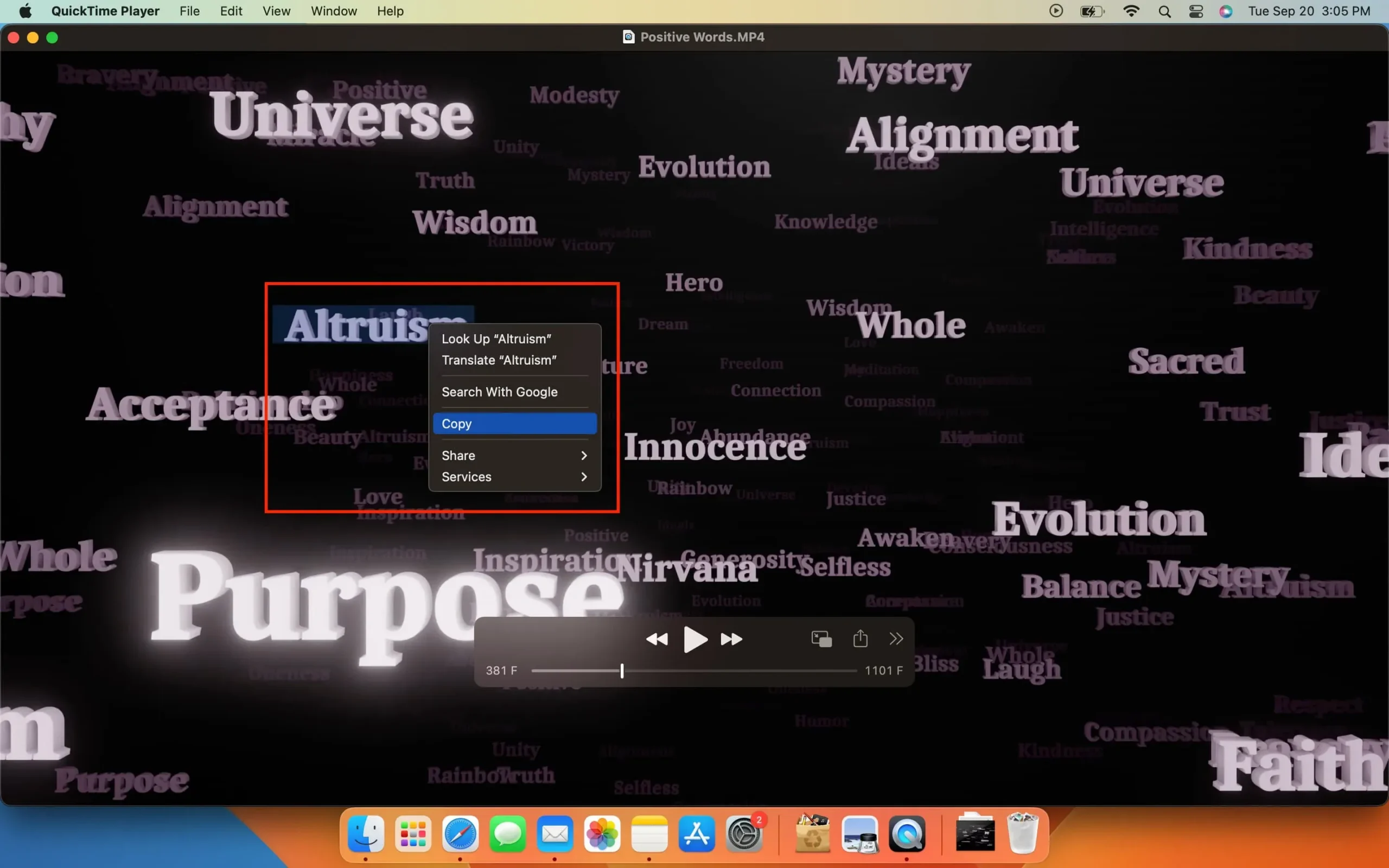
3) 右クリックしてコピーするか、Command + C キーボード ショートカットを押すと、選択したテキストをコピーできます。右クリックすると、翻訳、検索、共有、Web 検索などのオプションも表示されます。
iPhone カメラと Live Text でテキストを抽出
Live Text を使用すると、iPhone のカメラを使用して、ビューファインダーに表示されているものからテキストを抽出することもできます。仕組みは次のとおりです。
1) iPhone または iPad でカメラ アプリを開きます。
2) テキストのあるオブジェクトにカメラを向け、テキストのある領域をタップします。
3) テキストの周囲に黄色の括弧が表示されます。
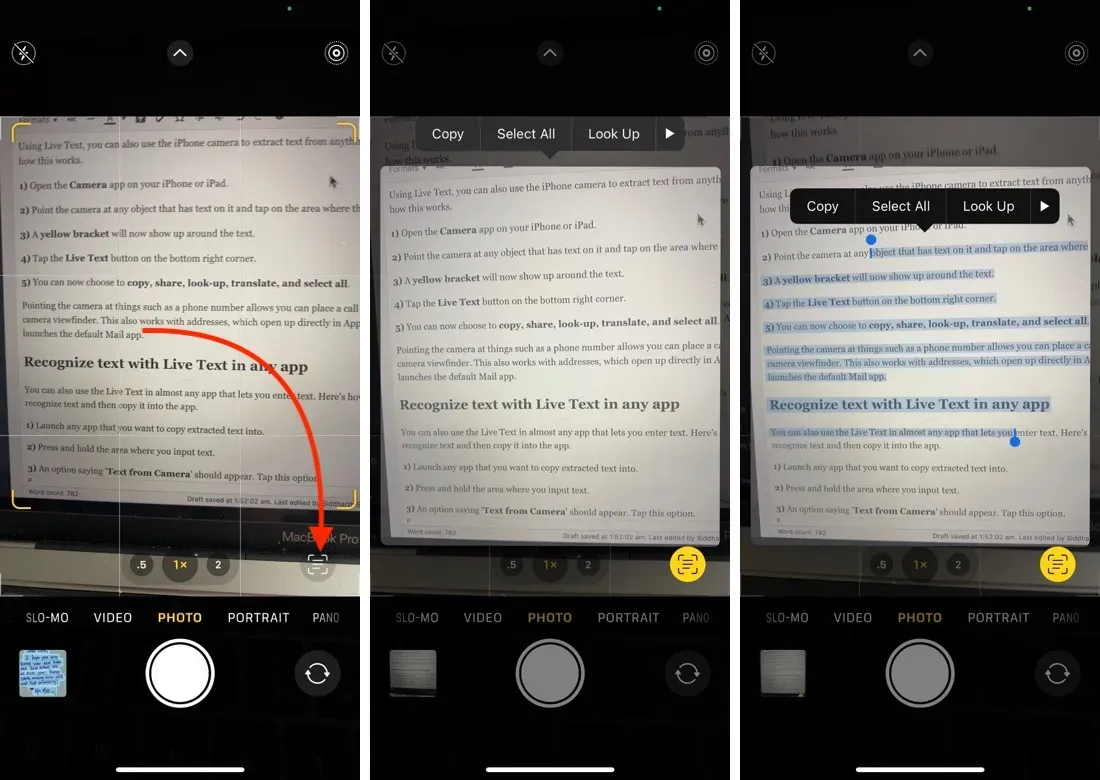
4) 右下隅にある「Live Text」ボタンをクリックします。テキストをスワイプしてその一部を選択できるようになりました。すべてをコピー、共有、検索、翻訳、選択することもできます。
カメラを電話番号などに向けると、iPhone のカメラビューファインダーから直接電話をかけることができます。これは、Apple Maps で直接開くアドレスや、デフォルトでメール アプリを起動する電子メール ID でも機能します。
Live Text を使用してアプリにテキストを挿入する
Live Text は、テキストを入力できるほぼすべてのアプリケーションでも使用できます。Live Text を使用してテキストを貼り付け、それをアプリに自動的に貼り付ける方法は次のとおりです。
1) 抽出したテキストを貼り付けるアプリケーションを起動します。メール、メモなどです。
2) 文字を入力したい部分を長押しします。「カメラからのテキスト」オプションが表示されます。このオプションをタッチします。画面が 2 つの部分に分割され、下部にカメラのビューファインダーが表示されます。
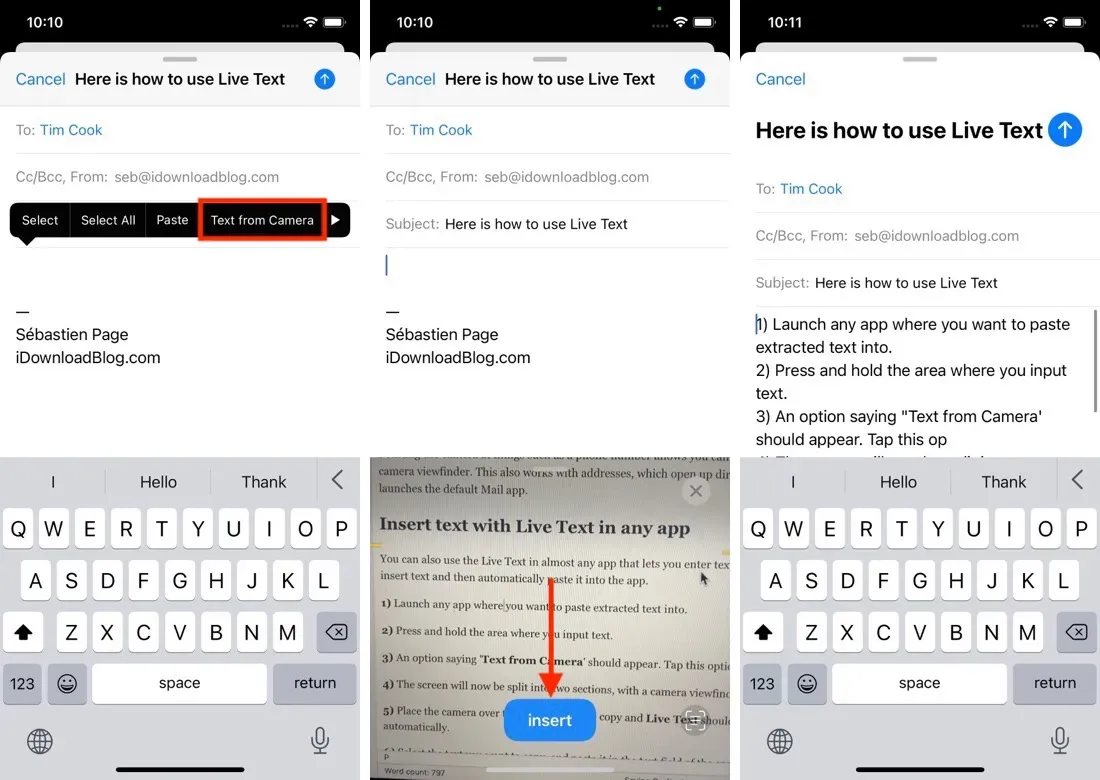
3) コピーしたいテキストにカメラを向けると、Live Text が自動的にテキストの認識を開始します。コピーするテキストを強調表示し、アプリケーションのテキスト フィールドに貼り付けます。
コメントを残す