Apple Photosには、あなたの生活を楽にするiPhone用の20の新機能があります

新しいアップデートで、Apple は写真アプリに重大な機能を追加しました。いよいよアクションを開始します。
写真は今や非常に強力なので、ついに iPhone 上の他の写真およびビデオ編集アプリをすべて捨てる時が来たのかもしれません。背景を削除したり、プライベートなコンテンツを覗き見からブロックしたりするためのサードパーティ製アプリは、すべて最新の写真アップデートに含まれているため、必要ありません。
強力な新しい写真機能を利用するには、iPhone が iOS 16 を実行している必要があります。まだインストールしていない場合は、[設定] -> [一般] -> [ソフトウェア アップデート] に移動してインストールします。まだベータ版である iPadOS 16 for iPad と macOS 13 Ventura for Mac にも多くの変更が加えられます。
1. 背景を削除してオブジェクトを分離します
写真アプリで、目立つオブジェクトが含まれる画像を開き、オブジェクトを長押しして背景から削除します。オブジェクトの周囲に光る線が表示されるので、オブジェクトが機能していることがわかり、コピーと共有のオプションが表示されます。「コピー」を選択すると、クリップボードにクリッピングが追加されるので、他の場所に貼り付けることができます。「共有」を選択すると、トピックの標準共有シートが開きます。
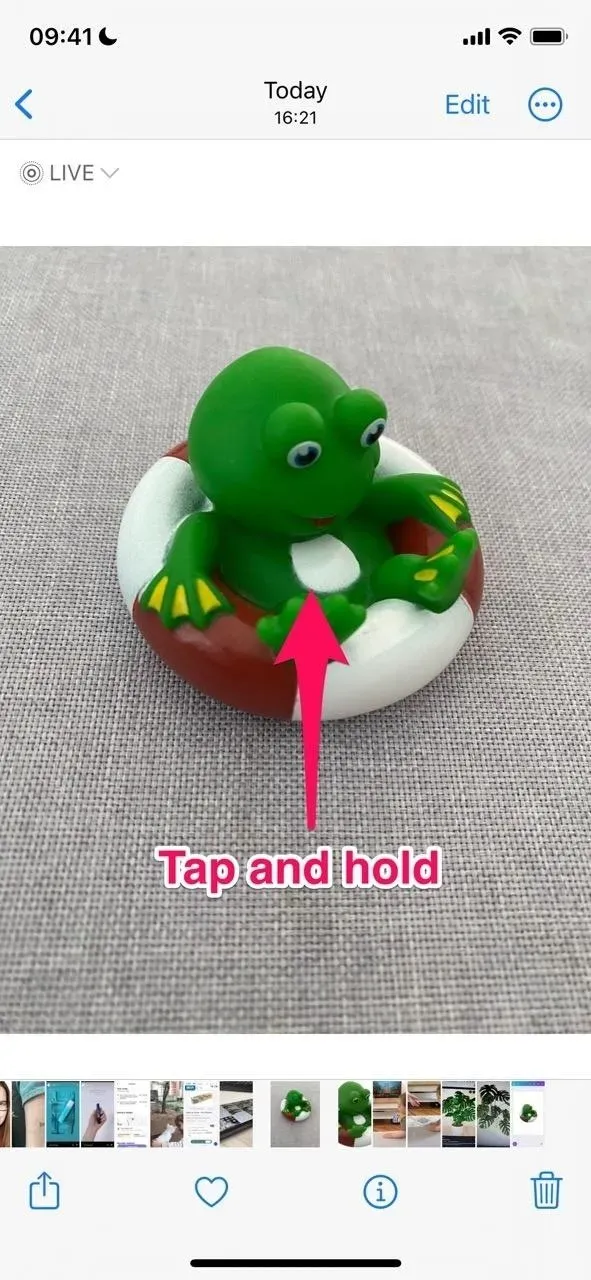

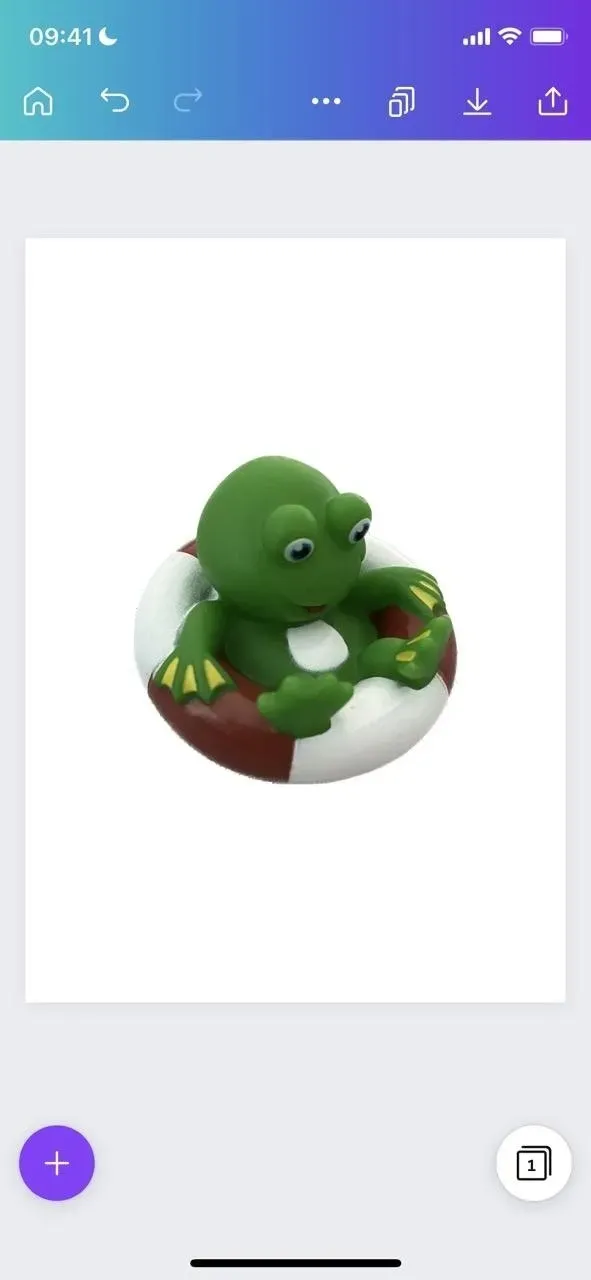
タッチ背景の削除は、アート、ペット、植物、ランドマークなど、写真内のオブジェクトについて詳しく知ることができるインタラクティブなビジュアル ルックアップ機能の一部です。そして、それを使用する他の方法もあります。
たとえば、画像内のオブジェクトを長押しし、そのオブジェクトを押したままメッセージなどの別のアプリに切り替え、目的の位置まで放して所定の位置にドラッグすることができます。これは、ファイル、Safari、クイックルックを使用するアプリなどの他のアプリの画像にも機能します。これらのアプリでは、画像を長押しして、[背景の削除]、[テーマのコピー] などを選択できます。
2. 重複した画像を削除または結合する
iOS 15 で写真ライブラリから重複画像を削除するには、手動で画像を検索するか、代わりに機能するサードパーティ アプリを使用する必要があります。iOS 16 では、余分なアプリをスキップして、アルバム リストの「ユーティリティ」の下にある新しい「Duplicates」フォルダーを開くことができます。
「重複」を開くと、ライブラリに類似した写真が表示されます。これらは、スクリーンショットを含め、あらゆるタイプの画像にすることができます。画像グループの横にある [結合] をクリックし、[重複 [#] 個を結合] をクリックして、「重複から最高品質で関連性の高いデータを結合」した 1 つのファイルを取得します。
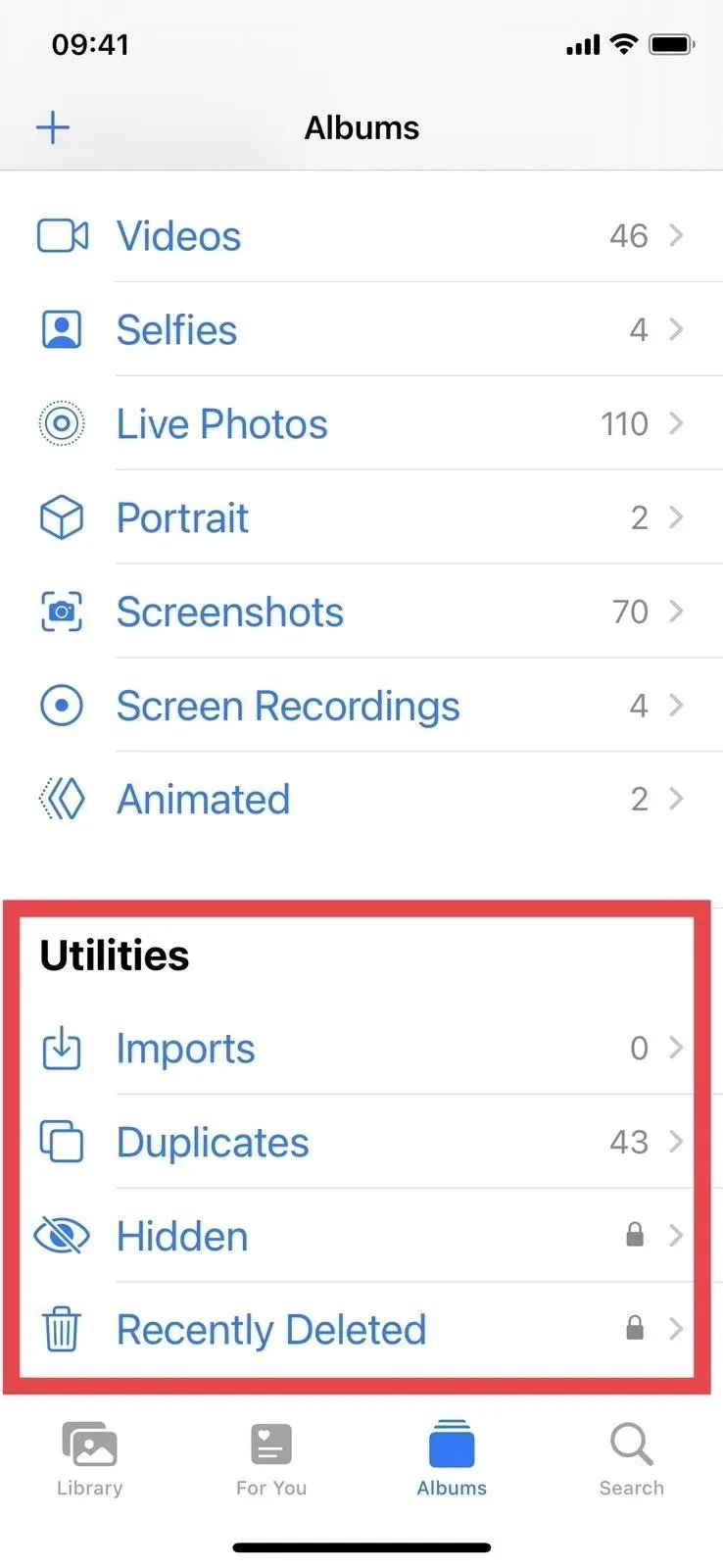
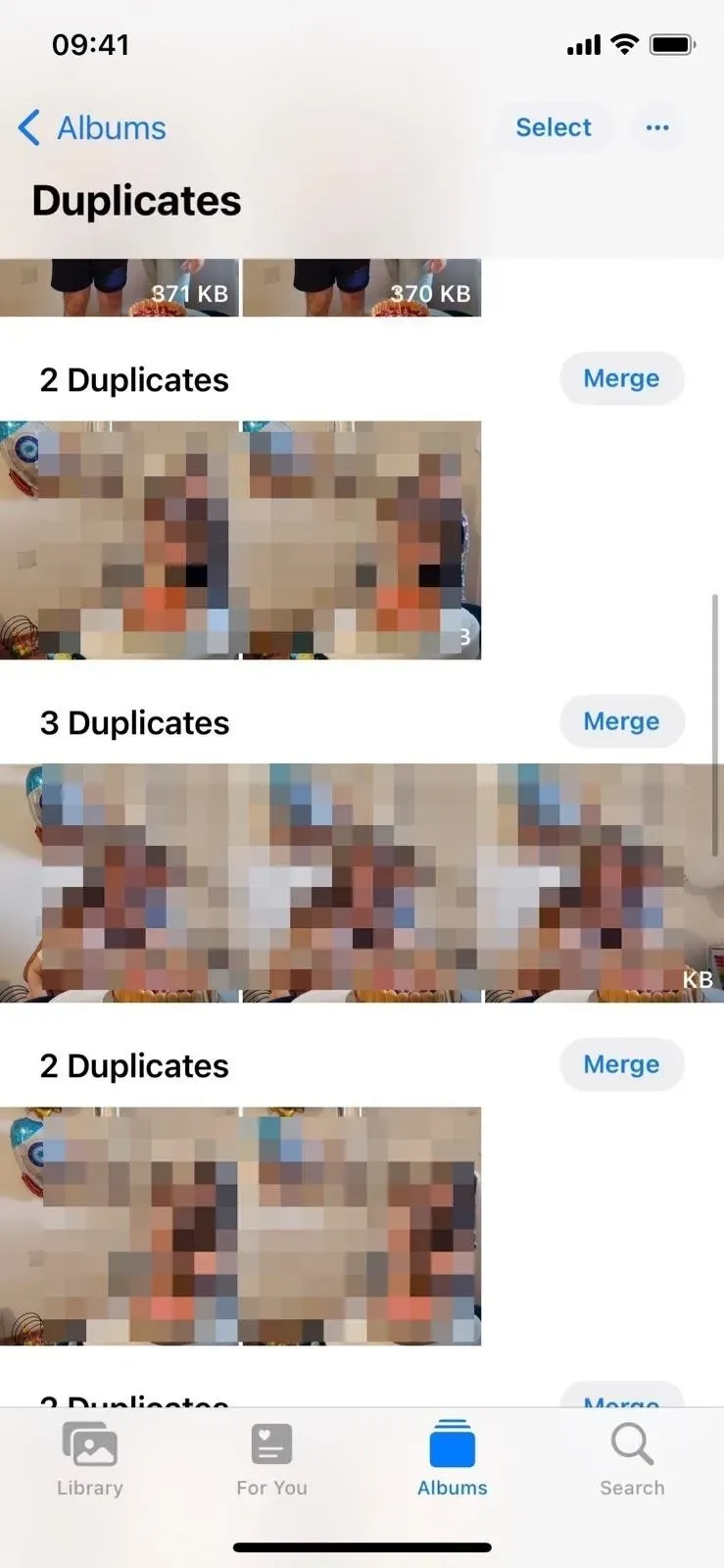
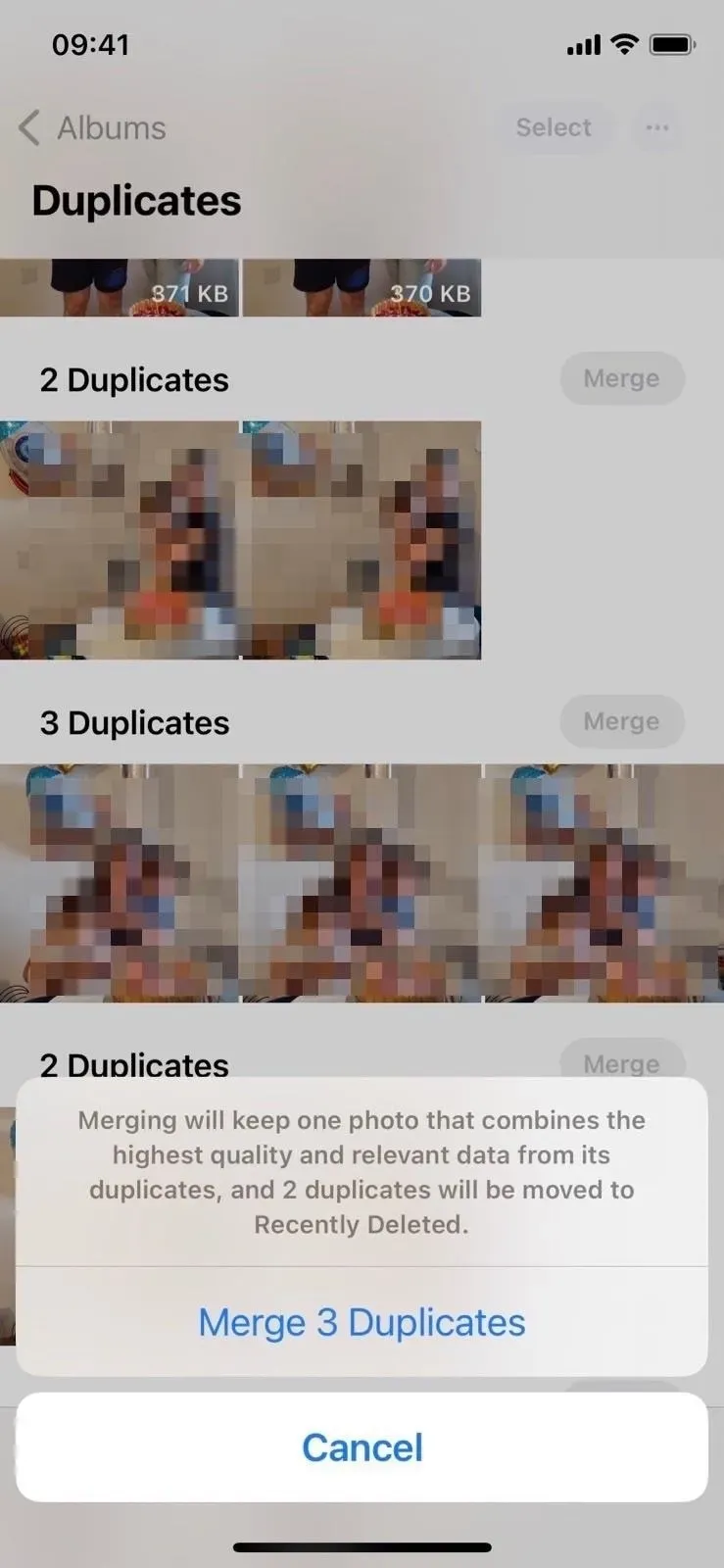
さらに、画像をタッチして表示したり、重複した画像をスワイプして比較したりできます。その後、画像を削除するか、「選択」をクリックしてから「重複[#]を結合」をクリックします。
3. 非表示のアルバムや最近削除したアルバムに生体認証を使用する
「ユーティリティ」では、「隠しフォルダー」と「最近削除したフォルダー」がロックされ、それぞれの横に小さな鍵のアイコンが表示されていることがわかります。開くときは、モデルに応じて Face ID または Touch ID を使用してロックを解除する必要があります。生体認証が機能しない場合でも、デバイスのパスコードを使用して開くことができます。
これはプライバシーの大幅な改善であり、ユーザーが長年望んでいたものです。以前は、アルバム リストから完全に非表示にするには、[設定] -> [写真] に移動して [非表示のアルバム] を無効にするしかありませんでした。iPhone または iPad にアクセスできる人は誰でも、設定にアクセスして表示し、好きなだけ秘密の画像を表示できます。
個人メディアをアルバム リストから非表示にすることもできます。現在は「非表示のアルバムを表示」トグルのみになっています。また、プライバシーを心配しない場合は、写真設定の「Face ID を使用する」または「Touch ID を使用する」トグルをオフにして、「非表示」や「最近削除した項目」を開きやすくすることもできます。ただし、それができるのはあなただけです。これをオフにすると、Face ID または Touch ID 認証が必要になるため、これも大きなセキュリティの向上です。
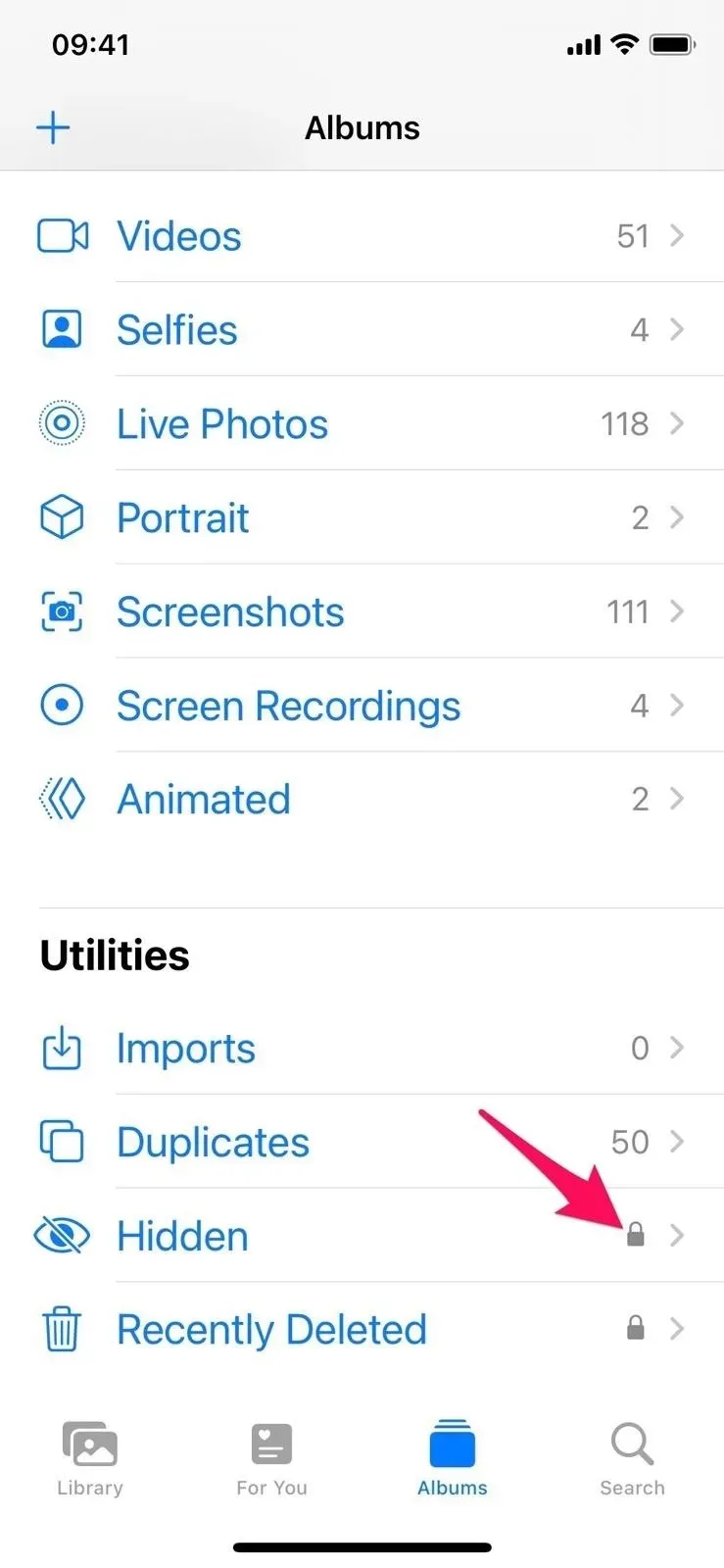
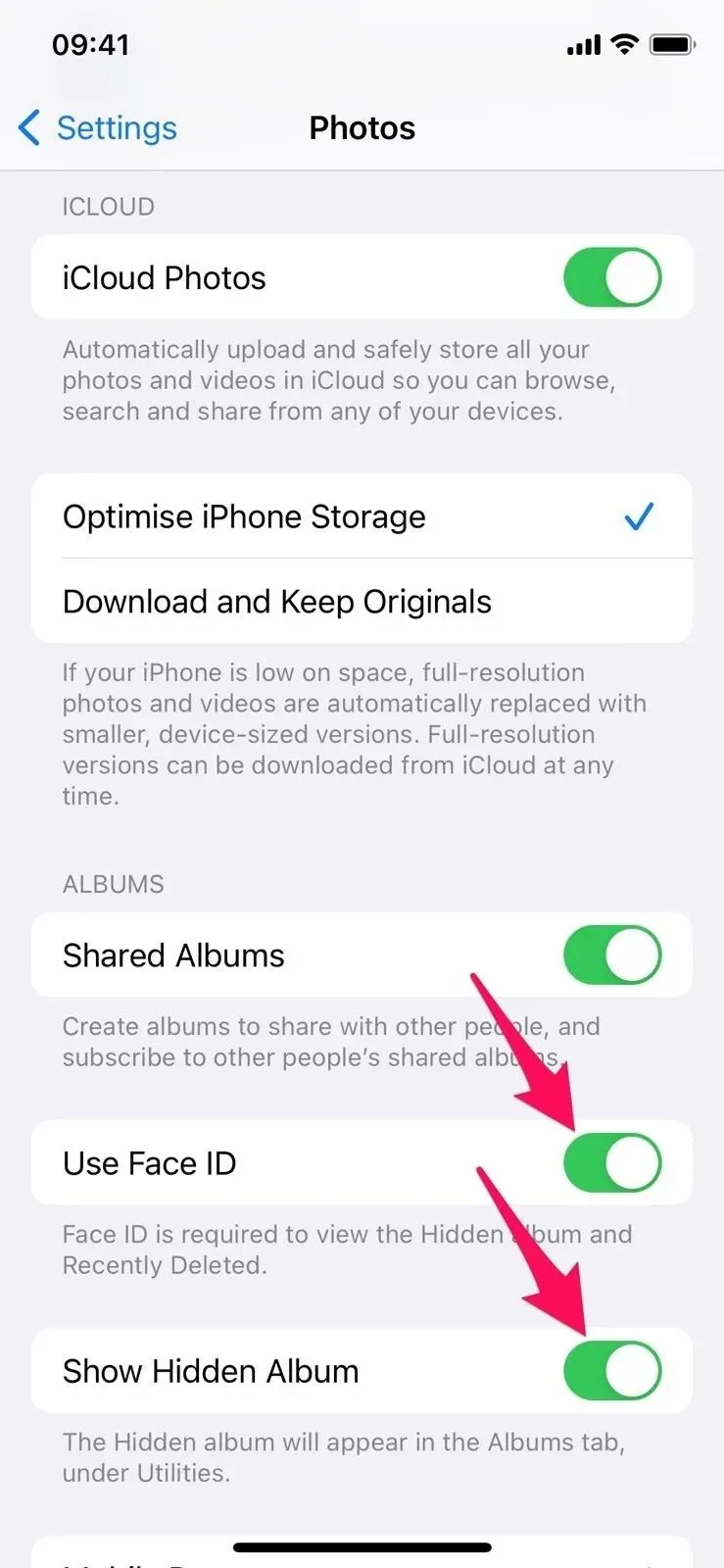
4. 画像アクションへのアクセスの高速化
個々の写真を開くと、[編集] ボタンの横に新しい省略記号 (•••) が表示されます。それをタップすると、画像をコピー、複製、または非表示/表示できるドロップダウン メニューが開きます。スライドショーを実行します。ビデオとして保存します (Live Photos 用)。アルバムに追加 人物のハイライトを減らします (人物が写っている画像の場合)。日付と時刻または場所を設定します。
iOS 15 では、これらのオプションは共有ページにあります。iOS 16 の新しい省略記号メニューの一部の項目は、繰り返しを避けるために共有シートに表示されなくなります。
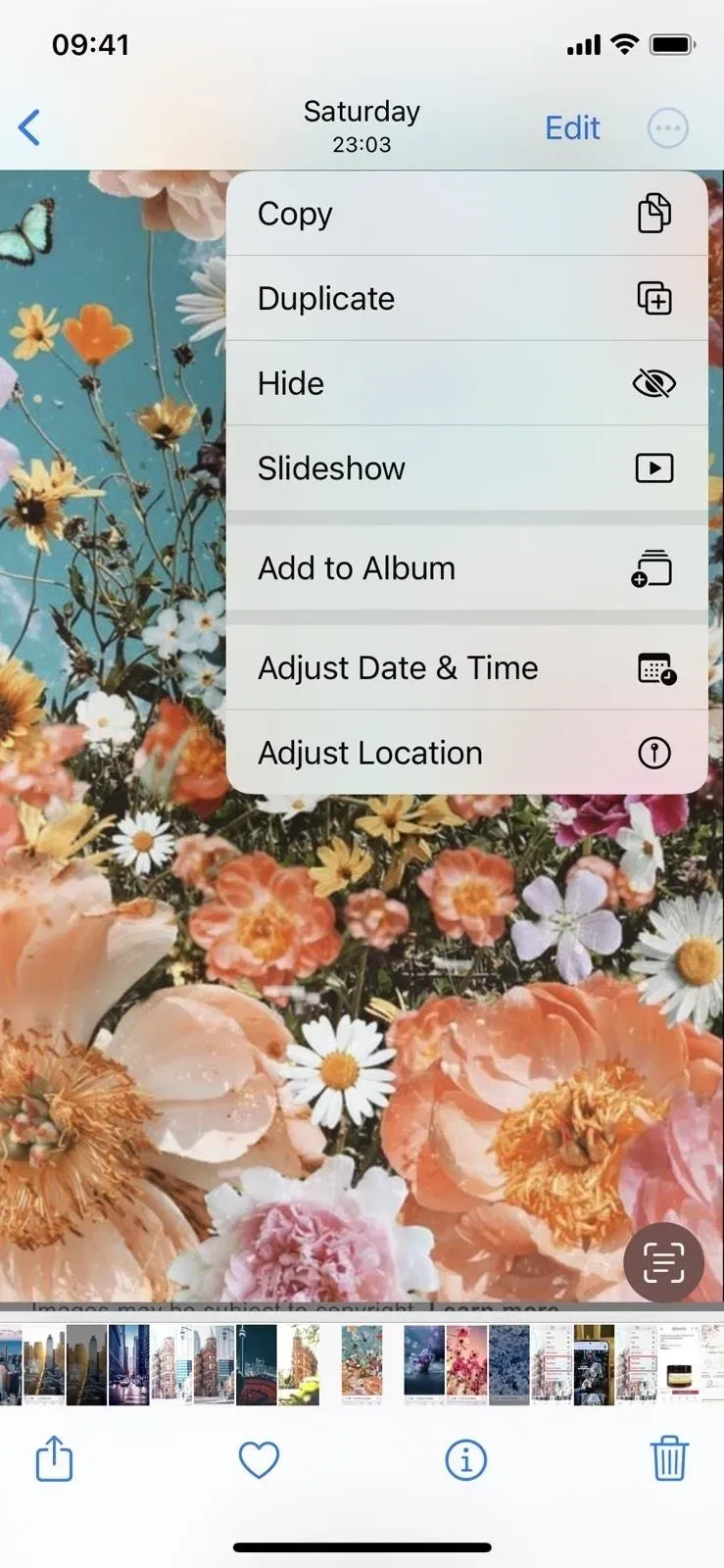
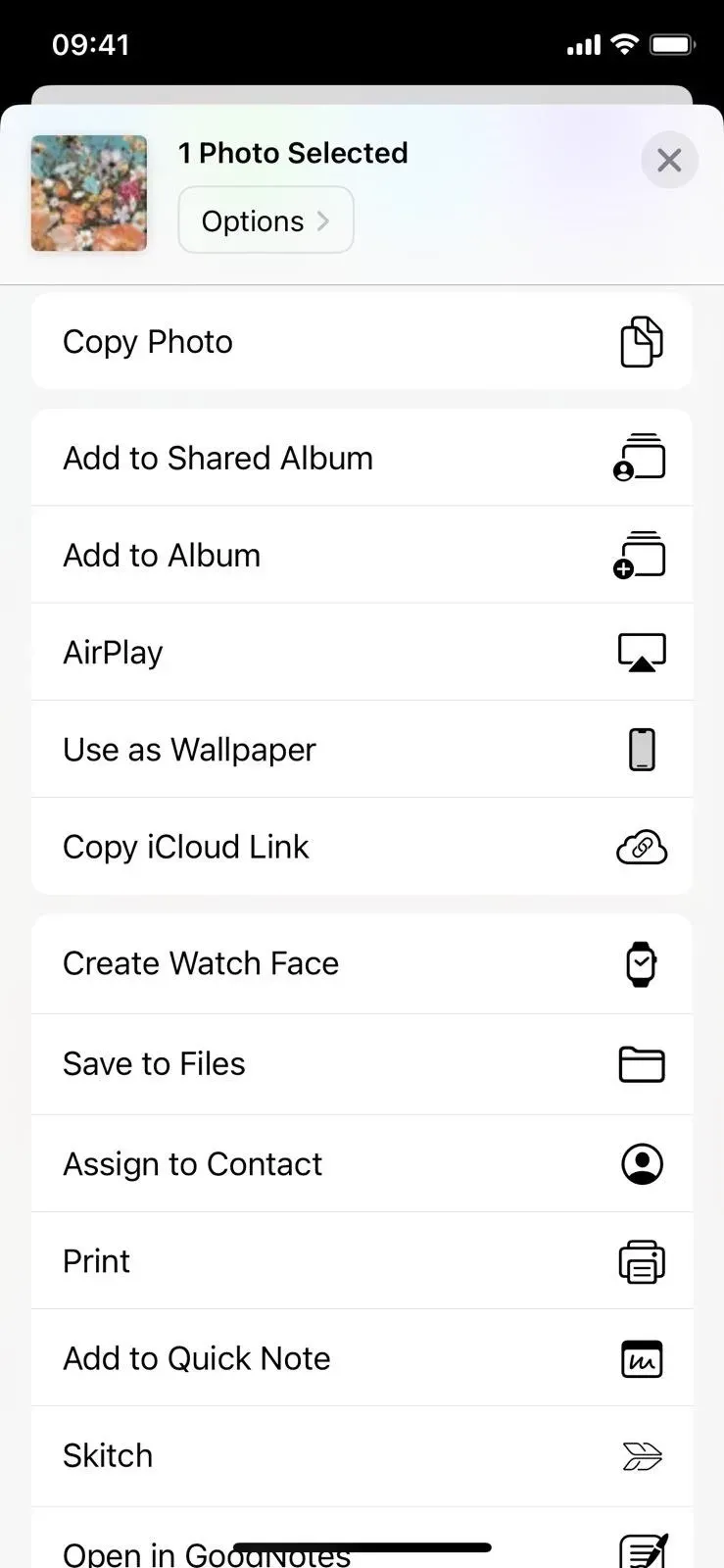
また、複数の画像またはビデオを同時に選択すると、省略記号 (•••) の付いた新しいメニューも表示されます。これを、結果のフィルタリング、ズームインまたはズームアウト、および現在も利用可能なマップの表示に使用される古い省略記号 (•••) メニューと混同しないでください。
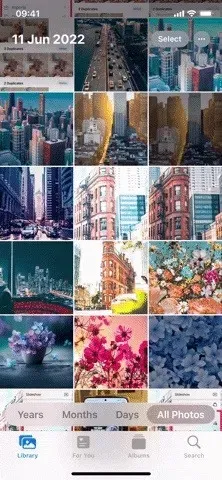
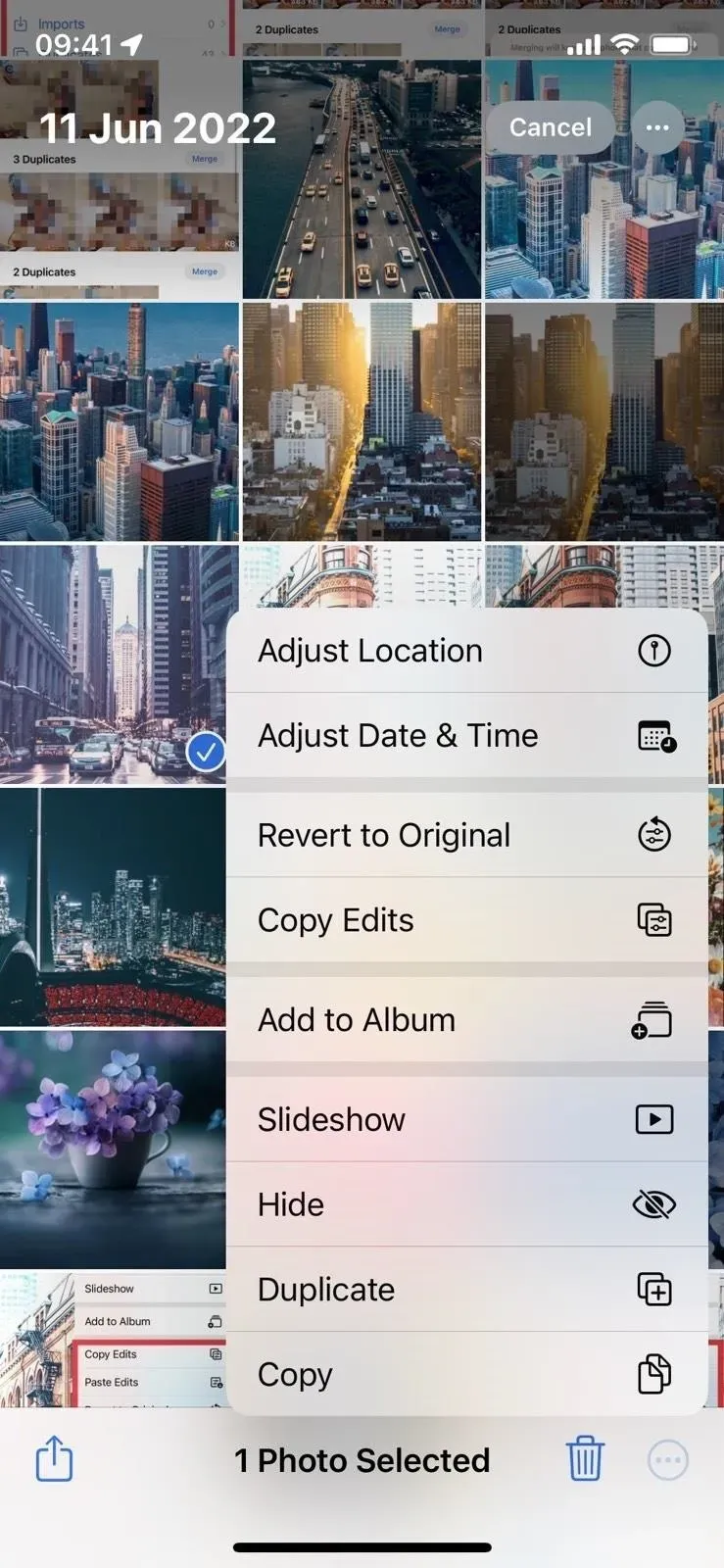
5. 画像やビデオの編集をコピーして貼り付ける
iOS 16 では、ある画像やビデオに加えた編集をコピーして別の画像やビデオに貼り付けることができるようになりました。したがって、特定のプリセット セットが気に入った場合は、各画像やビデオを手動で調整することなく、それらを再利用できます。
写真で編集したファイルを表示しているときに、新しい省略記号メニュー (•••) をタップすると、新しい [変更をコピー] オプションが表示されます。これを選択し、これらの変更を適用するファイルを見つけます。このファイルの省略記号が付いたメニューに、「編集内容を挿入」オプションが表示されます。これを使用して設定を一致させます。写真またはビデオ エディタの省略記号メニュー (•••) を使用して、変更をコピーして貼り付けることもできます。
設定、フィルター、深度の変更、照明の強度など、特定の要素のみをコピーして他のファイルに貼り付けることができることに注意してください。Live Photos のトリミング、マーキング、キーフレーム化は機能しません。
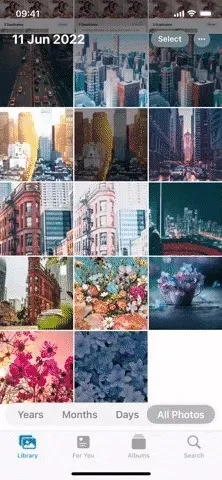
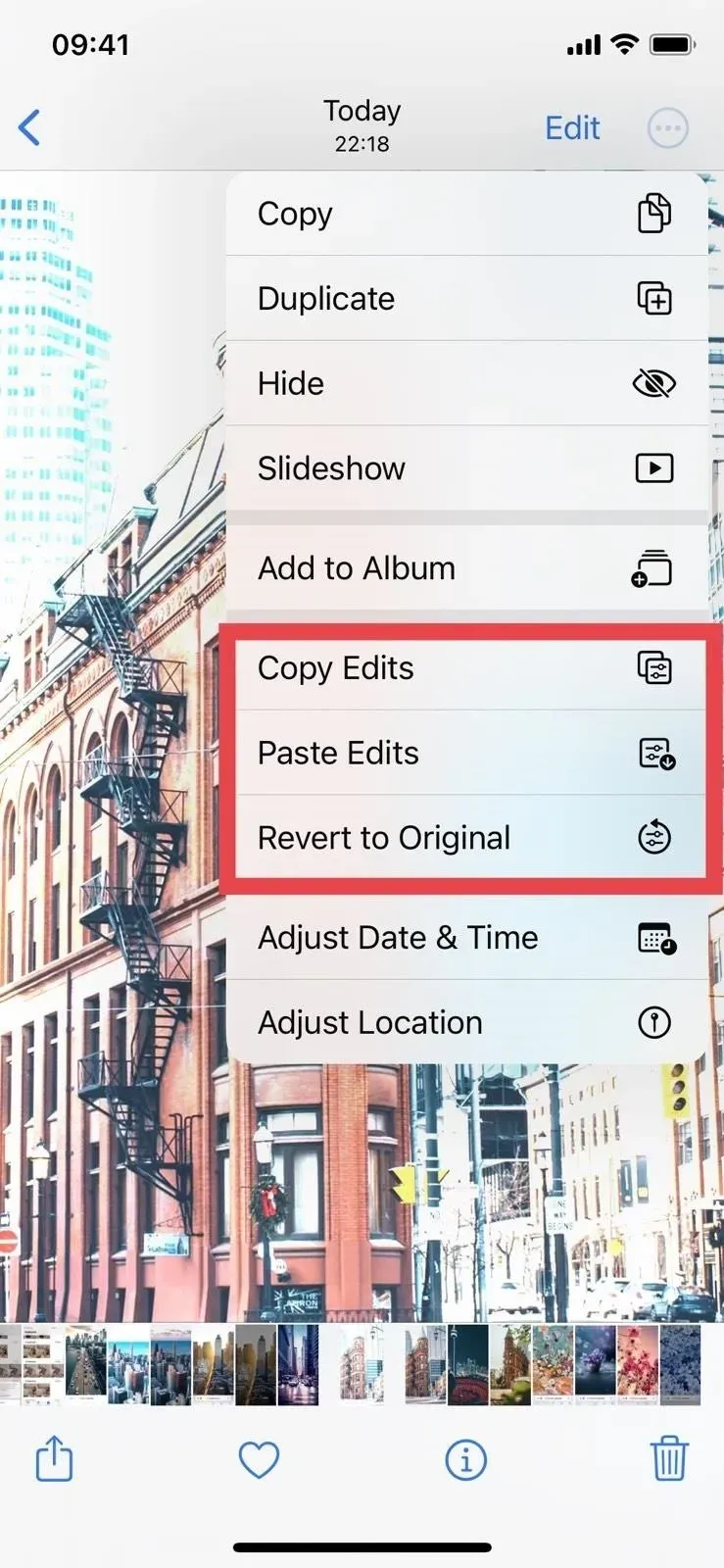
6. 画像およびビデオのバッチ処理
編集内容をある画像やビデオから別の画像やビデオにコピーして貼り付けるよりも優れたものは何でしょうか? 複数の写真やビデオに同時に編集を挿入します。1 つのファイルから変更をコピーした後、[選択] を使用して 2 つ以上のファイルを選択し、省略記号ボタン (•••) をクリックして、[変更の貼り付け] を選択して変更をバッチ モードで適用します。
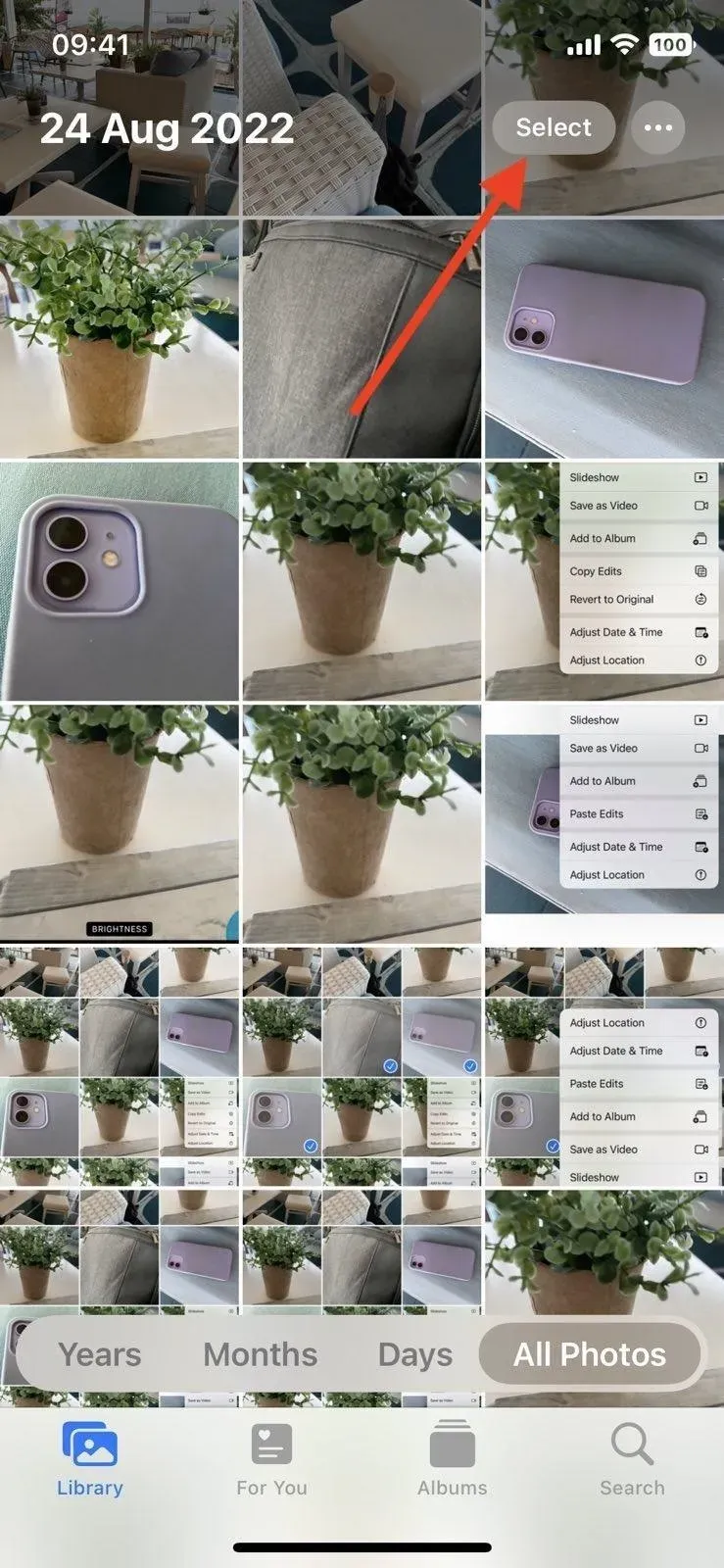
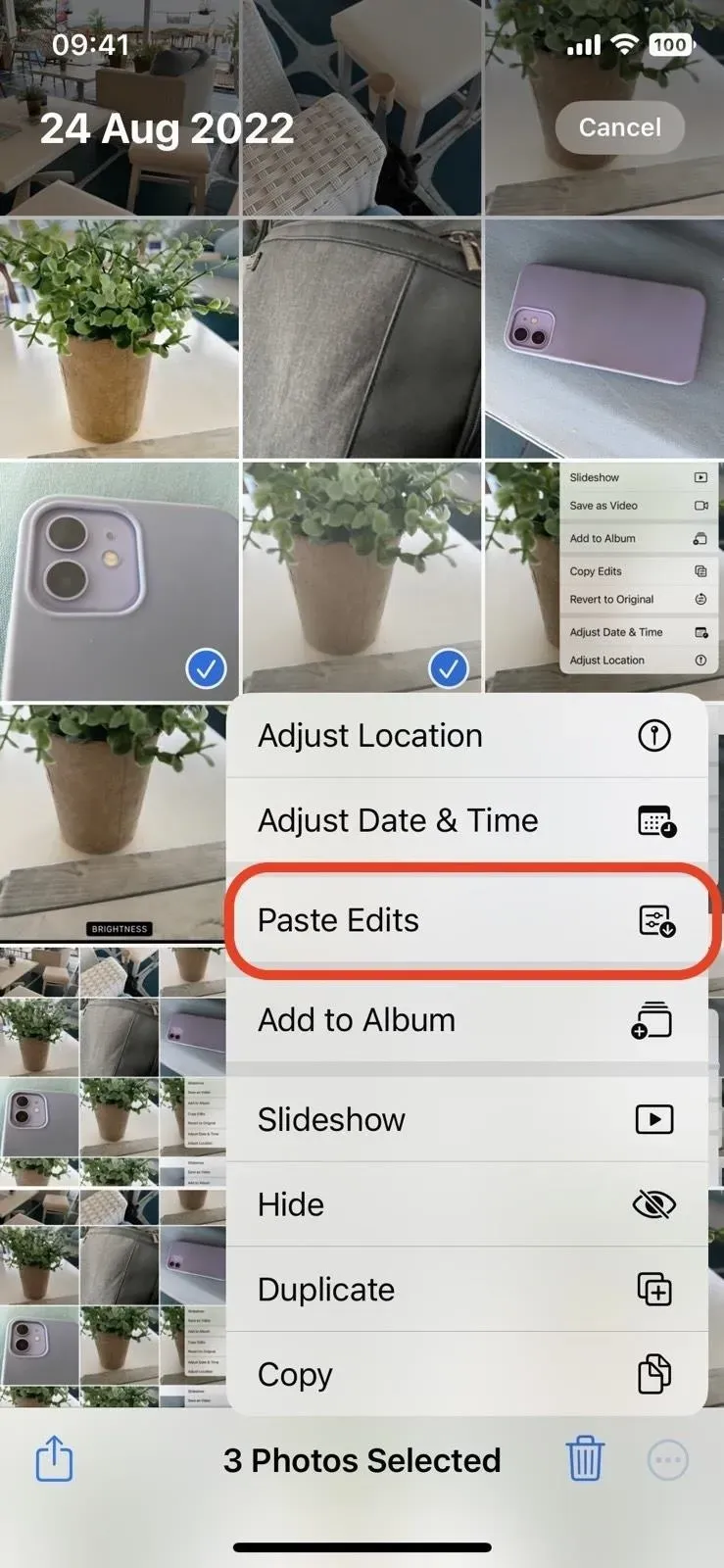
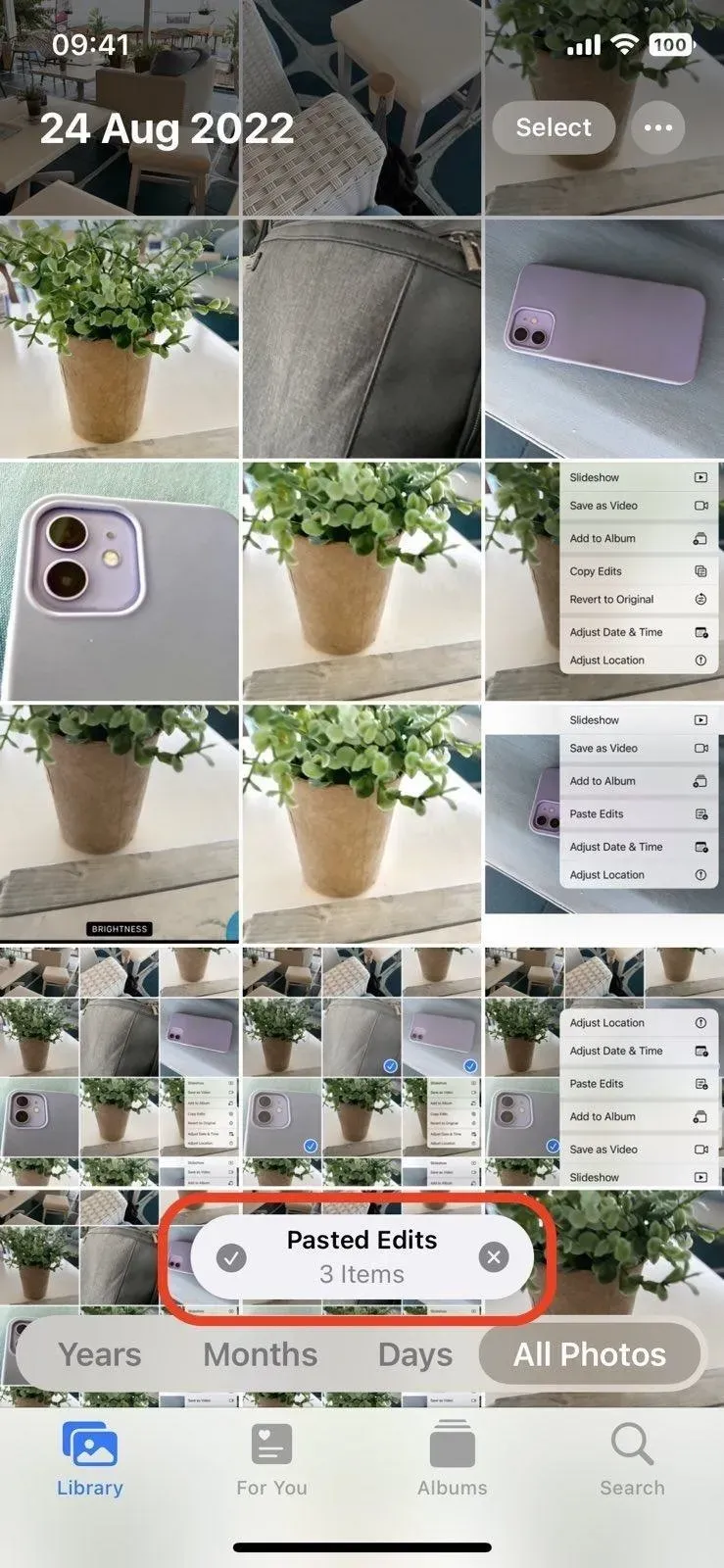
7. 簡素化された元に戻す編集
ずっと前に変更を加えた場合でも、大量の写真やビデオを編集したばかりでも、これらのファイルを元の状態に戻すのは簡単です。以前は、これを写真またはビデオエディタ自体から行う必要がありましたが、上で説明したのと同じ省略記号 (•••) メニューを使用して、変更をコピーして貼り付けて「元の状態に戻す」ことができるようになりました。クイック アクション メニューから変更を元に戻すこともできます。
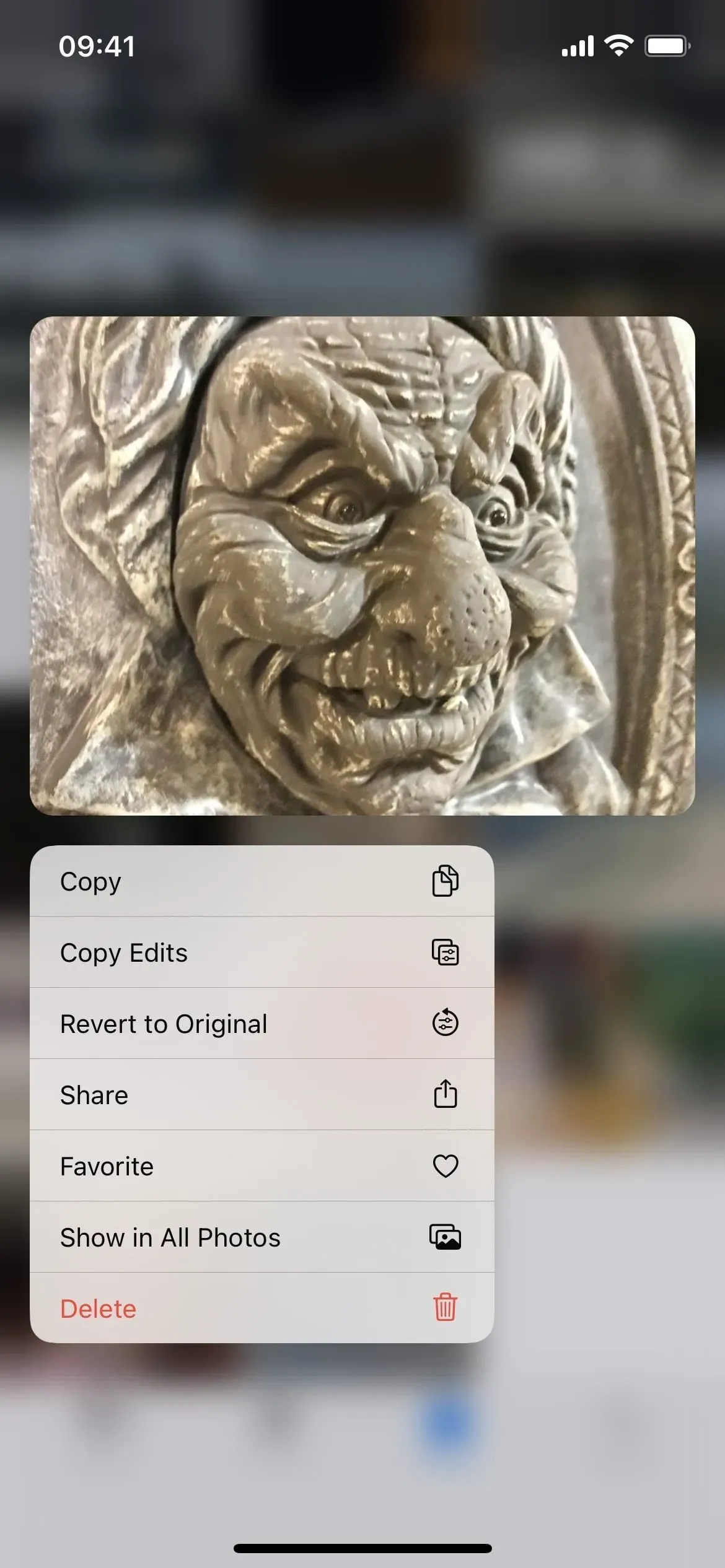
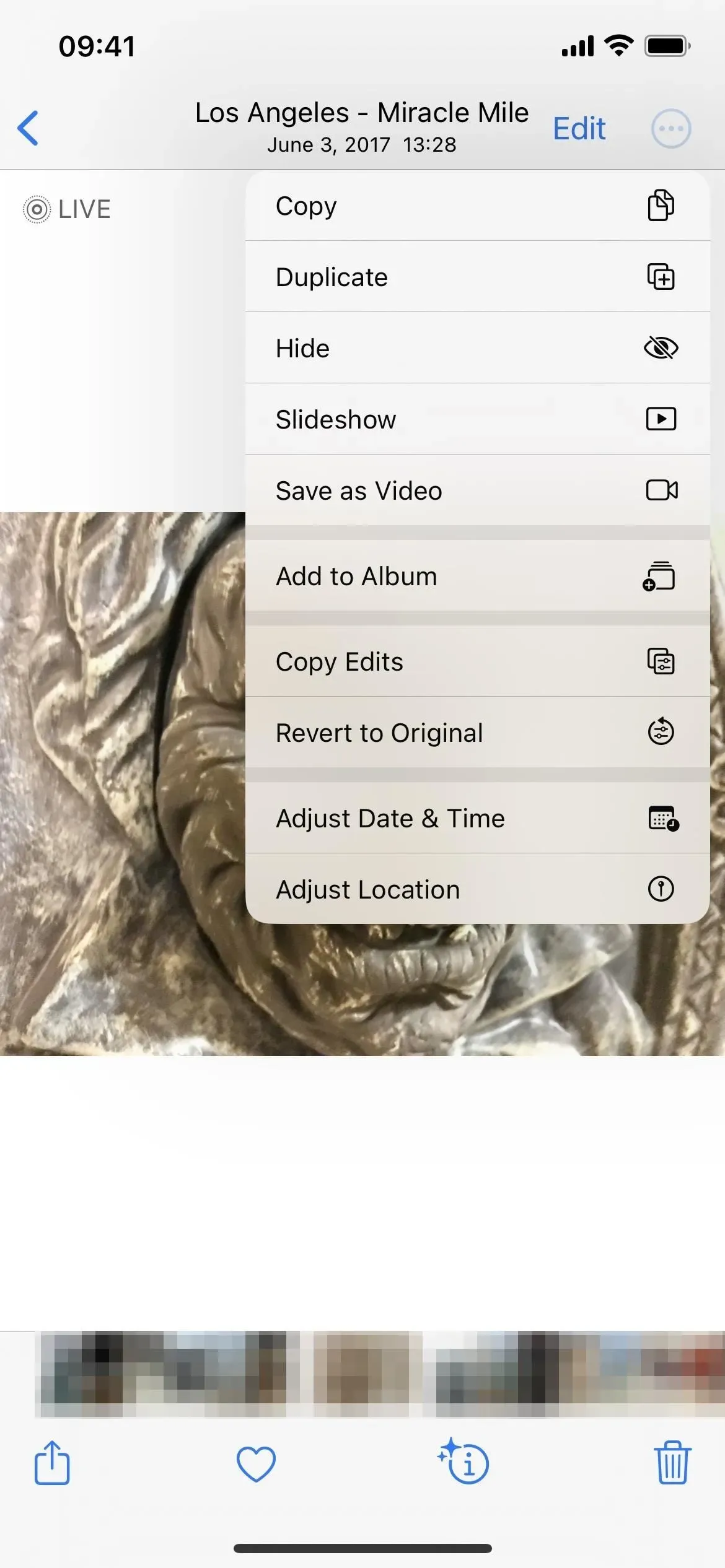
8.ライブフォトをより速く静止画像にします
iOS 15 で Live Photo を静止画像にするには、写真の投稿または編集時に「Live」部分を無効にする必要があります。今はもっと簡単な方法があります。Live Photo を表示しているときに、ループ、バウンス、長時間露光のオプションがあるライブ メニューをタップすると、新しい「オフ」オプションが表示されます。
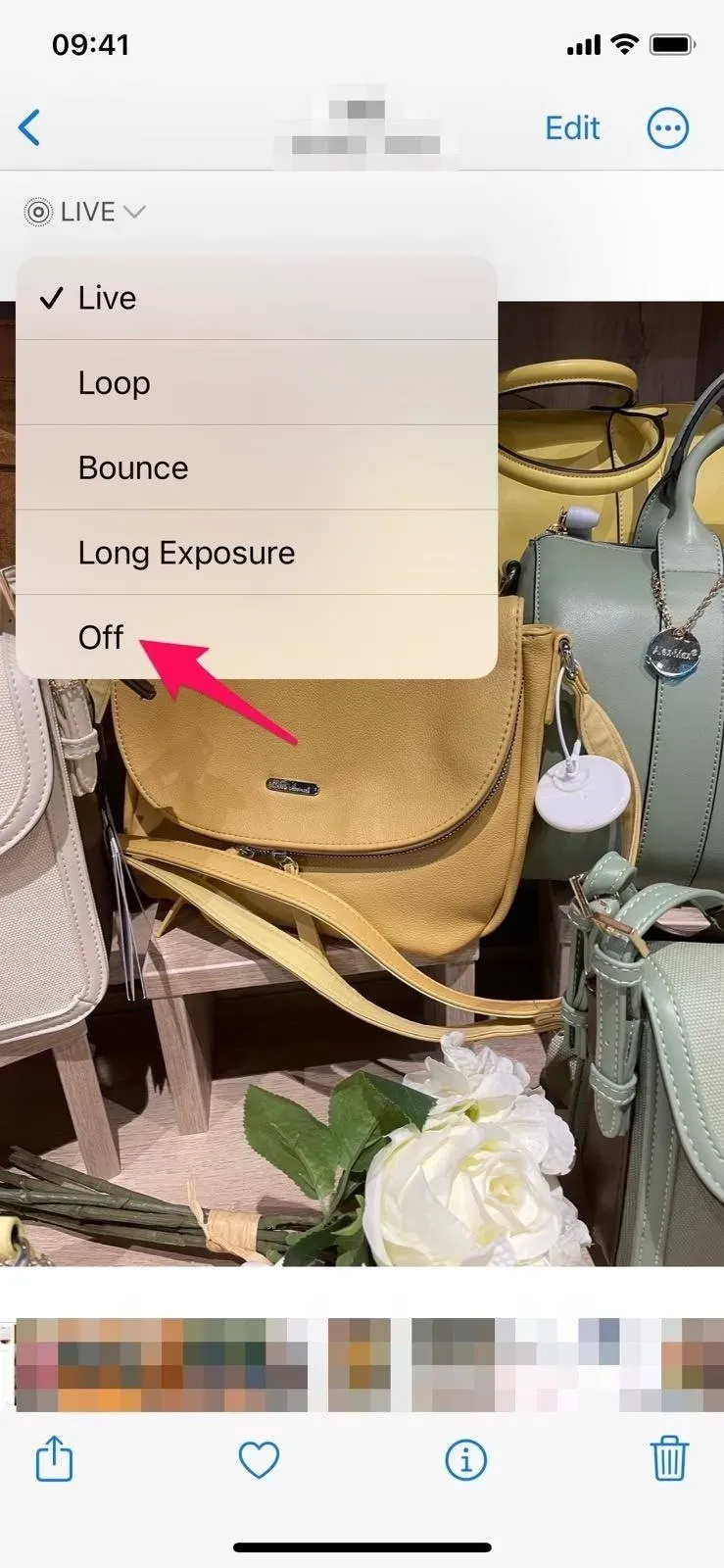
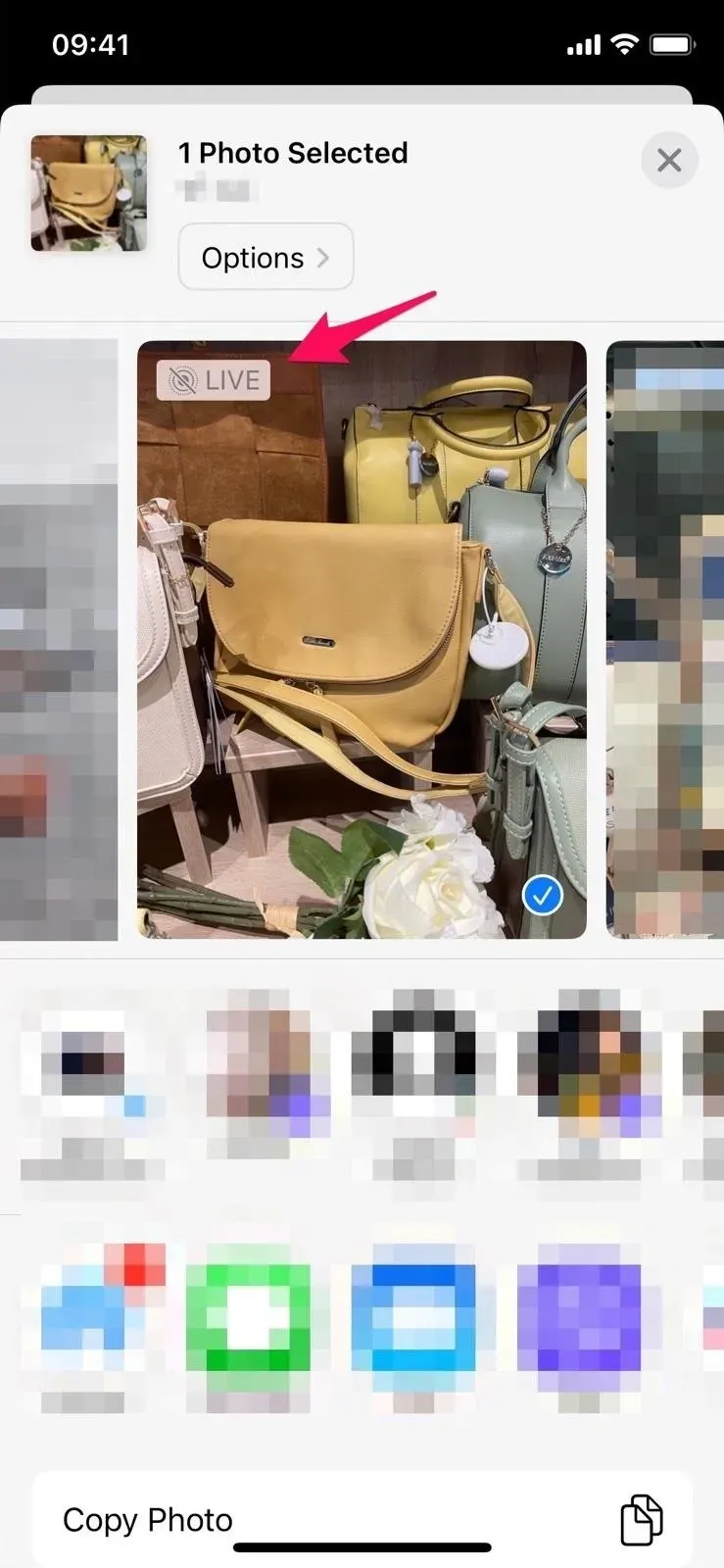
9. より少ない労力でユーザーアルバムを削除
iOS 15でカスタムアルバムを削除するには、「すべて表示」をクリックしてから「編集」をクリックして、各アルバムのマイナスボタンを表示する必要があります。iOS 16でもこれを行うことができますが、より良いオプションがあります。アルバムの内容を表示しているときに省略記号 (•••) をタップすると、新しい [アルバムを削除] ボタンが表示されます。または、アルバム リストでアルバムを長押しし、クイック アクション メニューから「アルバムを削除」を選択することもできます。
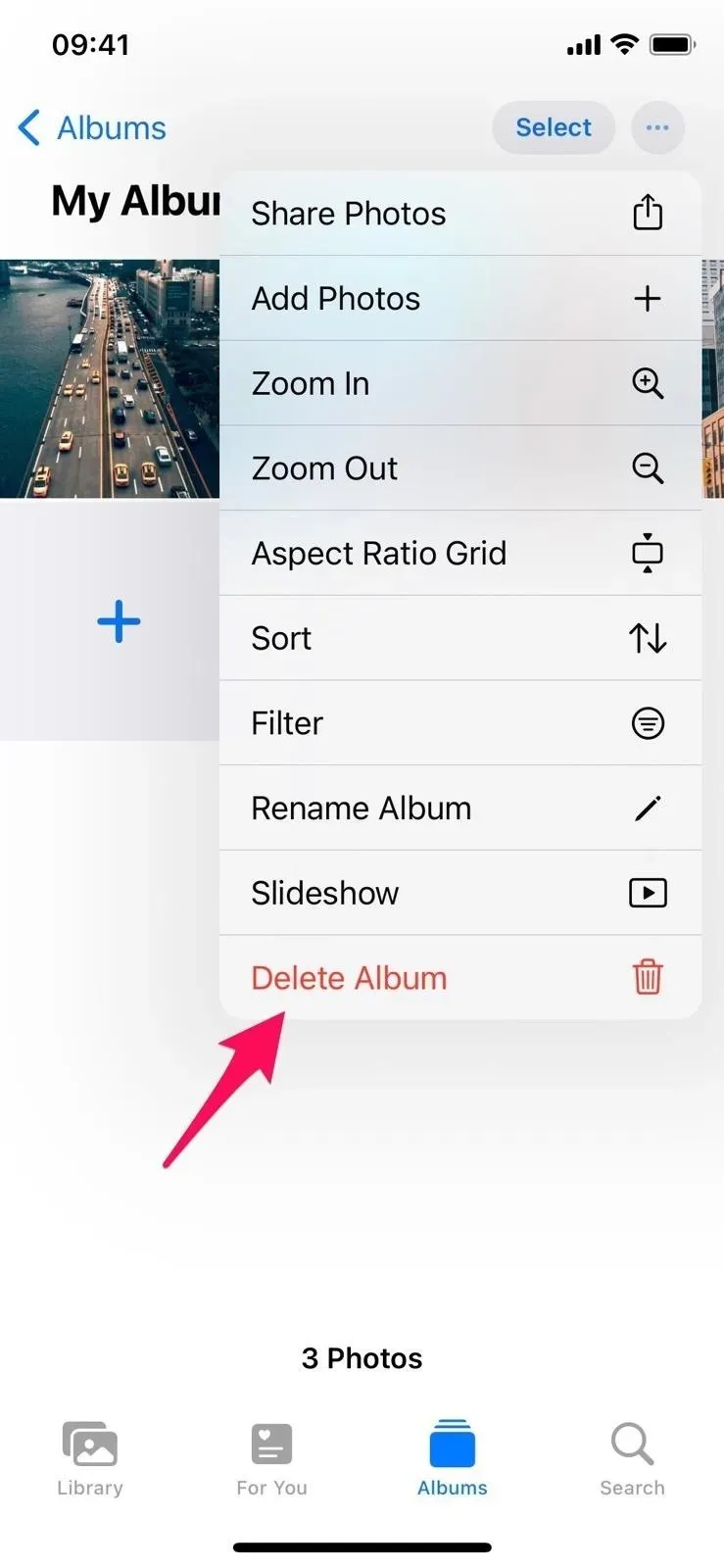
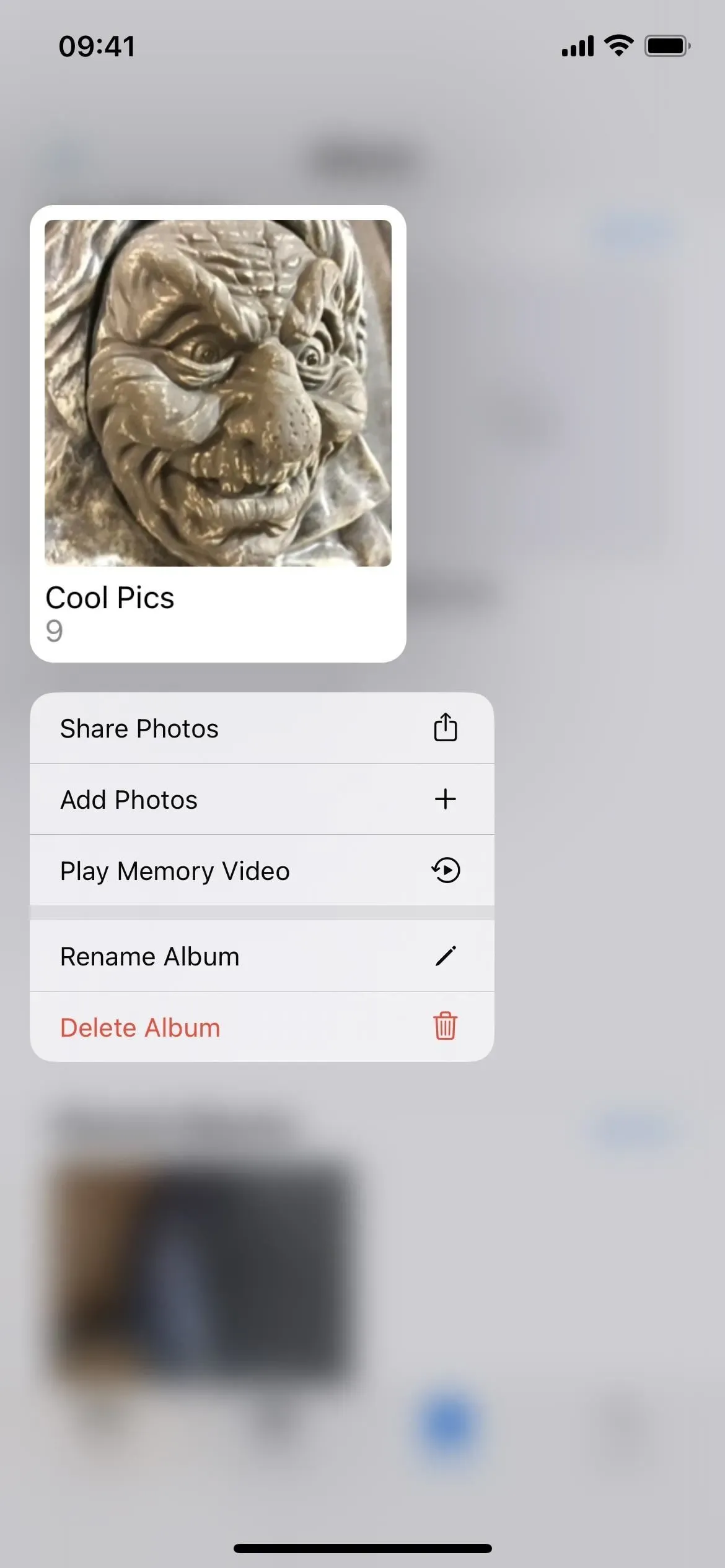
10. アルバムに対するクイックアクションがあります
アルバムのクイック アクション メニューについて言えば、アルバムを削除するだけではありません。以前は、クイック アクション メニューさえありませんでした。アルバムからファイルを共有したり、写真を追加したり、記念としてビデオを再生したり、アルバムの名前を変更したりすることもできるようになりました。
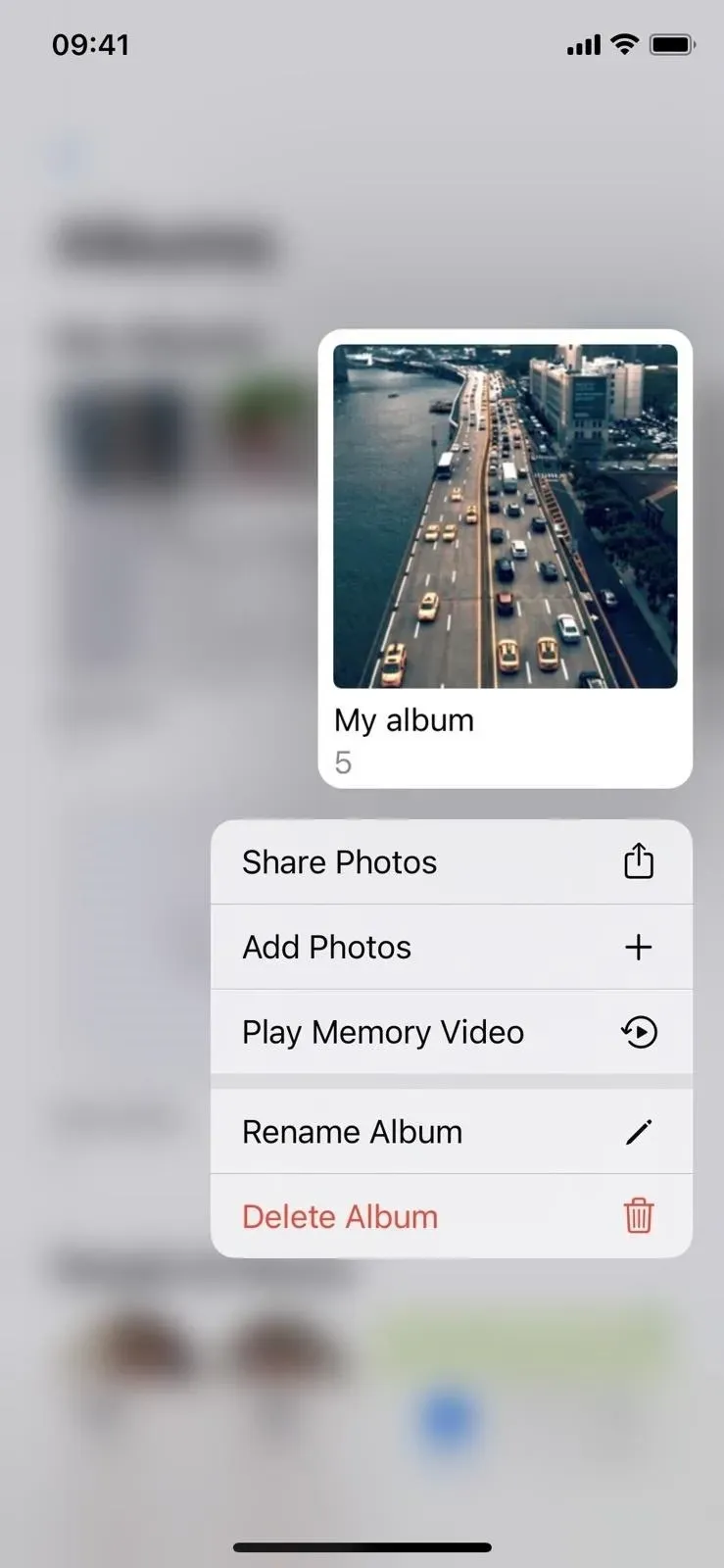

11. 人物をアルファベット順に並べ替える
iOS および iPadOS 15 では、人物アルバム内の連絡先を表示順にのみ表示できます。新しい省略記号ボタン (•••) をクリックして、カスタム オーダーから切り替えることができるようになりました。これにより、代わりに名前で並べ替えることがすでに示されています。
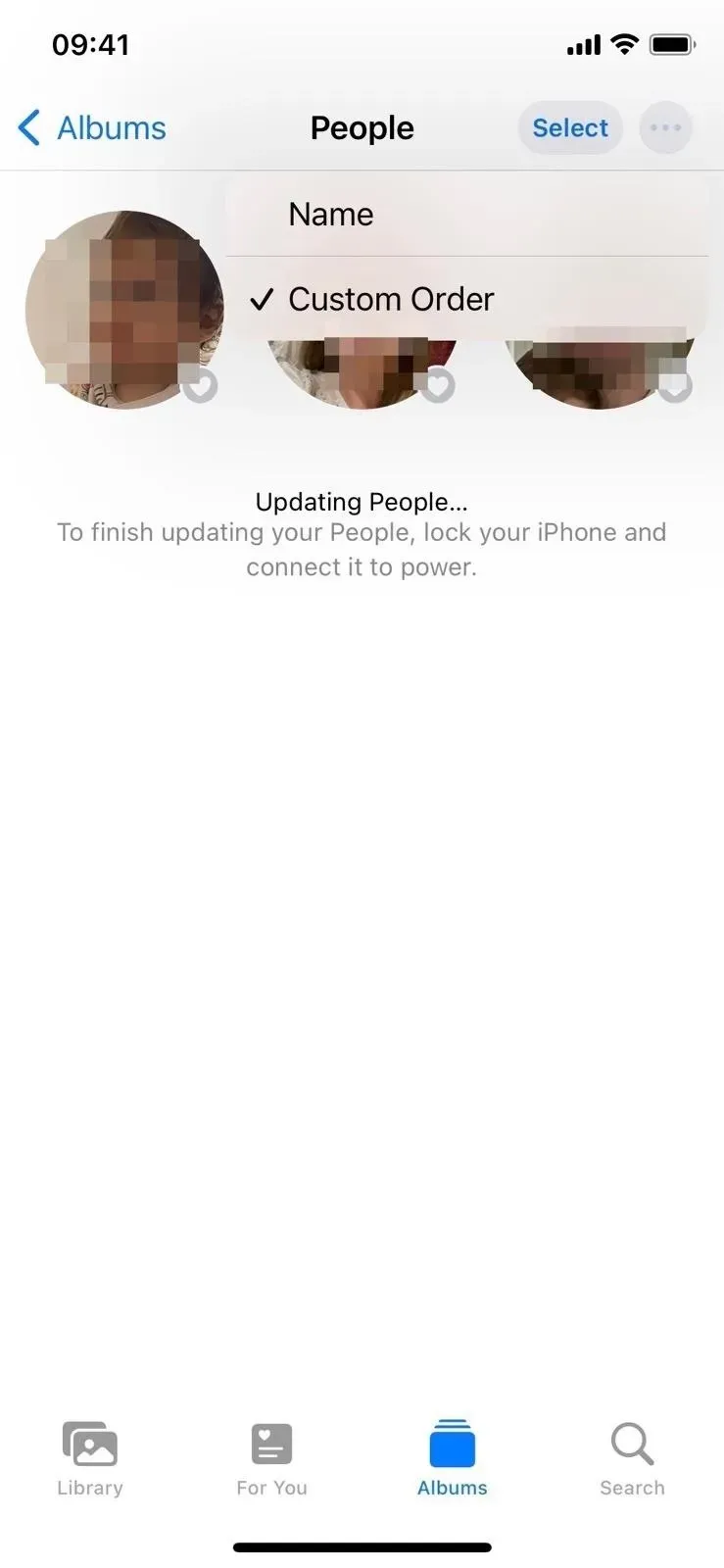
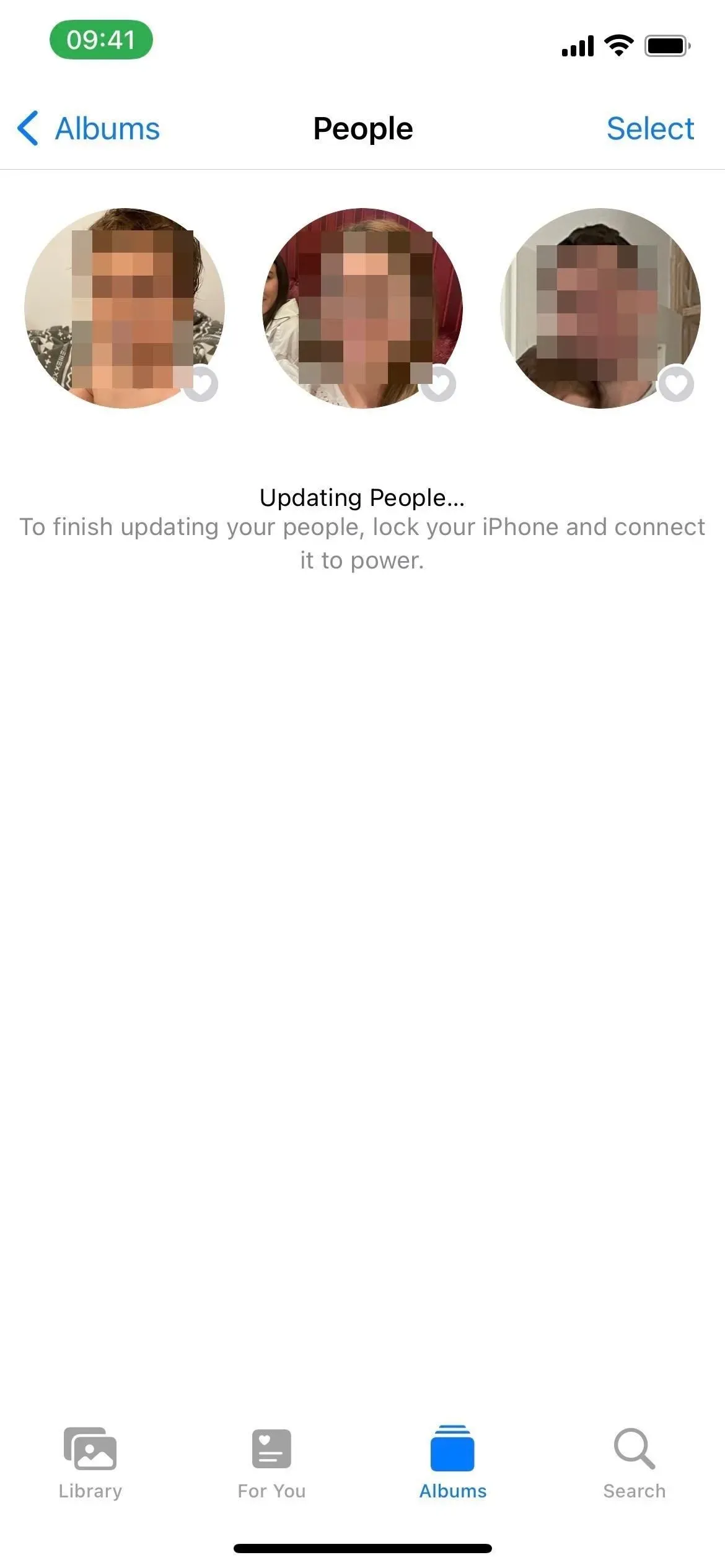
iOS 16 (左) と iOS 15 (右) の People アルバム。
12. 編集の取り消しとやり直し
iOS 16 で写真やビデオを編集するときに、[元に戻す] ボタンと [やり直し] ボタンが使用できるようになりました。変更が気に入らない場合は、毎回各エフェクトの値を手動でリセットする必要はなくなりました。[元に戻す] ボタンまたは [やり直し] ボタンを押すだけです。これらはトリミングを含むあらゆる変更に対して機能し、現在のセッションの最初の編集までのすべての変更を元に戻すことができます。
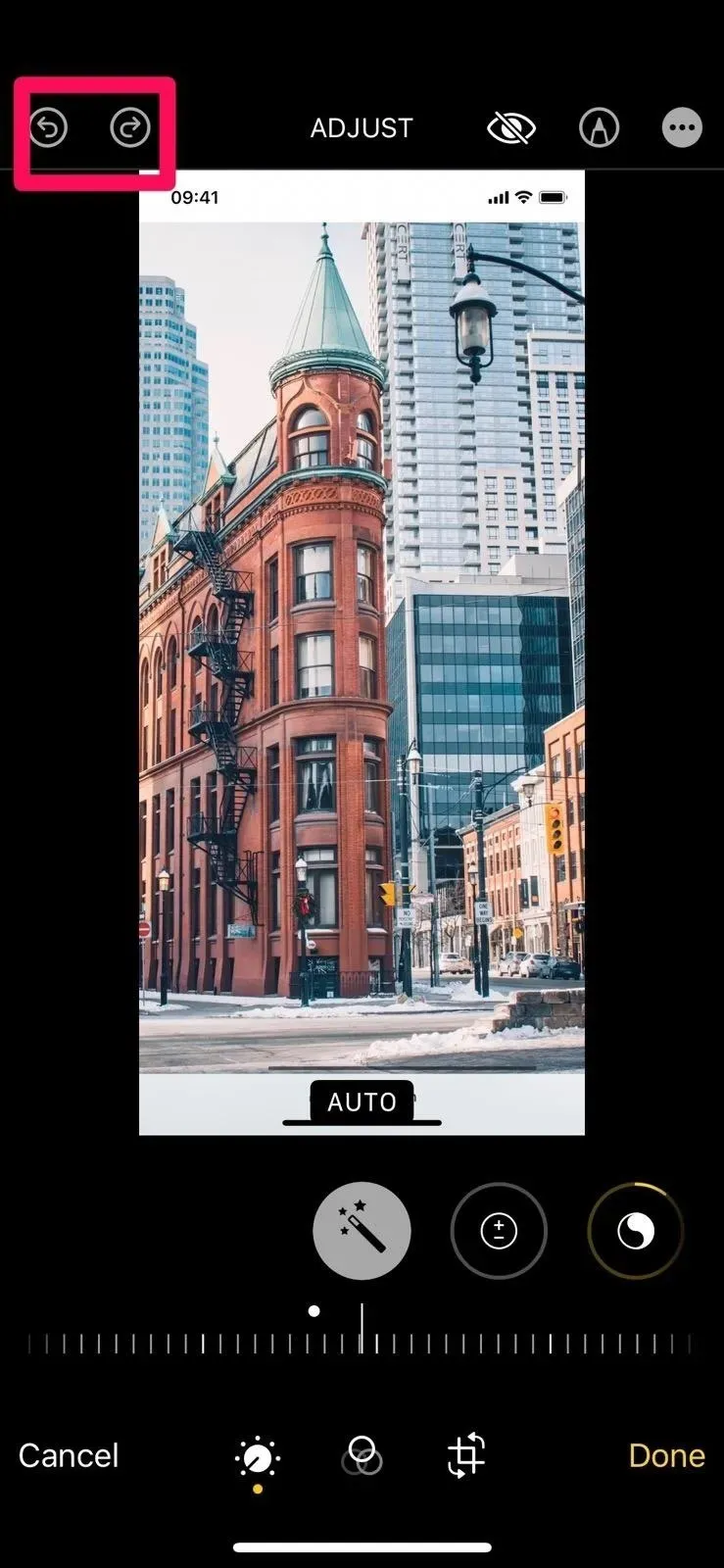
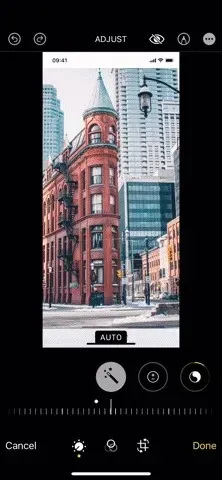
13. 交換シートで「オプション」がより目立つようになりました
「写真」で画像、ビデオ、またはファイルのグループを共有する場合、「共有」シートの上部に、より目立つ「オプション」ボタンが表示されるようになりました。以前はあまり目立たなかったので、タップすると(プライバシーのため)ジオタグを無効にしたり、画像を写真または iCloud リンクとして強制的に送信したりできることすら知らない人もいるかもしれません。
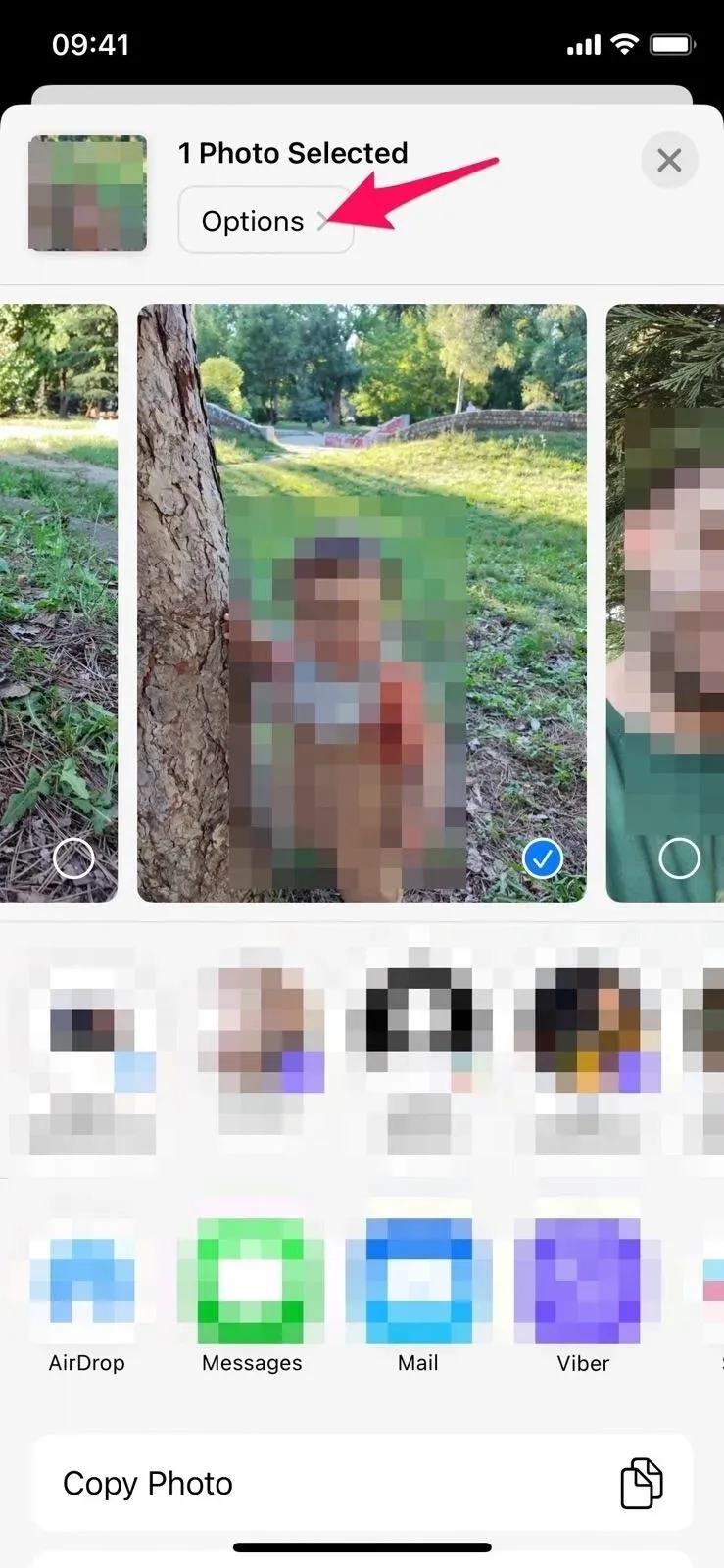
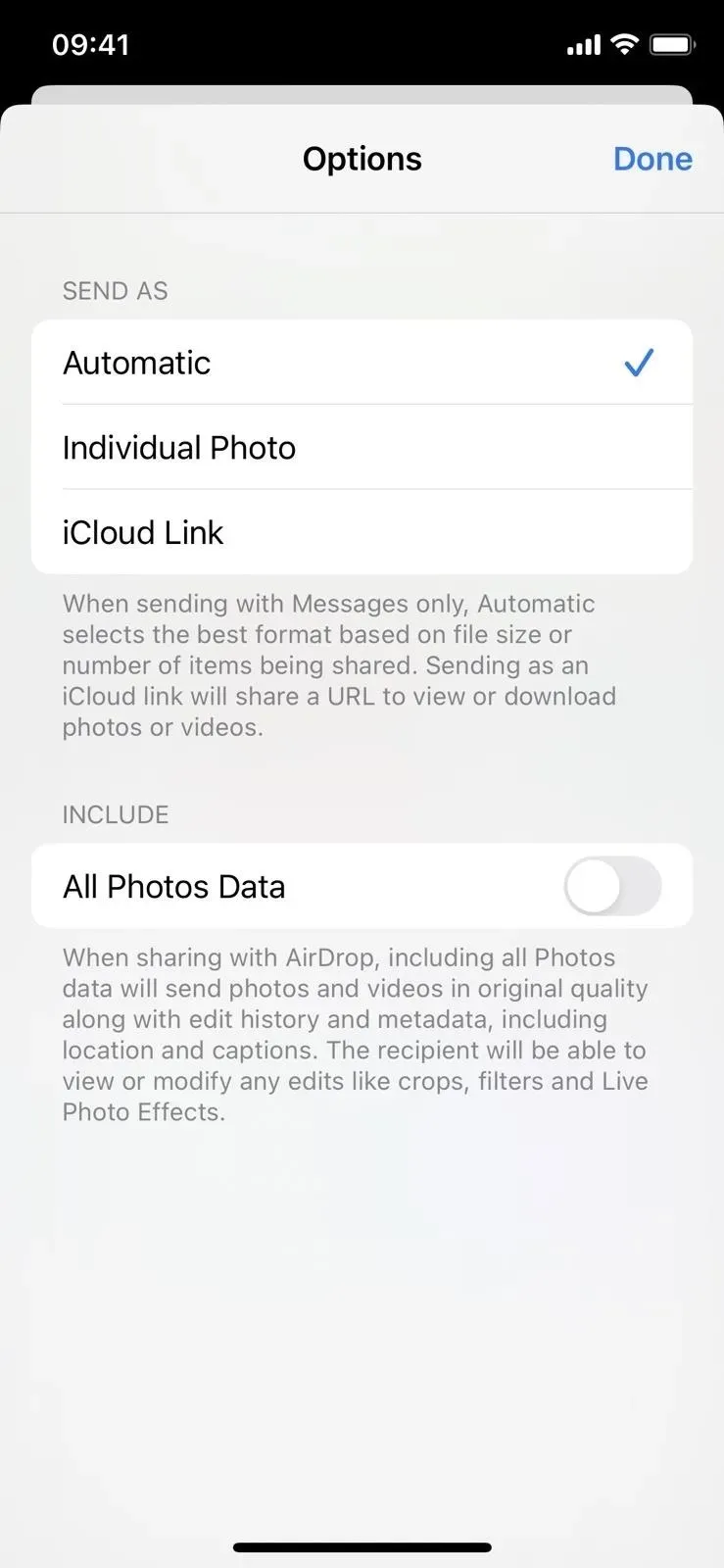
14. 新しいタイプの記憶がある
Apple メモリー機能には、写真ライブラリで使用できる新しいメモリー タイプが追加されました。前年の同じ日のメディアをお持ちの場合は、「歴史のこの日」のフラッシュバックを見ることができます。そして、子供たちが遊んでいるメディアがあれば、その記憶も今見ることができます。
15. クリックしてビデオをフラッシュバックで再生します
iOS 15 では、思い出を表示しているときに画面の左側をタップすると、タイムライン内の前の写真またはビデオに戻ることができます。これは iOS 16 の画像では引き続き機能しますが、ビデオの再生時に画面の左側をタップすると、音楽を中断せずにビデオが再開されます。ダブルタップすると、ビデオの前のコンテンツに戻ります。
16. 思い出を再生するときに音楽をミュートする
Memories in Photos を再生すると、終了ボタンの横に新しいスピーカー アイコンが表示され、これをタップして音楽を停止できます。以前は、音を消すには手動で音量を調整する必要がありました。


17. 提案されたコンテンツを無効にする
[For You] タブに注目のコンテンツを表示したくない場合は、すべてオフにする方法が用意されています。[設定] -> [写真] で、[思い出と注目の写真] の下にある新しい [注目のコンテンツを表示] トグルをオフにできます。これをオフにすると、検索中や写真ウィジェットに注目のコンテンツが表示されなくなります。
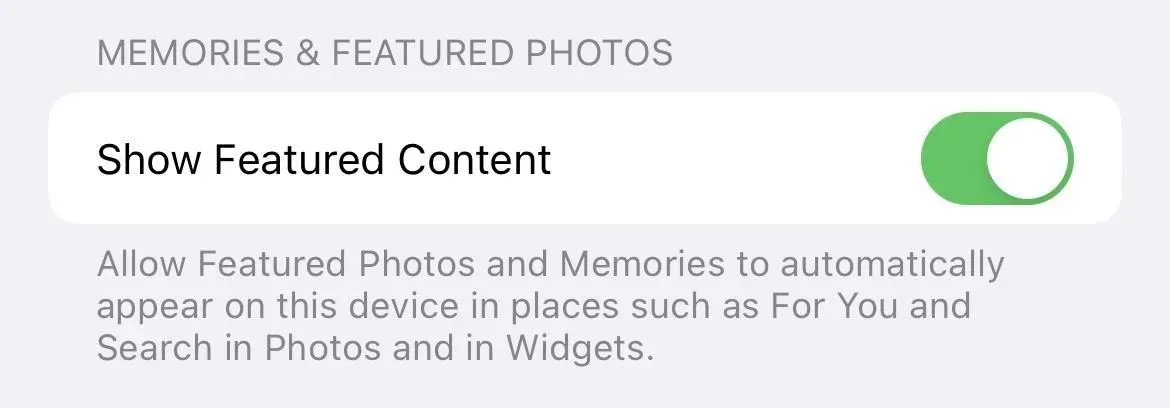
18. ビデオ内でライブ テキストを使用する
以前は Live Text を使用して写真内の画像からテキストを抽出できましたが、今ではビデオでも使用できるようになりました。
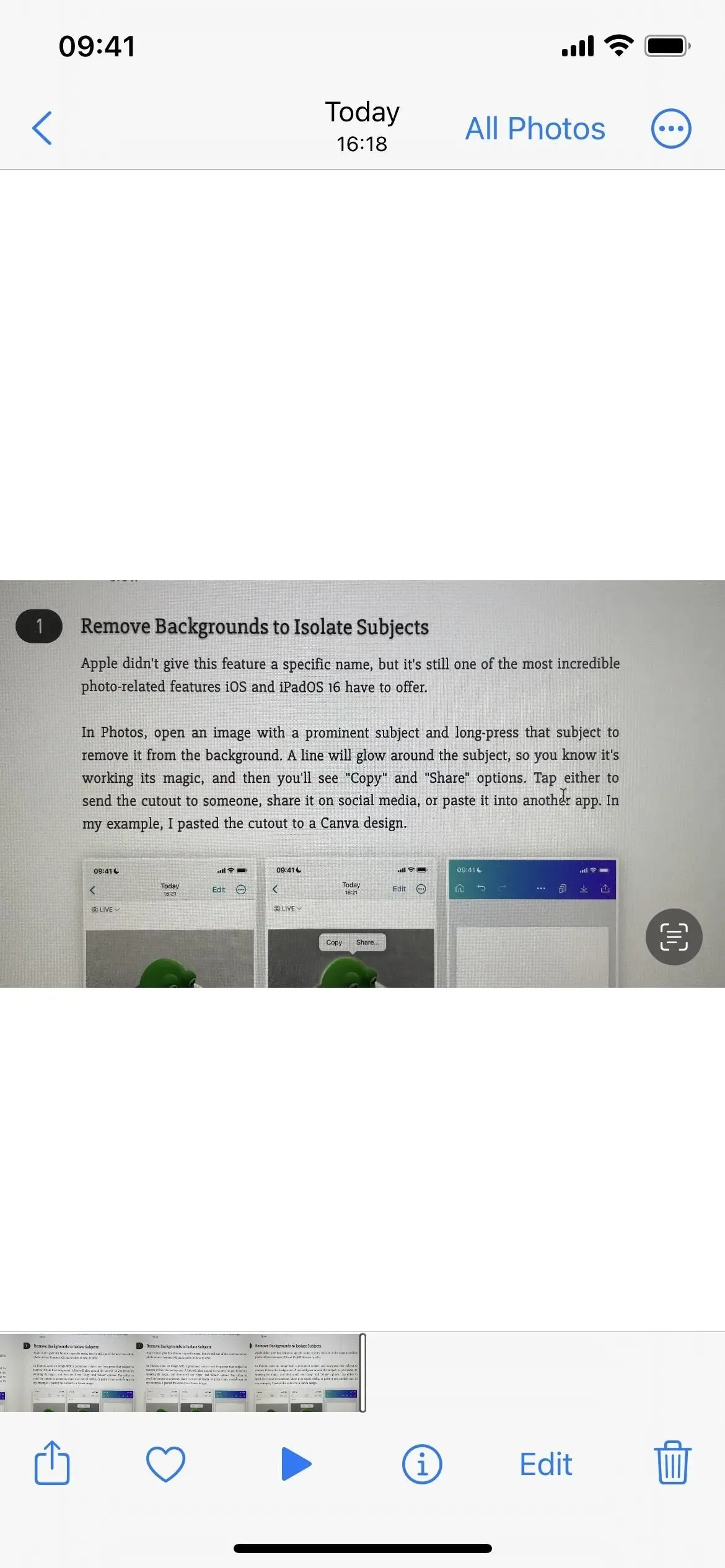
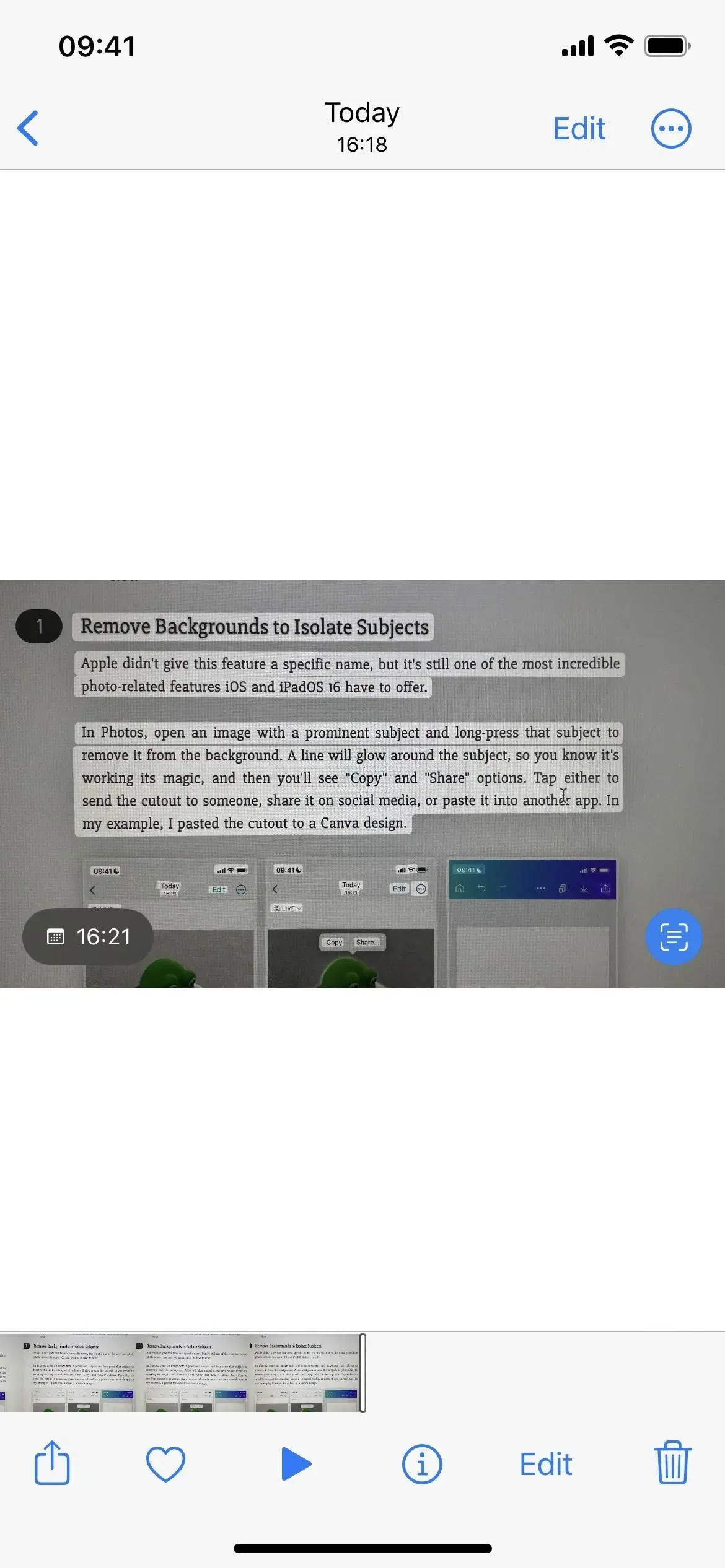
19. Live Text でクイック アクションを使用する
写真アプリの画像またはビデオで Live Text を使用すると、利用可能なクイック アクションが表示され、タップしてタスクを完了できます。たとえば、UPS の追跡番号が表示されている場合は、「出荷の追跡」クイック アクションが表示されることがあります。時間があれば、オプションとしてクリックしてカレンダーに追加できることに気づくかもしれません。


iOS 16 で表示されるクイック アクション (左) と iOS 15 で表示されないクイック アクション (右)。
20. 「Available to you」フィルターは移動されました
「あなたと共有」を使用すると、写真アプリのメッセージを通じてあなたと共有された写真やビデオを表示できます。それらを見やすくするために、iOS 15 では、アルバムまたはすべての写真ビューで省略記号 (•••) アイコンをタップし、ドロップダウン メニューから [自分の写真のみ] または [自分の写真と共有] を選択します。iOS 16 では、省略記号 (•••) の付いたメニューで「フィルター」をタップする必要があり、「あなたと共有」トグルをオンまたはオフに切り替えることができます。手間はかかりますが、コンテンツ フィルタリングなので意味があります。
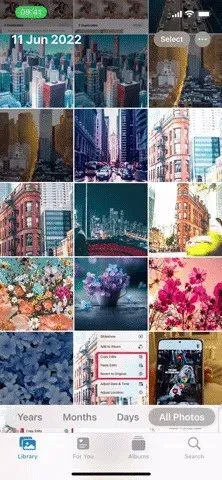

iOS 15 (左) と iOS 16 (右) のメニュー。
何が欠けている?
Appleは6月に、家族とフォトアルバムを共有して共同作業できるiCloud共有フォトライブラリを発表した。iOS 16.0 には含まれていませんが、iOS 16.1 には同梱されています。
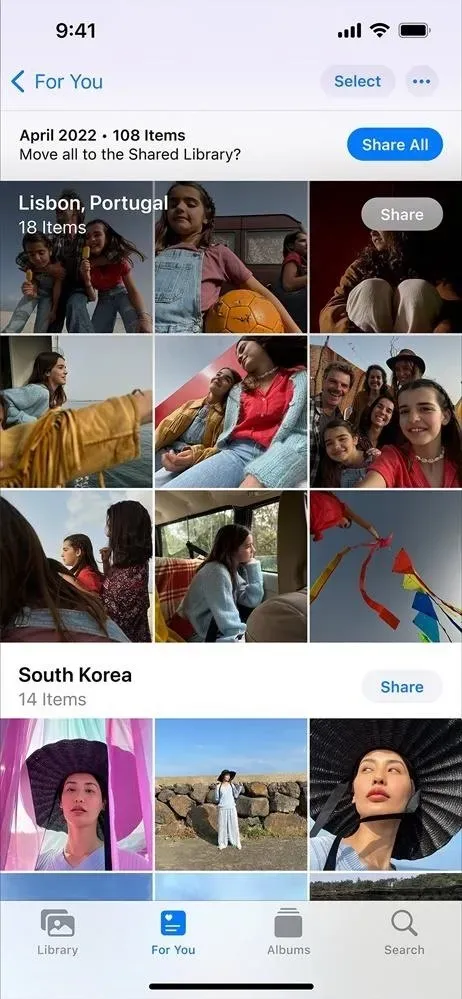
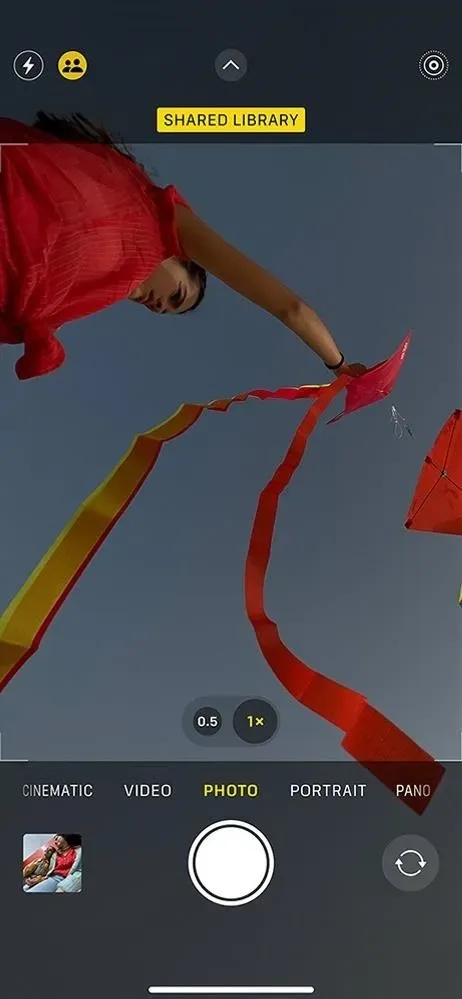
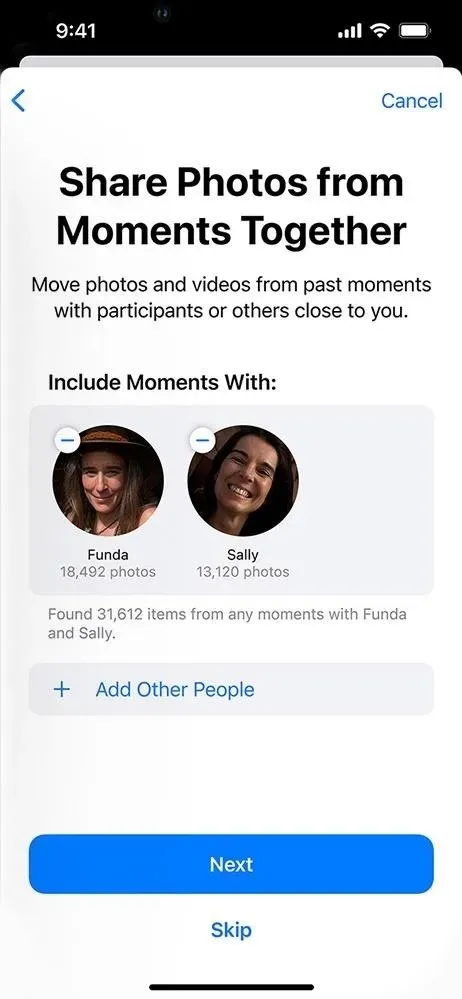
コメントを残す