Safari は、Web ページ上で古いツールをさらに便利にする新機能を iPhone に導入しました。
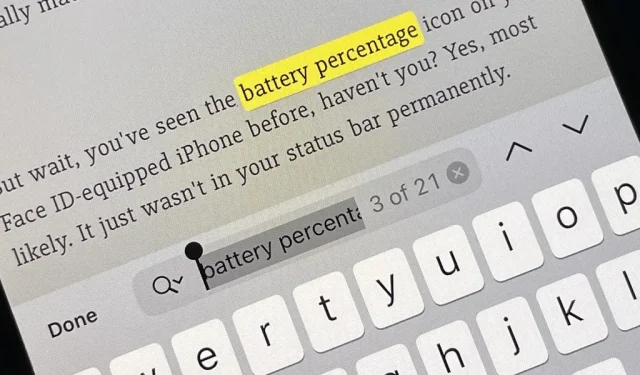
iPhone には新しい隠し Safari 機能があり、Web ページ上の単語、数字、語句、その他のテキストをさらに簡単に見つけることができます。
ご存じなかった方のために付け加えておきますが、iPhone の Safari にはページ内検索機能が組み込まれており、Mac の Command-F キーボード ショートカットと同じように、Web ページ上のコンテンツを検索するのに役立ちます。これは実際には iOS 4.2 から存在しており、iOS 7 で URL バーに検索が含まれるまでは、独立した Safari 検索バーの一部でした。
この「ページで検索」部分は現在でも機能しています。Web ページで探しているものを URL バーに入力し、結果の最後までスクロールして [このページ上] セクションの [検索] を表示します。
iOS 9 が登場すると、新しい [シートを共有] アクションにより、[ページで検索] へのアクセスが簡単になりました。「アドレスバーで検索」と同様、iOS の現在のバージョンでも同様に機能します。[共有] アイコンをタップし、[ページで検索] をタップして、検索語を入力します。
iOS 16 による Safari の検索機能の改善方法
iOS 16 では、Web ページ上にすでにテキストが表示されており、そのテキストをさらに検索したい場合に、「ページ内検索」がさらに便利になります。
表示中のページ上のテキストを長押しして強調表示すると (必要に応じて選択範囲を調整すると)、ポップアップされるコンテキスト メニューに新しい [選択範囲の検索] オプションが表示されます。これをタップすると、通常どおり検索インターフェイスがポップアップ表示され、その Web ページに表示された回数が表示され、各ページにすばやく移動できるようになります。
さらに、Web ページ上のテキストを長押ししてハイライト表示し (必要に応じてハイライトを調整し)、「ページ内検索」をクリックして共有シートを開くと、ハイライト表示した内容が自動的に検索されます。
この変更は、まだベータ版である iPadOS 16.1 for iPad にも適用されます。
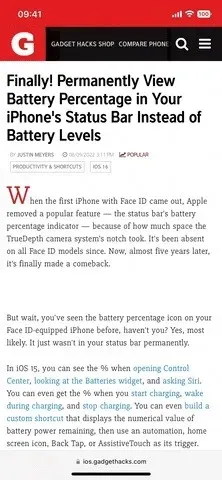

共有シートの「選択範囲を検索」ボタン(左)と「ページ内を検索」ボタン(右)を使用します。
これは小さいですが便利な変更で、検索入力プロセスがすでに目の前にある場合に、そのプロセスをスキップできるようになります。iOS 15.7 の Safari Web ページでテキストを選択しようとすると、コンテキスト メニューに [選択範囲を検索] ボタンが表示されず、共有シートで [ページ内を検索] をクリックすると、選択された内容がすべて無視されます。
新しい選択範囲検索ツールのさらに優れた点は、このツールが Safari だけで利用できるのではなく、Notes などの他の iOS 16 アプリでも利用できることです。
コメントを残す