印刷スプーラー サービスを有効または無効にする 8 つの方法
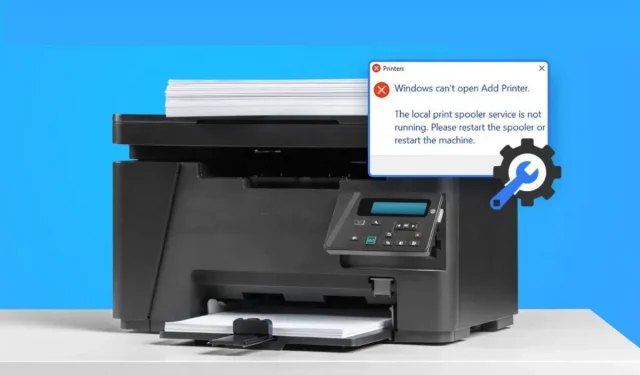
Windows の潜在的な欠点は、私たちを驚かせてやみません。1 つはパッチを受け取り、もう 1 つはどこからともなく現れます。そのような欠陥の 1 つは、印刷スプーラーの欠陥としても知られる最新のプリンタの欠陥です。
「印刷スプーラー エラー」や「プリンター接続に失敗しました」などのエラー メッセージが頻繁に表示される場合は、印刷スプーラー サービスを無効にして再度有効にして、問題が解決するかどうかを確認することをお勧めします。
ただし、「PrintNightmare」問題は現在、Windows ユーザーに印刷スプーラー サービスを停止する別の理由を与えています。以下の簡単な手順を使用して、印刷スプーラー サービスを有効または無効にする方法を学びます。
プリントナイトメアとは何ですか?
Microsoftは、PrintNightmareの脆弱性はWindowsのすべてのバージョンに影響を与える可能性があると述べた。ただし、この問題からシステムを保護する簡単な方法があります。
Microsoft はこの問題を修正するパッチをリリースしました。ハッカーが印刷スプーラー サービスを使用してアプリケーションをインストールしたり、データを変更したり、SYSTEM アクセス権を持つアカウントを作成して悪意のあるコードを実行したりできることがすぐに判明しました。
Microsoft によると、リモート コード実行の脆弱性は、Windows 印刷スプーラー サービスが昇格されたファイルに対して誤って操作を実行するときに発生し、この主張を裏付けています。
Microsoft が適切なツールをリリースしない限り、印刷スプーラーを無効にするのが合理的です。この記事では、最近の PrintNightmare CVE-2021-36598 脆弱性からコンピューターを保護するために、印刷スプーラーを無効にする方法について説明します。
この修正プログラムをダウンロードするには、最新の修正プログラムとしてダウンロードされた最新の Windows 更新プログラムを実行していることを確認してください。この機能を無効にすると、Windows PC からは何も印刷したり FAX したりできなくなります。
Windows 10 で印刷スプーラーを見つけるにはどうすればよいですか?
サービス管理インターフェイスを介して、このサービスを停止できます。デフォルトでは、サービス管理インターフェイスはアルファベット順に表示されます。一部のプログラムでは、サービスを有効または無効にする順序を変更できます。
タスク マネージャーに移動し、Ctrl キーを押しながらタスクバーをクリックして、サービスがアクティブかどうかを確認します。
「サービス」タブで「スプーラー」を見つけます。「停止」と表示されている場合は、それをクリックして再起動する必要があります。また、サービスを直接再開する必要があります。何かを再度開いたり、プリンターに再送信したりすると、その状態が変化する可能性があります。
GUI を使用して、印刷スプーラー サービスの開始を停止できます。エントリをダブルクリックし、「サービス」ウィンドウのメニューから「停止」を選択します。
キーボードの「s」ボタンを押すと、文字 s で始まるオプションが表示されない場合は表示されます。必要なオプションが表示されない場合は、Ctrl キーを押したままサービスをクリックし、[停止] を選択します。印刷を待っているドキュメントはすべてキャンセルされ、スプーラー サービスもキャンセルされます。
印刷スプーラーをクリアしてリセットするにはどうすればよいですか?
修正に問題がある場合は、印刷スプーラー サービスをクリアしてリセットできます。このオプションはコントロール パネルから利用できます。他のすべてが失敗した場合は、プリンターを再インストールし、コンピューターを再起動してみてください。Windows 10 では、印刷スプーラー サービスをすぐにクリアしてリセットできます。
スプール フォルダーへのアクセスと管理者権限が必要です。管理者アカウントでログインした後、コマンド プロンプトを起動し、Ctrl キーを押しながら印刷スプーラー サービスをクリックします。
印刷スプーラー サービスを利用できるようにするには、「詳細オプションを有効にする」を選択する必要がある場合があります。コンピュータを再起動すると印刷できるようになります。
印刷スプーラーが使用されているかどうかを確認するにはどうすればよいですか?
Windows 10 が印刷スプーラーを使用しているかどうかを確認するには、いくつかの方法があります。開始するには、[スタート] ボタンをクリックし、コンテキスト メニューから [実行] を選択してタスク マネージャーを起動します。
サービスが「停止」とマークされている場合は、再起動する必要があります。次に、「サービス」タブを選択し、「印刷スプーラー」を見つけます。そうでない場合は、レジストリから削除した後、コンピュータを手動で再起動できます。
サービスを開くと、ホーム画面で印刷スプーラー サービスを見つけることができます。中央のペインに表示されるので、有効にするかどうかを選択できます。Ctrl キーを押したままサービスをクリックし、「開始」または「停止」を選択して再起動します。
左側のウィンドウでプリンターのロゴを右クリックし、コンテキスト メニューから「キューを開く」を選択すると、プリント キューに簡単にアクセスできます。
プリンターがスプールを続けるのはなぜですか?
さまざまな理由により、プリンターはスプールを継続しても印刷できない場合があります。古いプリンタードライバーまたは低品質のプリンタードライバーが最初の問題の原因である可能性があります。Driver Easy などのドライバー更新ツールを使用するか、ドライバーを手動で更新して問題を解決します。このソフトウェアは設定を自動的に認識するため、間違ったドライバーをインストールする危険はありません。
印刷スプーラーを無効にする必要がありますか?
Microsoft は最近、Windows Print Spooler サービスに個人情報をハッカーに提供する可能性がある重大な脆弱性を明らかにしました。この問題を修正するには、印刷スプーラー サービスを無効にする必要がありますが、これにより印刷の問題が発生します。
ただし、この回避策は限られた期間のみ適用されることに注意することが重要です。常に最新の Windows セキュリティ更新プログラムを実行し、利用可能な修正プログラムをすべて使用する必要がありますが、印刷要件がすべて満たされていることを確認しない限り、印刷スプーラー サービスを非アクティブ化しないでください。
印刷スプーラー サービスを有効または無効にする方法
Windows 10 で印刷スプーラー サービスを無効にする方法
- サービスアプリから
- グループポリシーエディターの使用
- システム構成から
- PowerShell の使用
- コマンドライン経由
1.サービスアプリから
印刷スプーラー サービスを無効にする前に無効にすると、PC から印刷または FAX を送信できなくなることに注意してください。何かを印刷したり FAX したりする場合は、サービスを再度アクティブにする必要があります。
- Win + R を押してサインインします
services.msc。Enter を押した後、サービス パネルが開きます。 - サービスのリストを下にスクロールして、「Print Spooler」を見つけます。
- [印刷スプーラー] をダブルクリックして、スタートアップの種類を [無効] に変更する必要があります。
- 次に、マシン上でサービスが実行されている場合は、それを停止する必要があります。「サービスの終了」を選択し、「OK」をクリックして変更を受け入れ、終了します。
2. グループ ポリシー エディターの使用
Windows 10 Pro または Windows 10 Enterprise ユーザーは、グループ ポリシー エディターを使用して、印刷スプーラー ルールのセットを変更できます。代わりに Windows 10 Home を使用している場合は、次の方法に進んでください。
- 印刷スプーラー サービス プロトコルが無効になっている場合、この脆弱性が悪用されることはありません。
- Win + R を押すときに、「 」と入力します
gpedit.msc。入力すると、ローカル グループ ポリシー エディターが開きます。
- 左側のペインから [コンピュータの構成] > [管理用テンプレート] > [プリンタ] を選択できます。
- 右側のペインで「印刷スプーラーがクライアント接続を受け入れることを許可する」オプションを探します。
- もう一度設定を選択します。ステータスが「未構成」から「無効」に変更される必要があります。
- 変更を適用して次に進むには、「適用」および「OK」を選択します。
3. システム構成から
msconfigWin + R を押してログインします。Enter を押してシステム セットアップを開始します。
- [サービス] タブに移動して、印刷スプーラーを確認します。
- 印刷スプーラー サービスを無効にするには、その横にあるチェック ボックスをオフにします。
- 「OK」をクリックして変更を保存し、終了します。
- この手順ではサービスが無効になりますが、システム上で現在アクティブなサービスは停止されないため、プロセスを完了するにはコンピュータを再起動する必要があります。
4.PowerShellの使用
他の 2 つのアプローチと同様、PowerShell メソッドもサービスを無効にします。この方法を使用すると、印刷または FAX の機能を失わずにサービスを無効にすることができます。
- Win + X を押して Windows PowerShell を選択します。(管理者)。
- 次の指示に従ってください。
Stop-Service -Name Spooler -Force
Set-Service -Name Spooler -StartupType 無効
- 印刷スプーラー プロセスがコンピューター上ですでにアクティブである場合は、最初のコマンドによってプロセスが終了します。次のコマンドは、今後サービスが自動的に開始されるのを停止し、サービスをオフにします。
- PowerShell を閉じます。
5. コマンドライン経由
通常のコマンド ラインを使用して印刷スプーラーを停止できます。ただし、これはログインするまで印刷スプーラー サービスを阻止する場合にのみ有効です。
次回コンピュータを再起動すると、印刷スプーラ サービスが自動的に開始するように設定されているため、アクティブになります。
cmd検索バーに「 」と入力し、「管理者として実行」を選択してコマンドプロンプトを開きます。これにより、管理者特権のコマンド プロンプトが開きます。- まずコマンド プロンプト ウィンドウに以下のコマンドを入力して、サービスを開始します。
ネットワーク起動スプーラー
- コマンドの実行後、次のコントロールを使用して印刷スプーラー サービスを停止できます。
ネットワーク停止スプーラー
サービスは、コンピュータの電源がオフになって再起動されるまで一時停止されます。印刷スプーラーを永続的に無効にする場合は、上記のいずれかの解決策を使用できます。
Windows プリント スプーラー サービスを有効にするにはどうすればよいですか?
ある時点で、印刷スプーラー サービスの再起動が必要になる場合があります。印刷プロジェクトを終了するため、またはその他の理由で。印刷スプーラー サービスを有効にするには、次の手順に従ってください。
コマンド ラインで印刷スプーラーを無効にした後、直接再起動すると印刷スプーラーが有効になります。さらに、[印刷スプーラー] の横にある [システム構成] チェック ボックスを使用して、コンピューター上でプログラムをアクティブ化することができます。
- グループポリシーエディターを使用する
- Windows サービス アプリケーションを使用する
- Windows PowerShell を使用する
1. グループ ポリシー エディターを使用する
- [ファイル名を指定して実行] ウィンドウを使用して、コンピュータ上でローカル グループ ポリシー エディタを起動します。次に、[コンピュータの構成] > [管理用テンプレート] で [プリンタ] を選択します。
- Ctrl キーを押したまま、右側のペインで「印刷スプーラーにクライアント接続の受け入れを許可する」をクリックします。
- 「印刷スプーラーによるクライアント接続の受け入れを許可する」ウィンドウが表示されたら「未構成」を選択し、「適用」および「OK」をクリックして変更を保存します。
- ローカル グループ ポリシー エディターを閉じる必要があります。コンピュータのグループ ポリシー エディタでは、印刷スプーラを無効にすることができなくなります。
2. Windows サービス アプリケーションを使用する
services.msc[実行] ボックスに「」と入力すると、サービス アプリケーションを開始できます。サービス アプリケーションの [プロパティ] ダイアログ ボックスにアクセスするには、Ctrl キーを押しながら [印刷スプーラー] をクリックします。- [スタート] ボタンをクリックし、スタートアップの種類を [無効] から [自動] に変更して、[開始] をクリックして、印刷スプーラー サービスを再開します。
- 変更を保存するには、「OK」を選択して「適用」を選択します。
3. Windows PowerShell を使用する
次のコマンドは、Windows PowerShell を管理者として実行した後、ターミナルで一度に 1 つずつ処理する必要があります。
Set-Service -Name Spooler -StartupType 自動
Start-Service -Name スプーラ
印刷スプーラーは自動的に開始するように設定され、上記のコマンドによってサービスも開始されます。
最終的な考え
ハッカーや侵入者がユーザーの PC にアクセスすると、PrintNightmare の脆弱性が悪夢になる可能性があります。印刷スプーラーを無効にすることで、印刷スプーラーの脆弱性から身を守ることができます。
プリンターを使用していない場合、または Microsoft Windows コンピューターで何も印刷していない場合にも、このサービスを無効にすることをお勧めします。印刷スプーラーを無効にすると、コンピューターはプリンターの脆弱性による攻撃から保護されます。
よくある質問
プリントスプーラーサービスとは何ですか?
参加している各コンピューターが印刷サービス システムの印刷クライアント、管理クライアント、またはプリント サーバーとして機能できるようにすることで、印刷スプーラー サービスは印刷クライアントおよびプリント サーバーとして機能します。
印刷スプーラー サービスを無効にするとどうなりますか?
印刷スプーラー サービスが有効になっていない場合、システムは印刷できません。デバイスで新しい印刷ジョブを開始する直前など、必要なときにオンにし、完了したら再びオフにすることができます。
印刷スプーラー サービスを無効にする必要がありますか?
コンピュータは最新の状態であるため、印刷スプーラ サービスを無効にする必要があります。グループ ポリシー設定を変更できない場合 (たとえば、Windows 10 Home を使用している場合)、Windows サービス インターフェイスを使用して PC 上の印刷スプーラー サービスを完全に停止できます。
プリントスプーラーをリセットするにはどうすればよいですか?
– 「開始」ボタンを押すと実行を選択できます。– コマンド ラインで net stop spooler と入力した後、印刷スプーラーを停止します。– コマンド プロンプトで net と入力した後、印刷スプーラーを開始するには次のように入力します。
コメントを残す