iPhone、iPad、Mac の Safari でタブを固定する方法
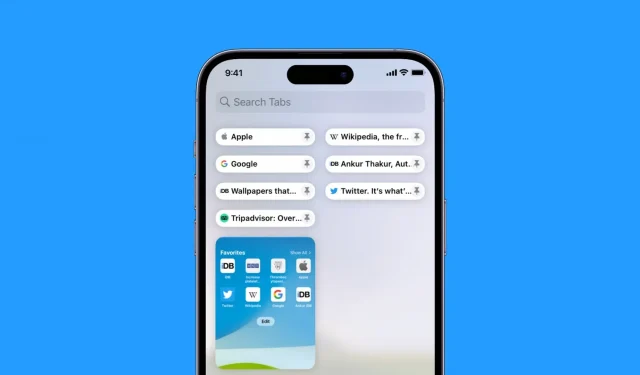
Safari にはタブ固定機能があり、頻繁にアクセスする Web サイトを常に所定の位置に「固定」して、すぐにアクセスできるようにします。これらのタブは、新しい Safari ウィンドウを開いたり、Safari を閉じて再起動したりしても、固定されたままになります。
このガイドでは、iPhone、iPad、Mac で Safari タブを固定および固定解除する方法を説明します。
iPhone または iPad の Safari でタブを固定する
iOS 16 以降を実行している Safari でタブを固定するには 2 つの方法があります。
- Safari を開き、固定したい Web サイトにアクセスします。
- アドレスバーを長押しして、「ピン留め」タブを選択します。
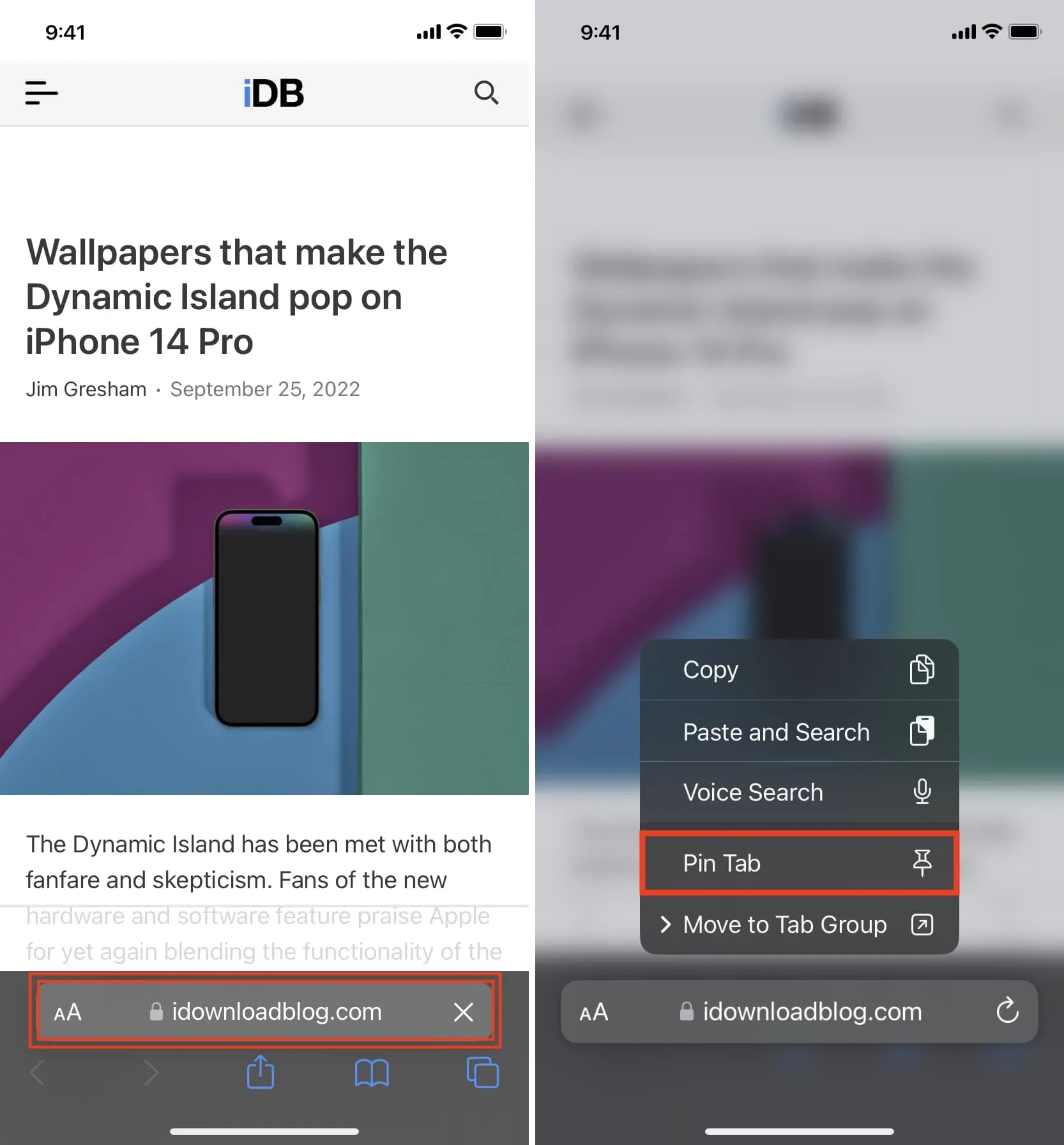
もう 1 つの方法も同様に簡単で、数回タップするだけです。
- Safari に移動し、タブ ボタンをクリックすると、開いているタブがすべて表示されます。
- タブを長押しして、「タブを固定」を選択します。
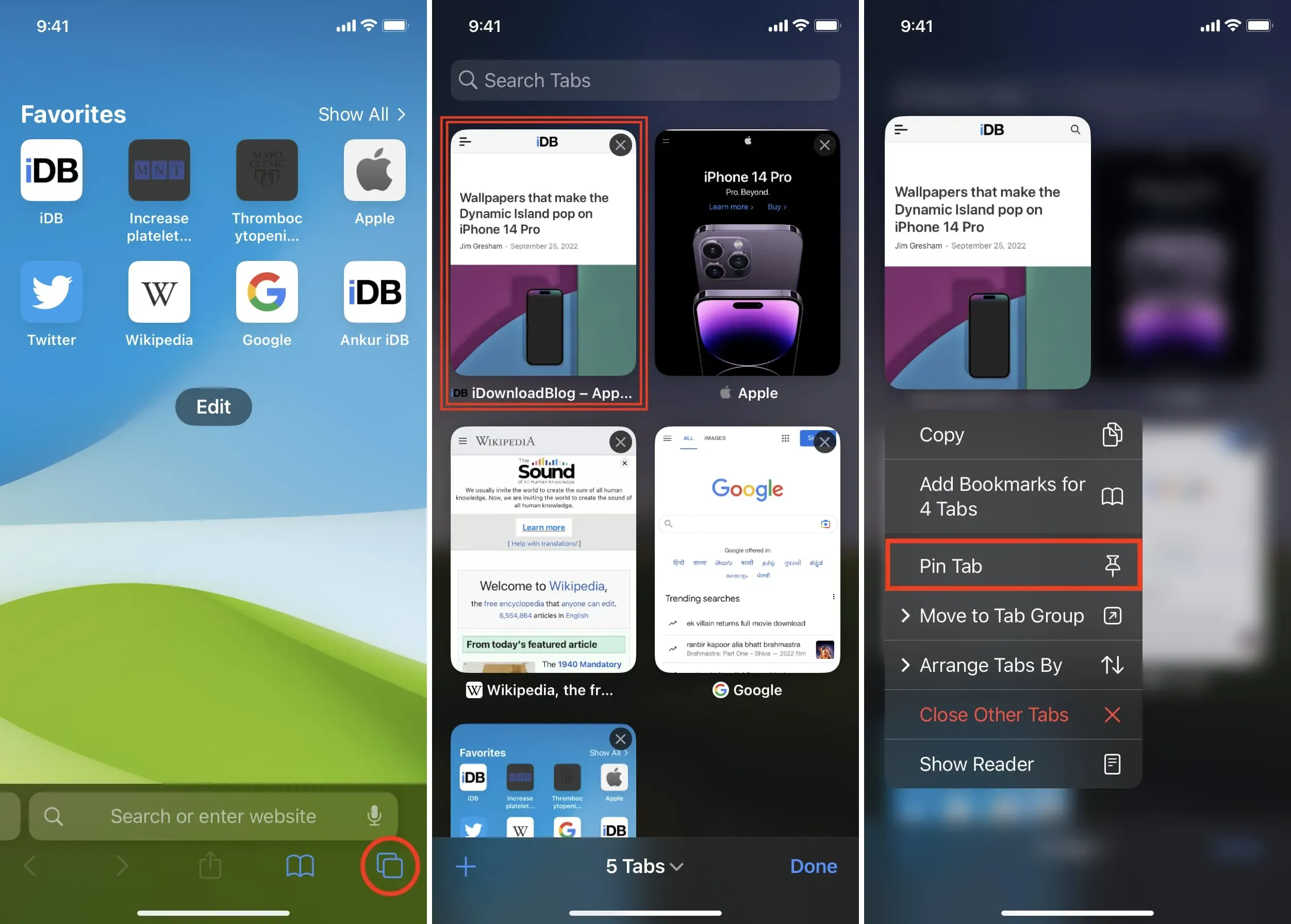
固定されたタブへのアクセス
タブ ボタンをクリックすると、上部に固定されたタブが表示されます。
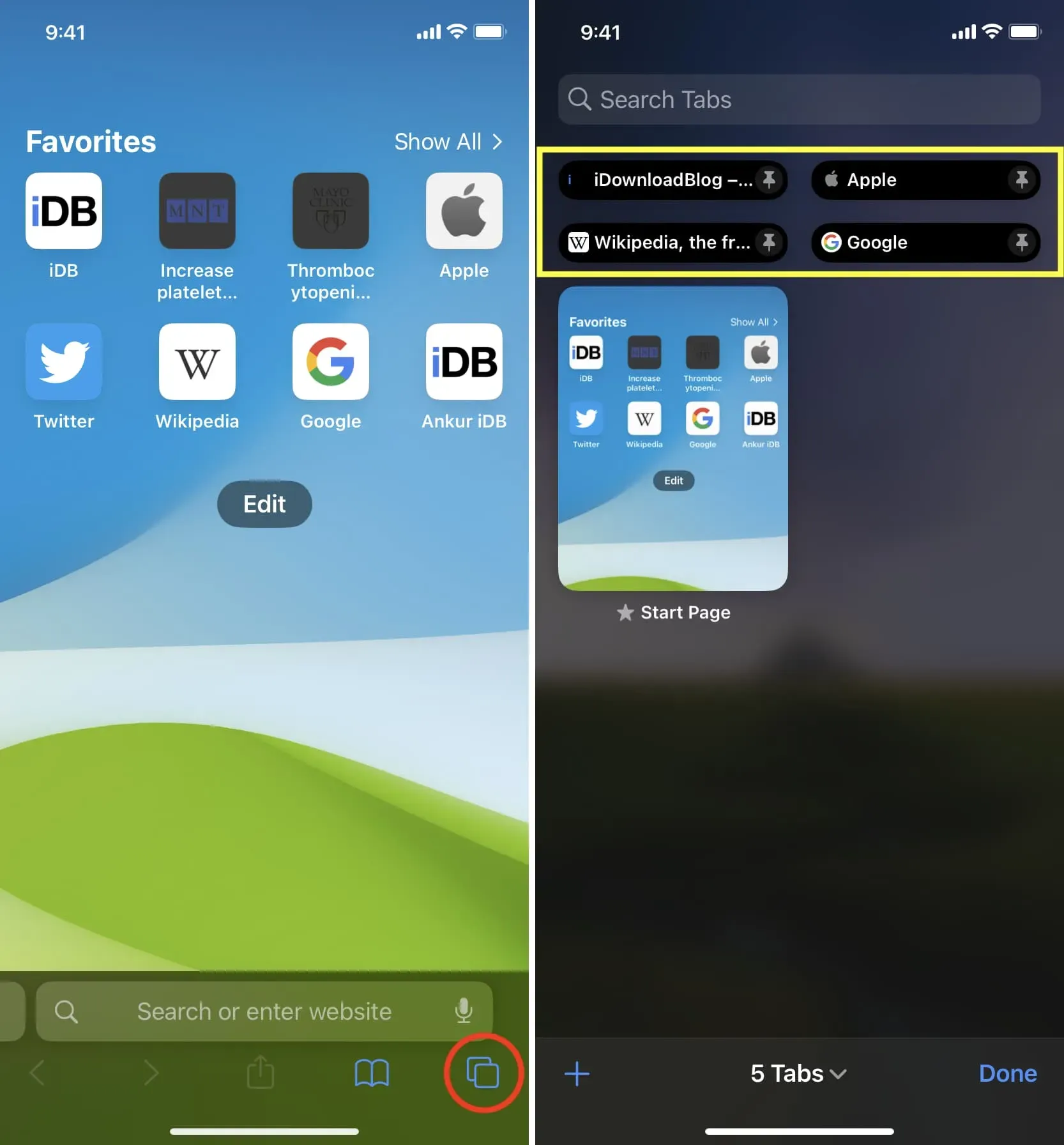
固定されたタブの固定を解除する
タブを固定する必要がなくなった場合は、そのタブに移動し、アドレス バーを長押しして「タブの固定を解除」を選択します。
あるいは、タブボタンをタップし、固定されたタブストリップを長押しして、ポップアップメニューから「タブの固定を解除」を選択することもできます。
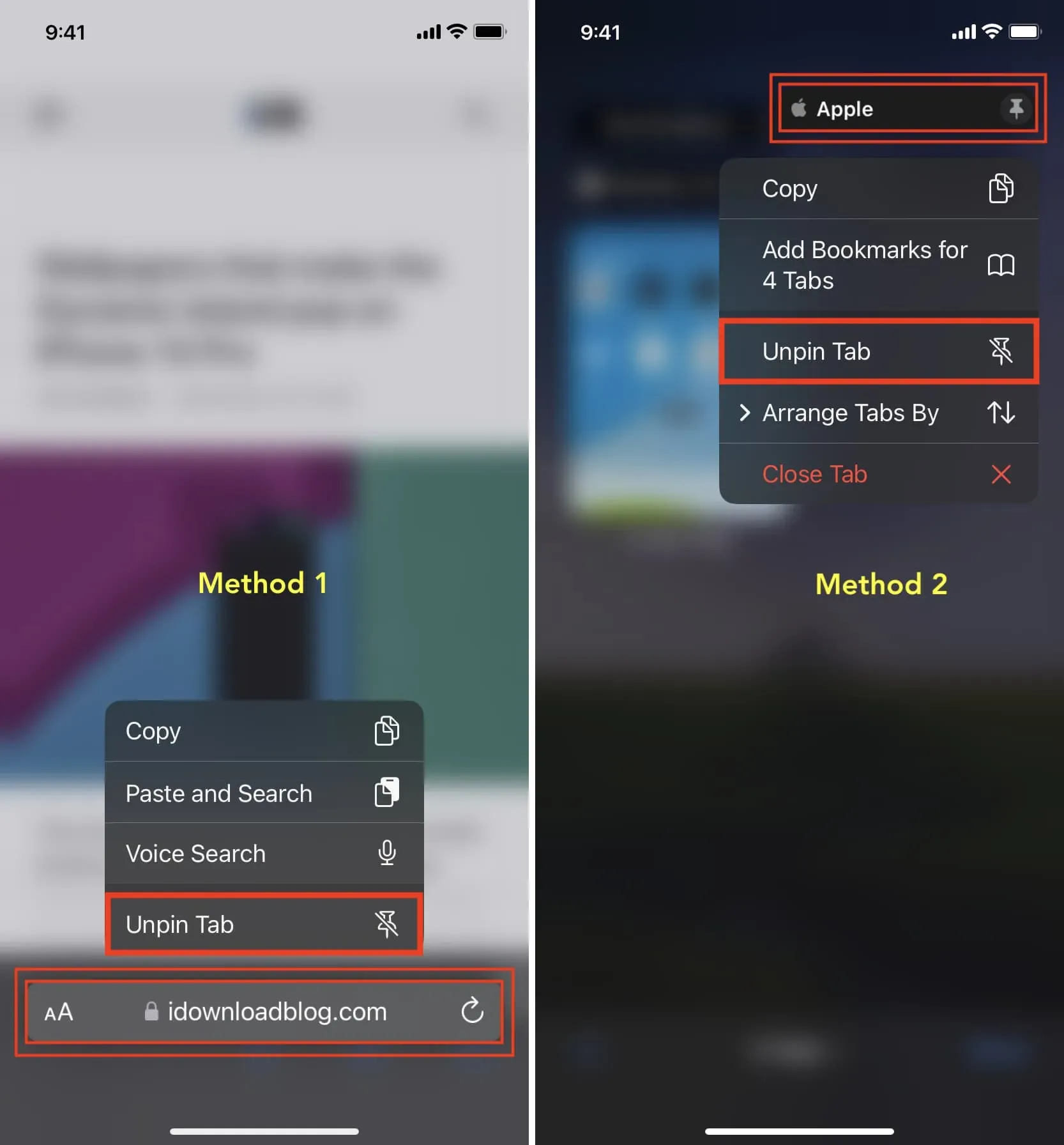
Mac での Safari タブの固定
方法 1
- Safari を開き、固定したい Web サイトにアクセスします。
- 上部のメニューバーの「ウィンドウ」をクリックし、「タブの固定」を選択します。
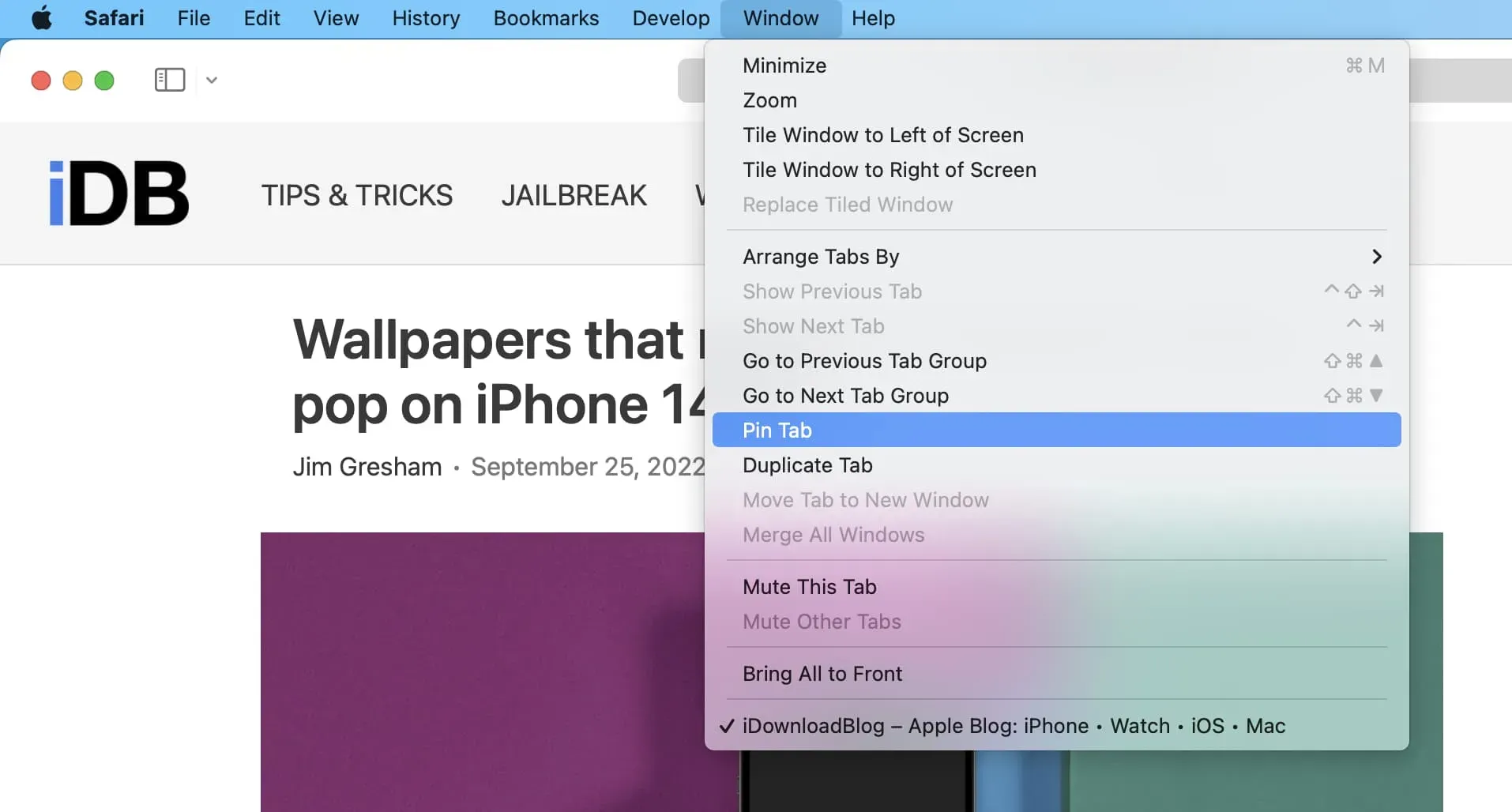
方法 2
- 固定したいサイトが Safari で開いていることを確認してください。
- 右クリックするか、コントロール ボタンを押したままアドレス バーの上で 1 回クリックします。表示されたメニューから「タブを固定」を選択します。
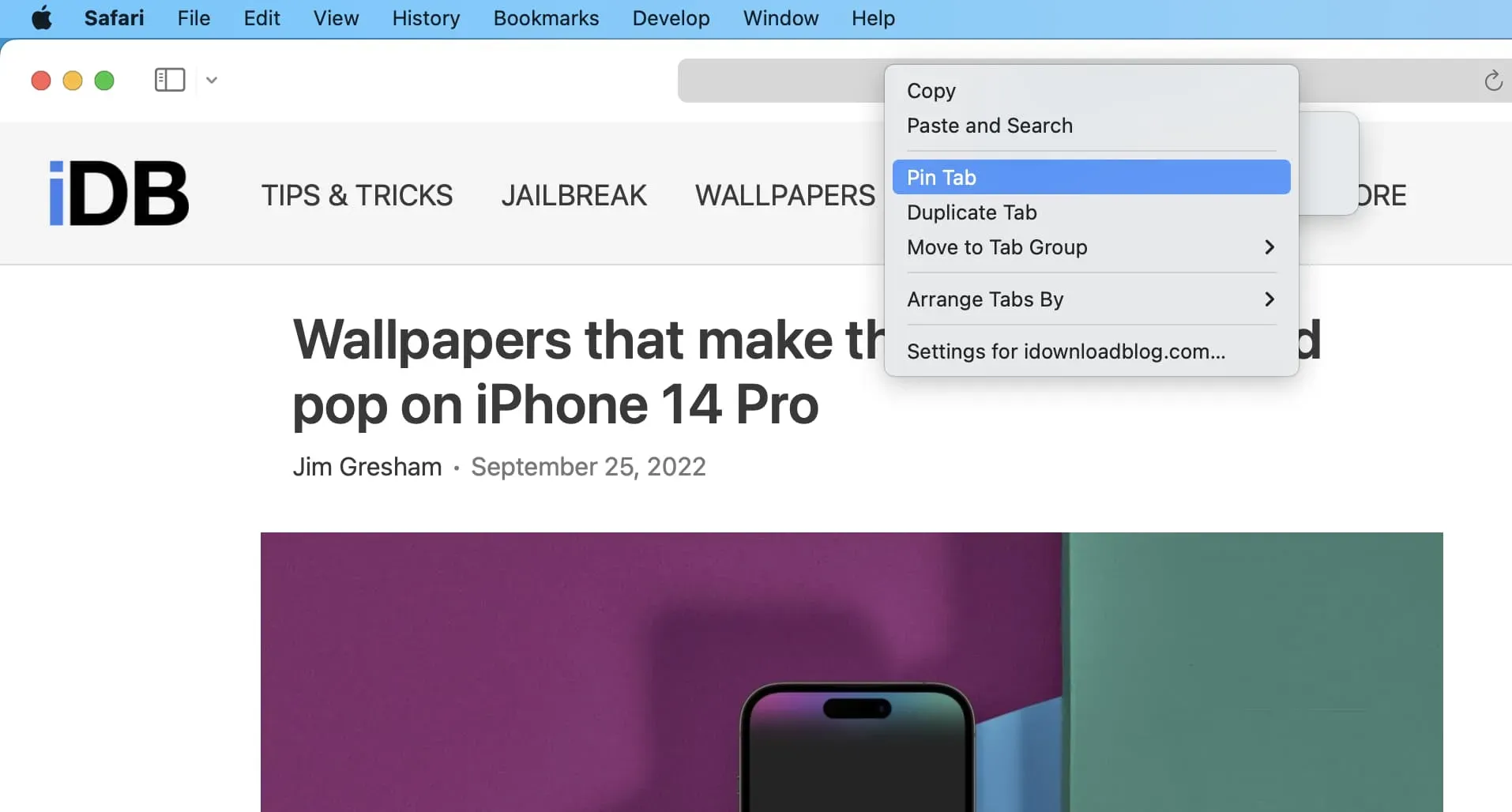
ノート。Safari の環境設定で「個別のタブ レイアウト」を選択し、タブが 1 つしか開いていない場合、これは機能しない可能性があります。
「個別」または「コンパクト」のタブのレイアウトに関係なく、少なくとも 2 つのタブが開いている場合は、右クリックしてタブを固定することを選択できます。

方法 3
- 単一タブ レイアウトを使用している場合は、Safari タブが 2 つ開いていることを確認してください。コンパクトなタブ レイアウトを使用している場合は、1 つの開いたタブで十分です。
- タブ ストリップの 1 つにカーソルを置き、タブが小さな正方形になるまで左にドラッグします。
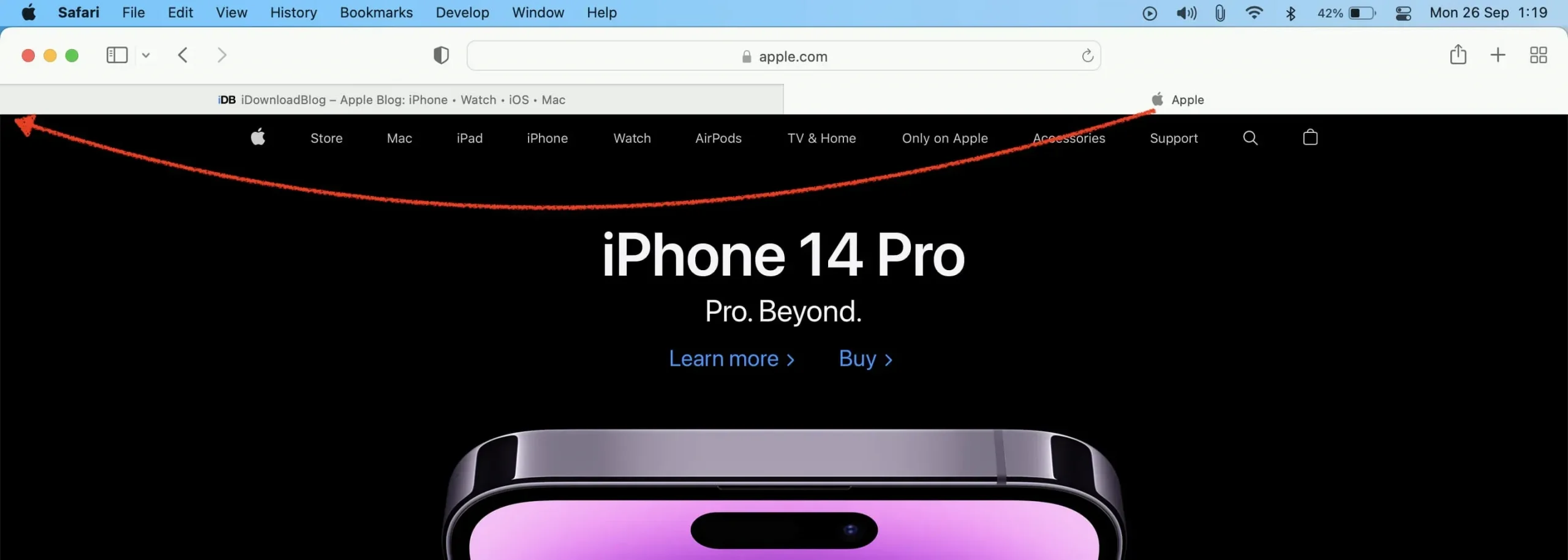
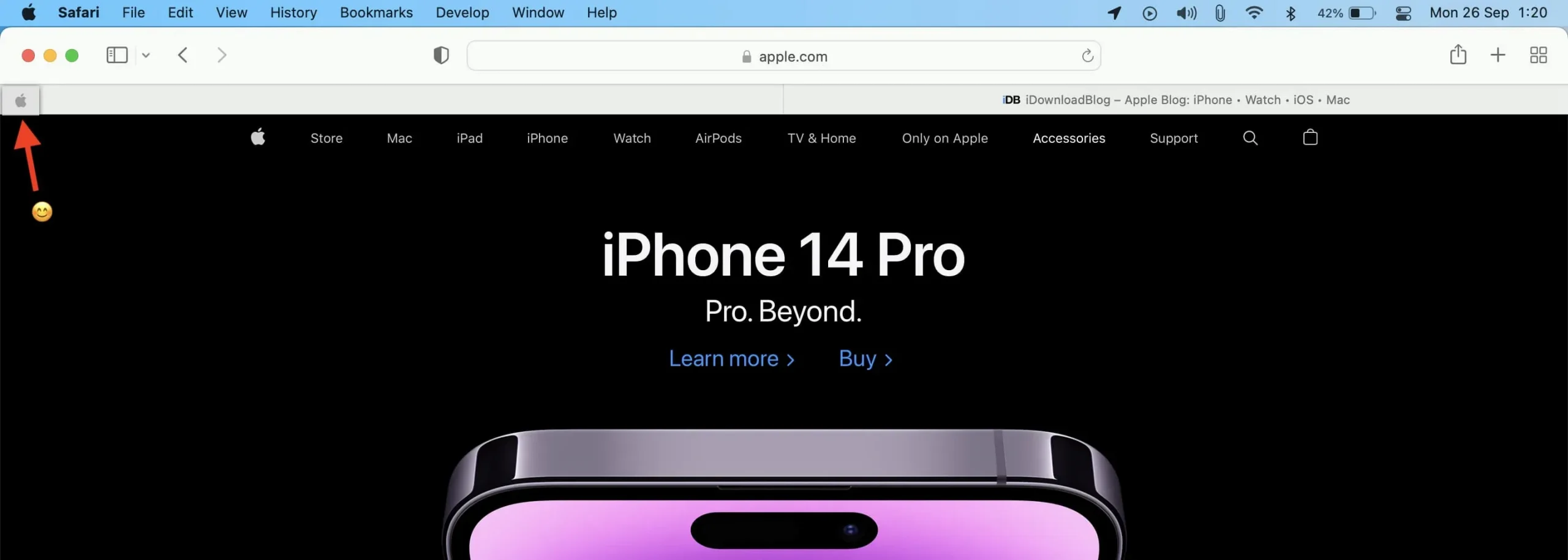
固定されたタブの複製
Mac の Safari でタブを固定したら、固定したタブのアイコンを右クリックし、[タブの複製] を選択します。
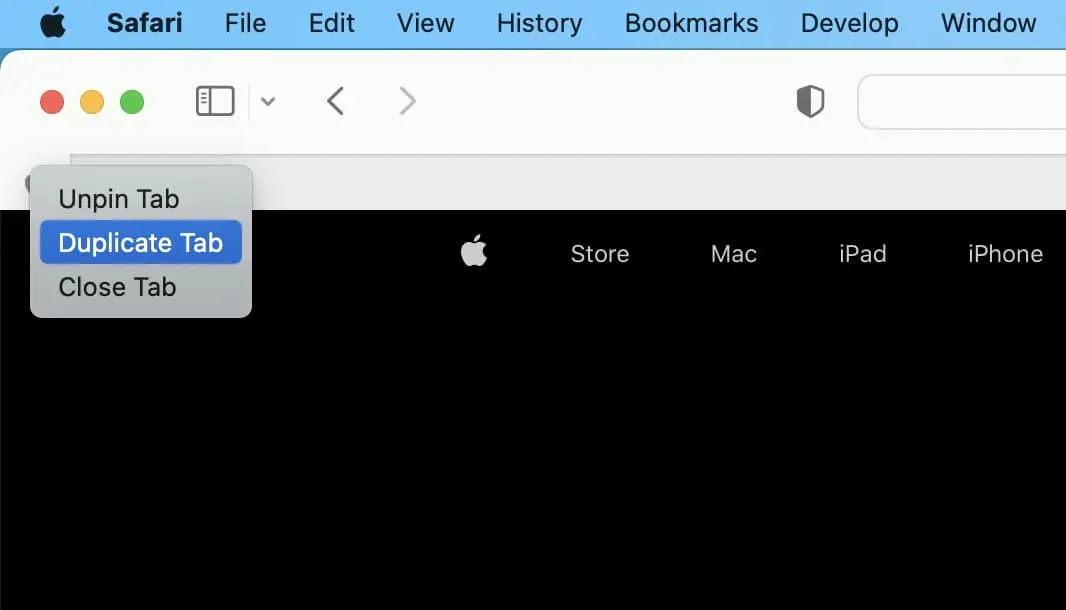
固定されたタブの固定を解除する
Mac の Safari に固定タブはもうありませんか? 右にドラッグすると固定が解除されます。ドラッグ アンド ドロップが機能しない場合は、固定されたタブのアイコンを右クリックし、「タブの固定を解除」を選択します。
このサイトを開く必要がなくなった場合は、「タブを閉じる」オプションを選択してください。
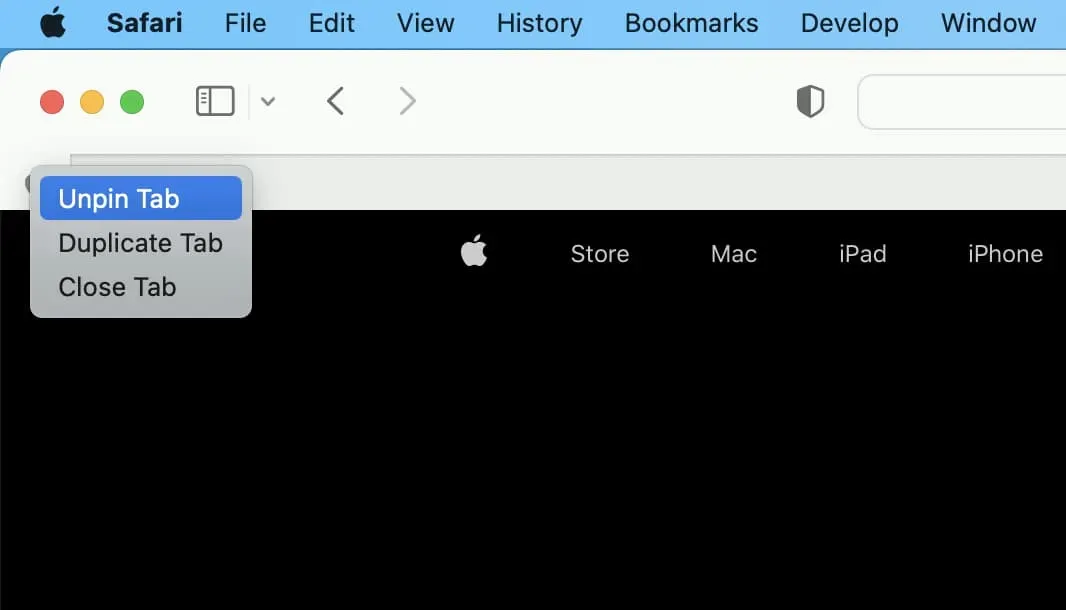
固定されたタブ内のリンクを開く
Web ページ上のほとんどのリンクには 2 つのタイプがあります。1 つは同じタブで開かれる (この例のように)、もう 1 つは新しいタブで自動的に開かれます (このように)。
Web サイト管理者の設定に関係なく、固定されたタブでアクセスした外部 Web サイトへのリンクは、常に新しい別のタブで開きます。
たとえば、Safari でメッセージをピン留めしたとします。これで、その固定された投稿内の他のリンクをクリックすると、そのリンクが同じタブで開きます (作成者がそのリンクを新しいタブで自動的に開くように設定していない限り)。ただし、この固定された投稿に Apple.com などの他のサイトへのリンクがあり、それをタップすると、作成者がそのリンクを同じタブで開くように設定したかどうかに関係なく、その他のサイトは常に新しいタブで開きます。タブ。タブ。タブまたは新しいタブ。
つまり、固定された Web サイトは、固定が解除されるまで固定されたままになります。したがって、固定されたタブから別のサイトへのリンクは、常に新しいタブで開きます。
Safariを閉じて再度開いても、固定されたタブは残ります
サイトを固定すると、Safari を閉じて後で再度開いたり、デバイスを再起動したりしても、固定されたままになります。
新しいウィンドウを開いても固定されたタブは残ります
Web サイトを固定すると、Mac または iPad で別の Safari ウィンドウを開いた場合でも、Web サイトは固定されたタブとして表示されます。ただし、標準ウィンドウにすでに固定されているタブは、Safari のプライベート ウィンドウを開いた場合には表示されません。
Safari プライベート ウィンドウの固定タブ
Safari のプライベート ウィンドウにタブを固定できます。ただし、注意すべき点がいくつかあります。
Macの場合
Safari のプライベート ウィンドウでサイトをピン留めすると、別のプライベート ウィンドウを開いてもピン留めされたままになることがわかりました。ただし、すべてのプライベート ウィンドウを閉じるか、Safari を閉じて再度開くと、プライベート ウィンドウに固定されているタブは表示されなくなります。つまり、Mac 上のプライベート Safari ウィンドウに固定されたタブは、その特定のプライベート セッションに対してのみ残ります。
iPhoneの場合
Mac とは異なり、iOS の Safari では別の物語を目撃しました。iPhone の Safari のプライベート セッションで固定したサイトは、プライベート ブラウジングを終了した後、または Safari を終了して再起動した後でも固定されたままでした。
固定されたタブが iCloud 経由で同期しない
ブックマーク、お気に入り、その他の設定とは異なり、Safari の固定タブは Apple デバイスと同期しません。つまり、Mac の Safari でサイトをピン留めしても、そのサイトは iPhone、iPad、またはその他の Mac ではピン留めされたサイトとして表示されません。
タブグループ内の固定タブ
iOS 16 では、タブ グループ内にタブを固定することもできます。手順は上記と同じです。新しいタブ グループを作成すると、ここにサイトを固定できます。このタブ グループに戻るたびに、固定されたサイトが表示されます。
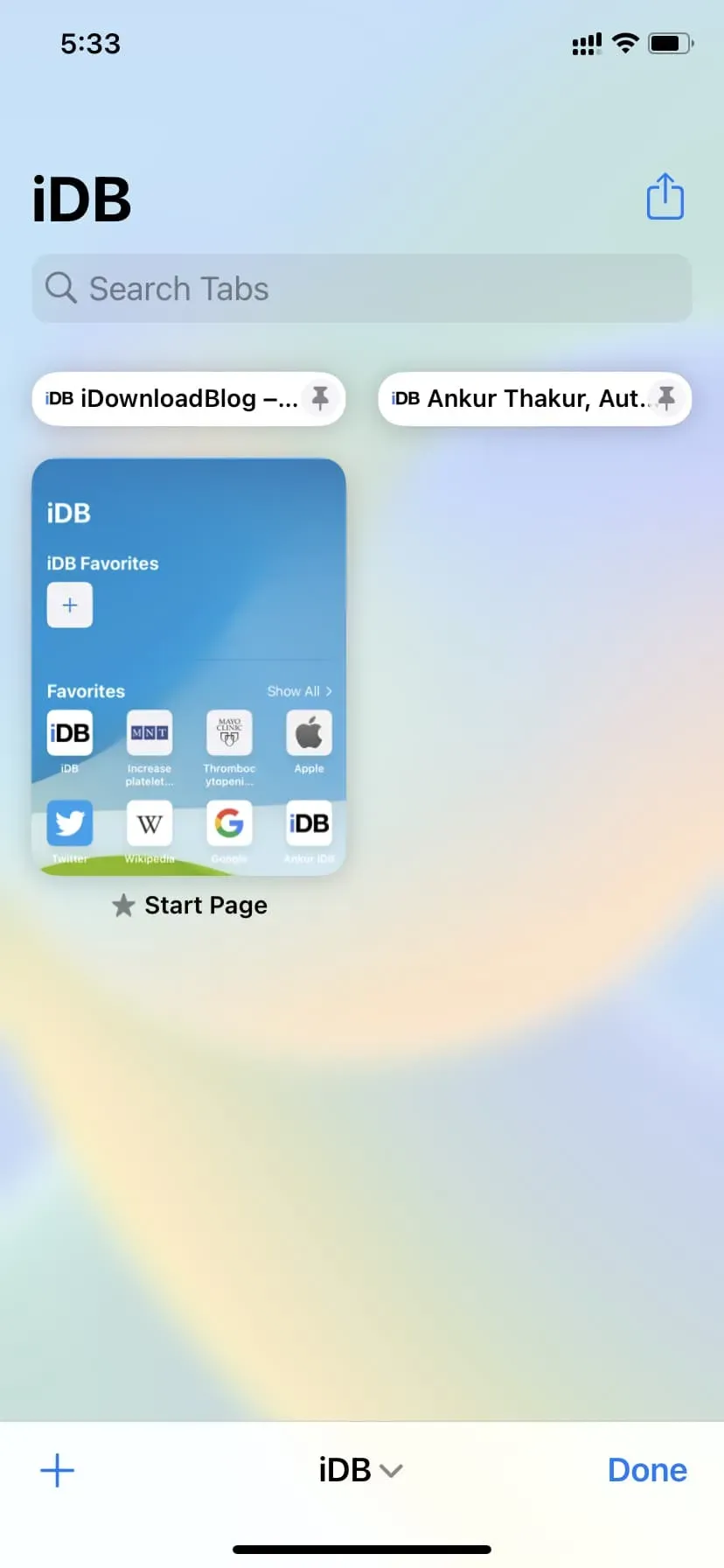
Apple デバイスの Safari でタブを固定する方法は次のとおりです。固定するだけでなく、重要なサイトをブックマークして、後で参照できるように保存することもできます。さらに高速にアクセスするには、サイトをお気に入りに追加することを検討してください。
コメントを残す