iOS 16 ビデオヒント: 試してほしい 10 の iPhone の隠れた機能
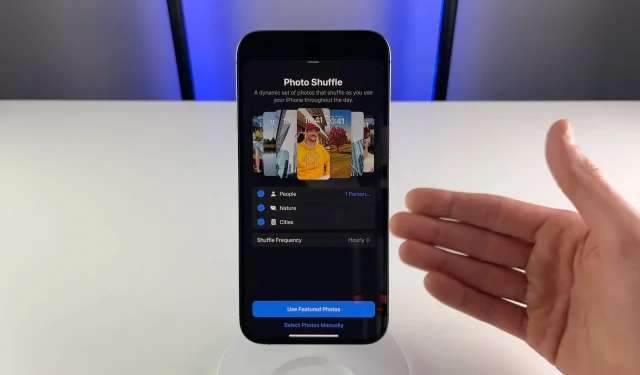
iPhone を手に取り、Apple の iOS 16 ソフトウェアのあまり知られていない隠れた機能のいくつかを明らかにするまとめビデオをご覧ください。
私たちはすでに iOS 16 の 125 以上のエキサイティングな新機能と、あまり知られていない機能をいくつかまとめましたが、まだすべての優れた機能を明らかにしていません。この実践ビデオでは、ビデオグラファーの Michael Billig (@michael_billig) が、iOS 16 アップデートの 10 個の隠された機能または目に見えない機能について話します。
私たちは、Apple がまったく話したり紹介したりしなかった、iOS 16 のより便利な機能を明らかにしたいと考えています。私たちが最近作成しているこれらのビデオヒントは、その取り組みの一部です。ご提案をお待ちしておりますので、コメント欄でご意見をお聞かせください。
1. SMS スレッドへのタップバック反応
メッセージ内の絵文字リアクション (Apple ではタップバック リアクションと呼んでいます) が、ついに SMS スレッドでも機能するようになりました。以前は、Tapback は iMessage に限定されていました。
しかし現在では、iPhone ユーザーが SMS スレッド内のテキスト メッセージをタップして戻ると、その反応が iPhone 以外のすべての受信者の対応する緑色のバブルに表示されます。これにより、緑色の円グループの迷惑なリアクション テキスト (クリスは「ねえ、今夜も映画に行くよ!」が好きでした) が排除されます。
2. ロック画面の壁紙を定期的に変更する
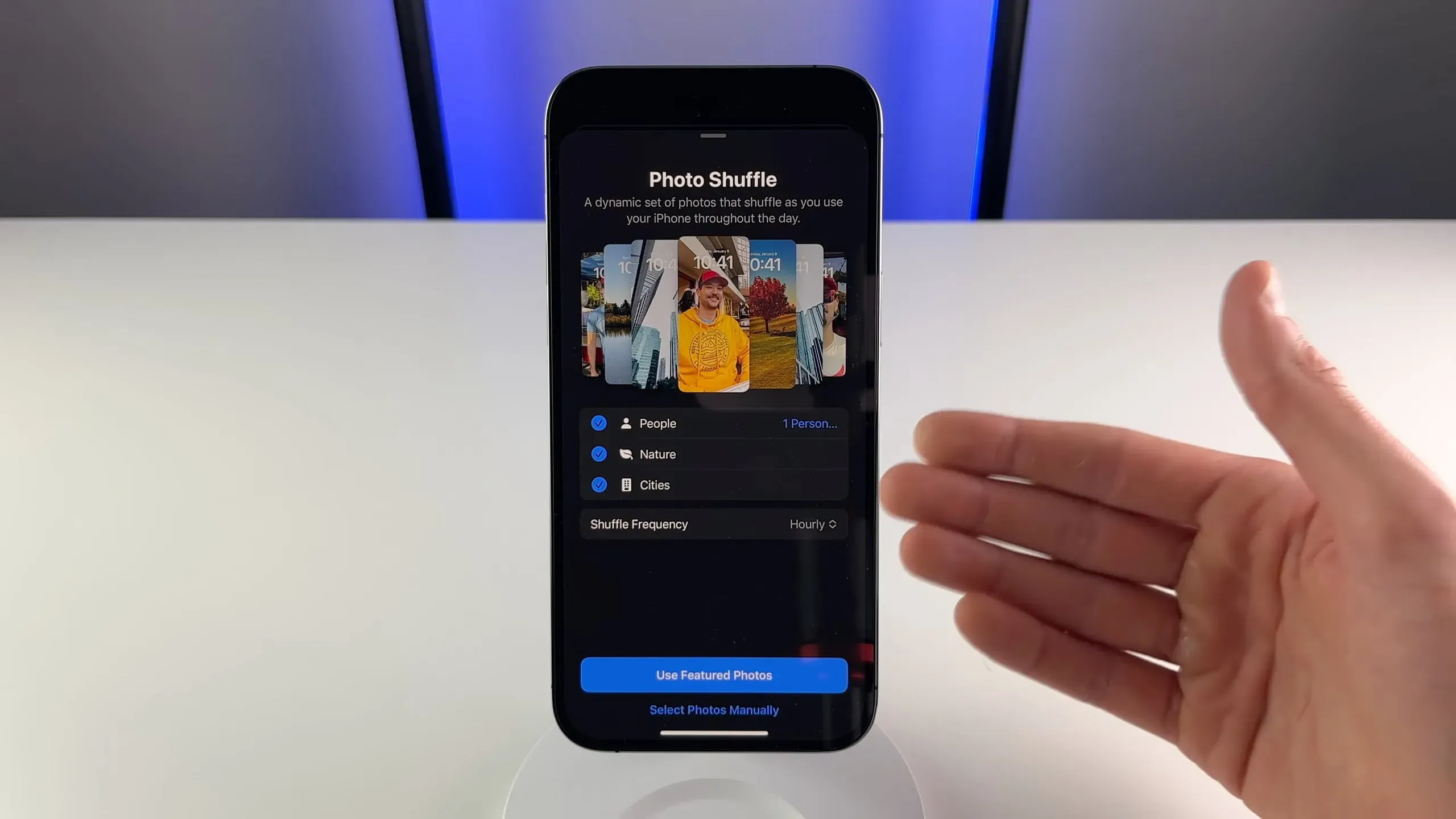
新しい壁紙を追加するときは、画像ピッカーの上部にある「写真をシャッフル」オプションをタップします。これにより、壁紙が 1 日を通して自動的に変更されます。
人物、ペット、自然、都市を選択してシャッフルしたり、写真を手動で選択したり、写真アプリのお気に入りセクションで使用したりできます。撹拌頻度は毎時または毎日設定できます。画面をオンにしたりデバイスをロックしたときに壁紙が自動的に変更されるように iPhone を設定することもできます。
3. Apple カレンダーのイベントをコピーして貼り付けます
同じイベントが時々繰り返される場合、毎回最初から作成する必要はありません。iOS 16 では、Apple のカレンダー アプリからイベントをコピーして、別の日に貼り付けることができます。
カレンダー アプリでエントリを長押しし、ポップアップ メニューから [コピー] を選択するだけです。既存のイベントをコピーして貼り付ける必要がないため、これが不可能であることは以前は知りませんでした。しかし、そうすれば、生活の質の向上を享受できるでしょう。読む: Apple Calendar のイベントをリストとして表示する方法
4. カレンダーの選択パネルを横向きモードで表示する
iOS 16 カレンダー アプリで iPhone を裏返して横向きにすると、上部にあるそれぞれのボタンをタップして日、週、月、年のビューを切り替えることができます。
これは、カレンダーを横向きに表示することを好む大画面の iPhone を使用している人にとっては素晴らしい機能です。iOS 16 より前では、カレンダー アプリには週単位のビューのみが表示され、ビュー選択バーがなく、イライラしていました。
5. 独自のメールドメインの管理
iOS 15.4 以降、iCloud メール アドレスですでに所有しているカスタム ドメインを使用できるようになりました。iCloud.com の部分を mycompany.com などに置き換えることができるため、これはビジネスや個人のブランディングに最適です。
そして iOS 16 では、iPhone 上で「設定」→「[あなたの名前]」→「iCloud」→「カスタムメールドメイン」の順に選択し、画面上の指示に従ってカスタムメールドメインを iCloud メールに追加できるようになりました。iOS 15 では、このオプションは「設定」→「iCloud メール」→「カスタム電子メールドメイン」から利用できました。そのため、iOS 16 では基本的にこのオプションがより目立つようになりました。
iCloud メール アドレスでカスタム ドメインを使用するには、あなたまたはファミリー共有グループの誰かが iCloud+ サブスクリプションを持っている必要があります。
6. フォーカスモードアクティブダイヤル
iOS 16 では、特定のロック画面にフォーカス モードを割り当てることができます。Apple Watch の所有者は、特定の文字盤を選択して、任意のフォーカス モードでアクティブにすることもできます。「設定」→「フォーカス」に移動し、リストされたフォーカスモードのいずれかをタップすると、「画面のカスタマイズ」の下に Apple Watch を表すアイコンが表示されます。
iOS 16 でのフィットネス フォーカスの動作も気に入っています。絵文字を含むロック画面のみをアクティブにするようにフィットネス フォーカスを設定しました。そのため、Apple Watch でワークアウトを開始すると、このロック画面が自動的に表示されます。
フィットネスのロック画面にはウィジェットがありません。ワークアウト中にウォッチに表示される統計情報以外の追加情報は必要ありません。そして、ウォッチでのワークアウトが終了するとすぐに、iPhone は前のロック画面に切り替わります。甘い!
7. クイックノートに何かを追加する
既存の「クイックノート」機能は、iOS 16 でさらに便利になりました。共有メニューから「クイックノートに追加」を選択することで、iPhone のどこにでもすぐにメモを書き込むことができるようになりました。または、コントロールセンターを開き、クイックノートボタンをタップします(ボタンが表示されない場合は、設定→コントロールセンターに移動し、クイックノートを選択します)。これは、後で Notes アプリケーションに保存できる非常に便利な機能です。
8. Safariで背景からオブジェクトを浮き上がらせる
注目を集めている iOS 16 の気の利いた機能の 1 つは、写真アプリの画像内のオブジェクトをタップして押し続けるだけで、そのオブジェクトを背景から分離できる機能です。結果として得られる画像は、簡単に共有できる PNG ファイル (透明度付き) です。
幸いなことに、これは Web ページ上に表示される画像を使用する Safari でも機能します。Apple によると、写真の被写体を背景から分離することは、ビジュアル検索、スクリーンショット、クイックビューなど、iOS 16 の他の場所でも機能するとのことです。
9. メモ内の検索と置換
Notes アプリは長年にわたって強力になってきましたが、検索と置換という単純な機能が欠けていました。iOS 16 では、Notes アプリに検索と置換の機能が追加され、単語やフレーズの複数のインスタンスを別のインスタンスに置き換えることができるようになりました。
ノートを開いて [共有] メニューをタップし、新しい [ノート内で検索] オプションを選択します。これにより、メモ内の単語や語句を強調表示するための標準インターフェイスが表示されます。ここで行う必要があるのは、「検索」フィールドの虫眼鏡アイコンをタップし、メニューから「検索と置換」を選択することだけです。読む: Apple Watch 用の無料メモアプリ 5 選
10. ホームでさらに目立つアクセサリ タイル
スマート ホーム ゲームに投資している場合、一日をより良いものにしてくれる iOS 16 のホーム アプリの小さな機能の 1 つは、アクセサリ タイルをデフォルトのサイズよりも大きくする機能です。多数のスマート家電を所有している人は、より重要なものを視覚的に他のものから区別できるようになりました。
ホーム アプリで任意のタイルをタップし、[ホーム ビューの編集] を選択するだけです。アイコンが踊るように小刻みに動いているときに、スマート電球などのタイルをタップすると、アイコンの右上隅に [ズーム] ボタンが表示されます。アイコンをクリックして、小さいタイルと大きいタイルを切り替えます。お願いします!
コメントを残す