Android デバイスのキーボードを拡大する 2 つの最良の方法
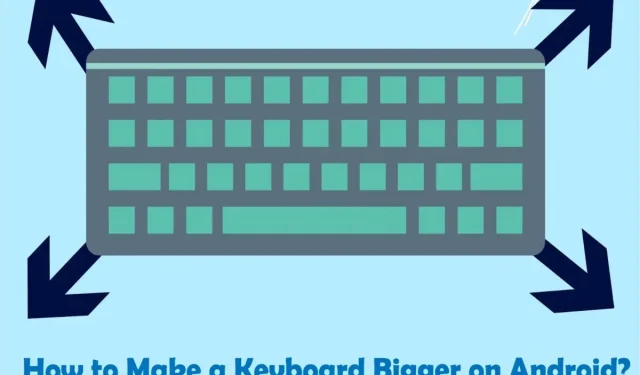
Android スマートフォンでは、通常サイズのキーボードのボタンが小さいため、テキストを正確に入力することが難しい場合があります。Android でキーボードを拡大する方法については、こちらをご覧ください。
Android端末のキーボードは小さいと思われるケースが多いです。これは、親指または画面サイズが小さいことが原因である可能性があります。
Android デバイスのサイズは時間の経過とともに大きくなりましたが、多くの人は依然として小さなデバイスを使用しています。タイプミスが頻繁に発生し、いつも入力が遅いように見えます。
ただし、エラーを修正するためのさまざまな解決策を検討するので、心配する必要はありません。キーボードを拡大したり、システム設定を変更したり、サードパーティ製アプリをインストールしたりできます。
Androidスマートフォンでキーボードを拡大するにはどうすればよいですか?
ほとんどの Android スマートフォン、および場合によっては Samsung Galaxy スマートフォンには、設定セクションからモバイル キーボードを拡大縮小できる設定があります。これにより、入力戦略を迅速に改善し、メッセージをより効率的に作成できるようになります。
- 歯車アイコンの「設定」オプションに移動します。
- リストを下にドラッグし、「言語と入力」オプションをタップします。
- 言語を選択して入力した後、Samsung キーボードを開きます。
- [キーボード サイズのカスタマイズ] オプションに移動します。
- スライダーを押したまま上にドラッグすると、キーボードのサイズが大きくなります。
Androidキーボードを通常の状態に戻すにはどうすればよいですか?
Android キーボードを以前の状態に戻すには、次の手順に従ってください。
- 「設定」メニューに移動します。
- 次のステップは、画面上の「マイデバイス」をタップすることです。
- 「言語と入力」オプションを選択します。
- [キーボードと入力方法] メニューには、[デフォルト] オプションがあります。それをクリックして、デフォルトのキーボードを選択します。
Androidキーボードのサイズを変更するにはどうすればよいですか?
これらの手順に従うことで、Android キーボードのサイズをさらに大きくすることができますが、フォント サイズを大きくすることはできません。この方法では、Android キーボードのみを拡張できますが、インターフェイスの残りの部分は変更されません。
- まずは「設定」に移動します。
- オプションのリストで「一般管理」をクリックします。
- 一般的な管理では、ドロップダウン メニューから [Samsung キーボード設定] を選択します。
- Samsung キーボードの設定で、[サイズと不透明度] をクリックします。
- 次に、境界線をドラッグしてキーボードのサイズを調整します。
- 「完了」をクリックします。
Android 向けの 2 つの最高のキーボード拡大アプリ
以下は、Android のキーボードを強化し、優れた利点と機能を備えた 2 つの優れたキーボード アプリです。
- キーボードショートカット
- ジーボード
1. Microsoft SwiftKey キーボード
SwiftKey は、その多用途性と優れたオールラウンドなパフォーマンスにより、最初のスーパーハイト キーボードの 1 つとして推奨されます。SwiftKey には、キーを大きくせずに文字を背景から目立たせる素晴らしいテーマがいくつか用意されています。
- SwiftKey アプリは、Android キーボードのサイズを増やすだけではありません。
- 携帯電話のスクリーン キーボードを更新したり、素早く入力したり、自動修正を使用したり、次の単語を予測したり、さまざまな絵文字で感情を表現したりすることができます。
- 設定で配色、文字サイズ、キー間隔をカスタマイズすることもできます。
Android スマートフォンに Mircosoft SwiftKey キーボードをインストールするにはどうすればよいですか?
Microsoft SwiftKey キーボードを使用して Android キーボードを大きくする手順は次のとおりです。
- Google Play ストアに移動し、Swiftkey を検索します。
- インストール アイコンをクリックして、インストール プロセスを開始します。
- インストールが完了したら、Microsoft Swiftkey アイコンをクリックします。
- さらにインストールするには、「Swiftkey を有効にする」をクリックします。
- キーボードとして Microsoft SwiftKey を選択して、次のステップを完了します。
- 次に、Google または Microsoft アカウントでサインインする必要があります。必要に応じて、「今はしない」を選択することもできます。
- [はい]を選択してインストールを完了します。
- レイアウトとキーを選択します。
- 「サイズ変更」オプションをクリックします。
- Android でキーボードのサイズを大きくするには、スライダーを上にドラッグして希望のキーボード サイズを選択します。
- 完了したら、「OK」をクリックします。
2.Gboard Googleキーボード
Google プラットフォームは、Android でキーボードを簡単に拡大できるGboard キーボードを提供しています。このキーボードは、Google Pixel スマートフォンなどの一部の Galaxy スマートフォンにプレインストールされています。
ただし、携帯電話で利用できない場合は、App Store からダウンロードできます。
フローティング キーボードは画面上のどこにでも配置できます。フローティング モードで幅を変更することもでき、大画面に最適です。
Android スマートフォンに Gboard Google キーボードをインストールするにはどうすればよいですか?
次の手順に従って、スマート デバイスの Gboard を使用してキーボードのサイズを増やすことができます。
- Google アプリ ストアに移動します。
- 検索バーで Gboard アプリを検索し、インストール アイコンをクリックしてダウンロードします。
- これを Android スマートフォンのデフォルトのキーボードにします。
- 「設定」を選択します。
- 「キーボードの高さ」を選択し、好みに応じてショート、ミディアムショート、レギュラー、ミディアムトール、ハイの 5 つのオプションから選択します。
Android にキーボードが表示されないのはなぜですか?
さまざまな理由により、Android にキーボードが表示されません。ソフトウェアに問題があるか、デバイスのキーボードが破損しており、キーボードが表示されない可能性があります。
- システムソフトウェアの問題
- 修正するデバイスの設定
- 破損したデバイスアプリ
Android キーボードがデバイスに表示されない場合はどうすればよいですか?
Android キーボードがデバイスに表示されない場合は、次の手順に従ってください。
- Androidスマートフォンを再起動する
- Android キーボードをリセットする
- キーボードのデータとキャッシュをクリアする
1. Android スマートフォンを再起動します。
Android デバイスを再起動することが、多くのモバイル関連の問題に対する最良の解決策となる場合があります。
- 電源ボタンを数秒間押し続けます。
- 次に、「再起動」を選択します。
- その後、携帯電話が開くまでしばらく待ちます。
- 問題が解決されていることを確認してください。
2.Androidキーボードをリセットする
アプリケーションを直接デバッグすることになるため、問題を解決するにはキーボード設定をリセットすることが通常は最善です。キーボードを再起動する手順は次のとおりです。
- 設定に移動
- 「詳細」をクリックします。
- オプションのリストから「システム マネージャー」の下にある「アプリケーション マネージャー」を選択します。
- 画面を左にドラッグし、画面上部の「すべて」をクリックします。
- アプリのリストから Samsung キーボード アプリを選択します。
- 「強制停止」をクリックします。
「強制停止」を選択すると、キーボードが自動的に停止し、アプリケーションが再起動します。キーボードを再び正しく使用できるようになります。
3. キャッシュとキーボードデータをクリアする
Android キーボード アプリは、キャッシュとデータをクリアしない限り動作しません。次の手順を実行すると、データとキャッシュをクリアできます。
- 「設定」を選択します。
- 「詳細」をクリックします。
- 「システム マネージャー」で、「アプリケーション マネージャー」を選択します。
- [すべて] をクリックしてアプリケーションのリストを表示します。
- Samsung キーボードが見つかるまで下にドラッグし、それをクリックします。
- 次に、「データのクリア」ボタンと「キャッシュのクリア」ボタンの両方をクリックして、問題が解決されたことを確認します。
私のキーボードはなぜこんなに小さいのですか?
Android キーボードは、次の理由により小さくなりました。
- Gboard キーボードを使用していて、フローティング キーボードを有効にしている場合。
- Samsung キーボードなどの携帯電話の標準キーボードに左矢印または右矢印が表示されている場合、携帯電話では片手操作が有効になっています。
Gboard でフローティング キーボード モードを無効にするにはどうすればよいですか?
次の手順に従って、Gboard でフローティング キーボード モードを無効にできます。
- Gボードを開きます。
- キーボードの左上隅にある G アイコンを選択します。
- 右側にある 3 つの点のアイコンをクリックします。
- 浮いているアイコンをクリックしてオフにします。
Gboard の「片手」オプションを無効にするにはどうすればよいですか?
片手モードをオフにすると、標準のキーボードに簡単に戻ることができます。キーボード サイズを無効にしてデフォルトに戻すには、次の手順に従います。
- 設定メニューを開きます。
- 「設定」を選択します。
- 「レイアウト」セクションには「片手」モードがあります。クリックして開きます。
- ここでオフを選択します。
要約する
短いキーワードを入力すると、多くのエラーが発生します。したがって、Google キーボードのサイズを増やすのに最適です。アルファベットが小さすぎるために Android キーボードの使用に問題がある場合は、次の手順に従って Android キーボードを大きくしてください。
よくある質問
Gboardのフォントサイズを変更するにはどうすればよいですか?
Gboardではフォントサイズを変更できません。代わりに、Android では [設定] オプションを使用してキーボードを拡大できます。これを行うには、アプリケーションを開いて「設定」メニューに移動する必要があります。次に「設定」に進みます。レイアウトメニューでキーボードの高さを選択し、「中」、「高」、または「超高」を選択してキーボードのサイズを大きくします。
電話のキーパッドを拡大できますか?
多くの Android デバイスでは、携帯電話のキーボードのサイズを大きくする設定が提供されていますが、標準の Android にはそのようなオプションはありません。ただし、サイズとニーズに応じてサードパーティのキーボードを取り付けることができます。iPhone には、キーボードのサイズを拡大するための虫眼鏡が用意されています。
Googleキーボードのサイズを変更するにはどうすればよいですか?
Google キーボードのサイズを変更するには、次の手順に従ってください: – Gboard 設定を見つけて、「設定」画面で「設定」をタップします。– 「設定」画面のレイアウト見出しの下にある「キーボードの高さ」に移動します。ニーズに合わせてスライダーを右または左に移動できます。– 「OK」をクリックして変更を保存します。
コメントを残す