iPhone のメール アプリの隠しジェスチャ。すべてのメール アカウントで必ず使用する必要があります。
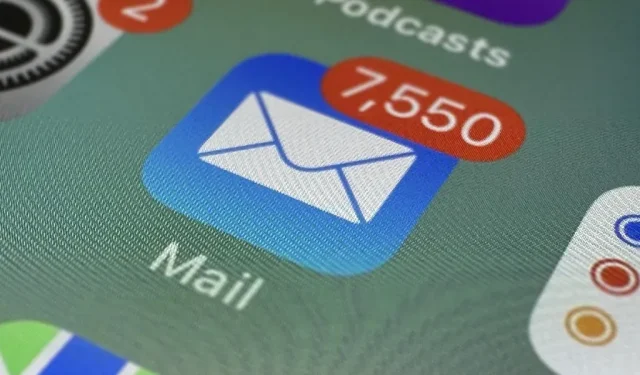
iPhone のメール アプリには見逃しているかもしれない機能がありますが、ぜひ知っておくべきです。これにより、通常はフォルダーを調べて探す必要があるものにすばやくアクセスできるようになります。
何かって何?すべての電子メール アカウントの下書き。
完了して送信するために下書きメールを取り消す必要がある場合は、メインの「メールボックス」画面に移動し、下にスクロールして下書きを保存した電子メール アカウントを展開し、「下書き」フォルダーをタップして、問題の下書きを見つけて選択します。
[下書き] フォルダーがある電子メール アカウントを見つけたくない場合は、[メールボックス] ビューの上部にある [編集] をクリックし、[すべての下書き] ボックスがオンになっていることを確認します。「完了」をクリックして完了すると、すべてのアカウントのすべての下書きを含むフォルダーが最上部のセクションに表示されます。「編集」メニューの一番上に移動することもできます。
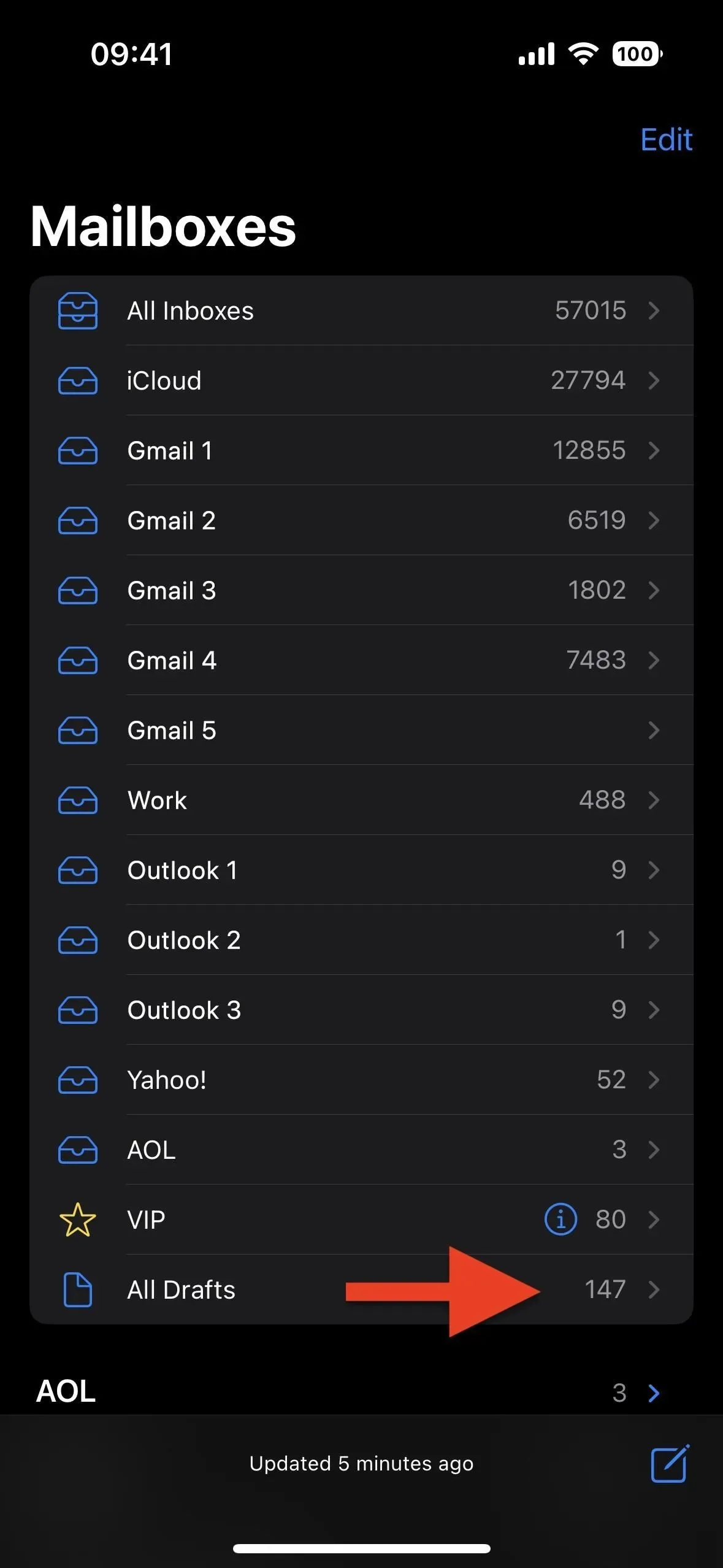
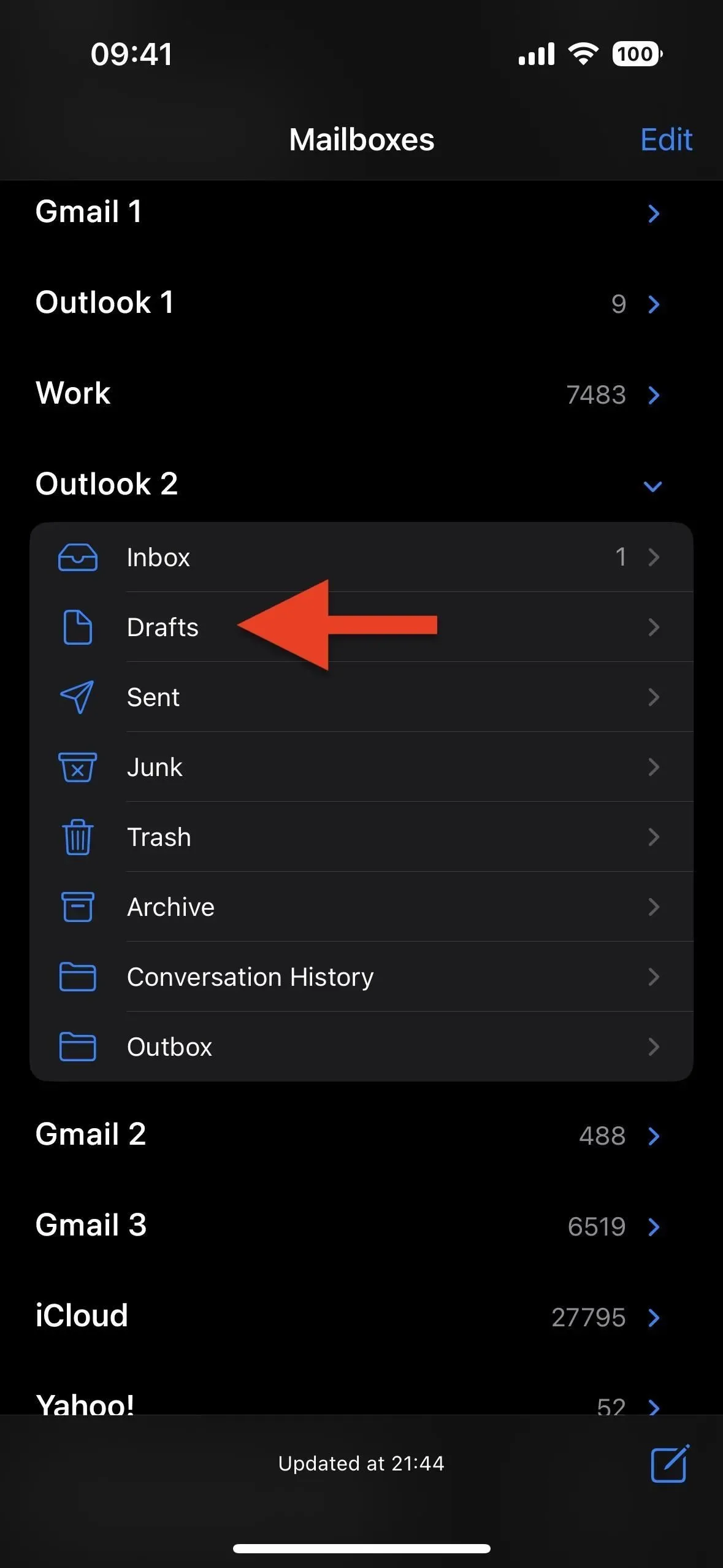
ただし、[メールボックス] ビューを表示せずに、[すべての下書き] フォルダーを開くより迅速な方法があります。iOS 4 を搭載した iPhone でも利用可能でしたが、メールの新規ユーザーにはまだあまり知られていないため、下書きに頻繁にアクセスしないと忘れてしまいがちです。
作成ボタンを押し続けるだけです。
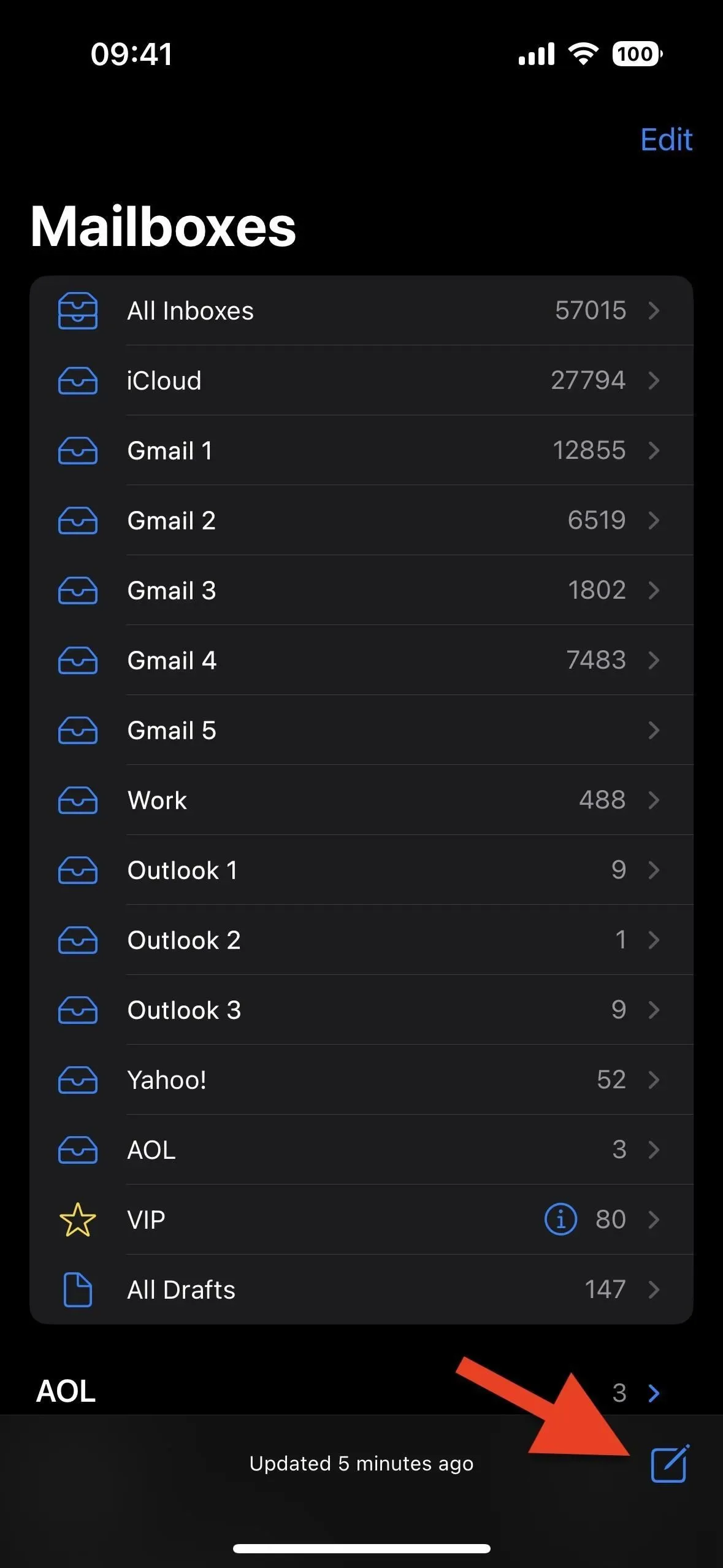
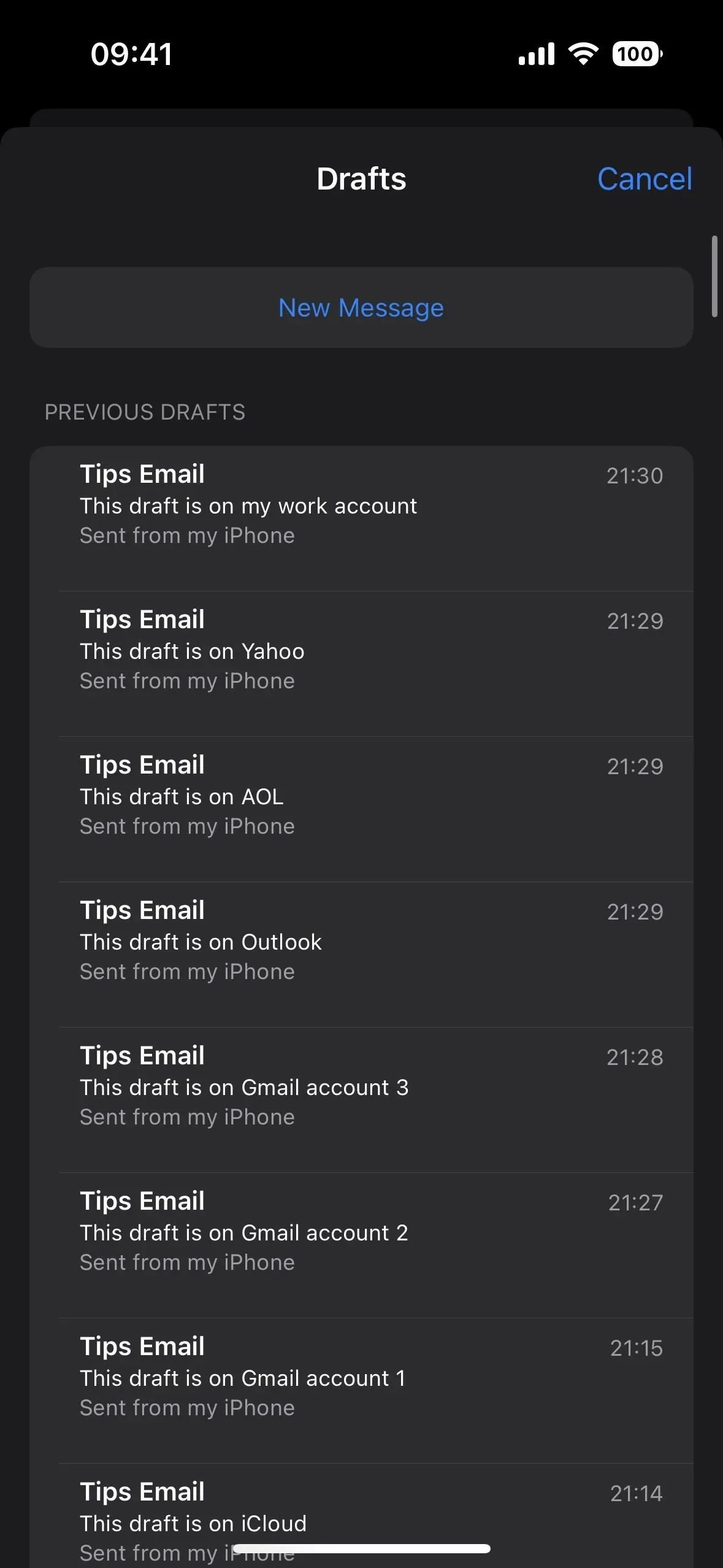
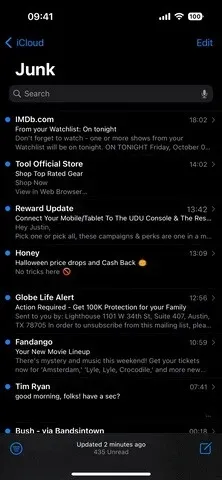
このジェスチャは、受信トレイのメイン画面、アカウントのフォルダー、さらにはメール自体など、作成ボタンが表示されるあらゆる画面で機能します。これは文字通り、メール アプリのすべてのビューに表示されます。ただし、下書きの作成、UI レイアウトの編集、および同時にフラグを付ける、移動、または削除する複数のメールを選択する場合を除きます。だからこそ、このジェスチャーは非常に便利なのです。
作成ボタンを長押しすると、iCloud、Gmail、Yahoo、AOL、Outlook、または別のサービスに保存されているかどうかに関係なく、すべての電子メール アカウントからのすべての下書きがモーダルにポップアップ表示されます。このウィンドウでは、新しいメッセージを開始したり、下書きを左にスワイプして削除したり、下書きを選択して開いて終了したりできます。
作成ボタンを長押しすることの唯一の欠点は、すべてのアカウントのすべての下書きが表示されることです。私にとって、これは理想的です。なぜなら、私は通常、最近のドラフトにしか戻らず、ほとんど忘れて放棄したドラフトには戻らないからです。ただし、現在使用しているアカウントの下書きのみを表示するショートカットを好む人もいるかもしれませんが、強制的にそうする方法はありません。
コメントを残す