iPhone、iPad、Mac のメモ アプリでスマート フォルダーを使用する方法
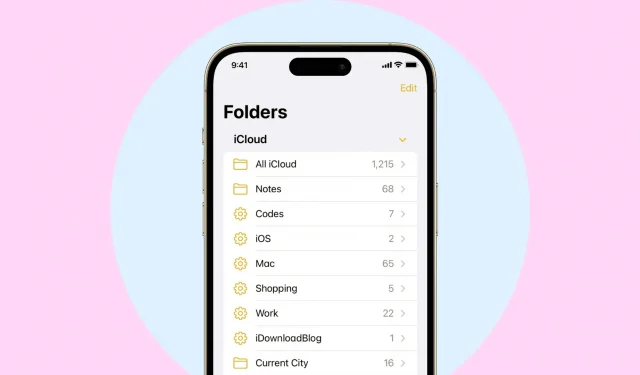
Apple Notes アプリでフォルダーを作成し、メモ、タスク、スケッチ、メモを整理できます。iOS 16、iPadOS 16、macOS Ventura では、特定の条件に基づいてスマート フォルダーを作成することもできます。これらの条件を満たすメモはすべて、このスマート フォルダーに自動的に表示されます。
スマート フォルダーは、メモを整理し、タグ、作成日、編集日、共有、メンション、チェックリスト、添付ファイル、フォルダー、クイック メモ、固定メモ、ロックされたメモに基づいてメモにアクセスできるようにするための優れた方法です。
このガイドでは、iPhone、iPad、Mac のメモ アプリでスマート フォルダーを作成して使用する方法を説明します。
iPhone または iPad のメモ アプリでスマート フォルダーを作成します。
1) メモ アプリを開き、フォルダー画面に移動します。
2) 下部にある新しいフォルダーのアイコンをタップします。iCloud アカウントと On My iPhone アカウントの両方を使用している場合は、どちらかを選択するように求められます。
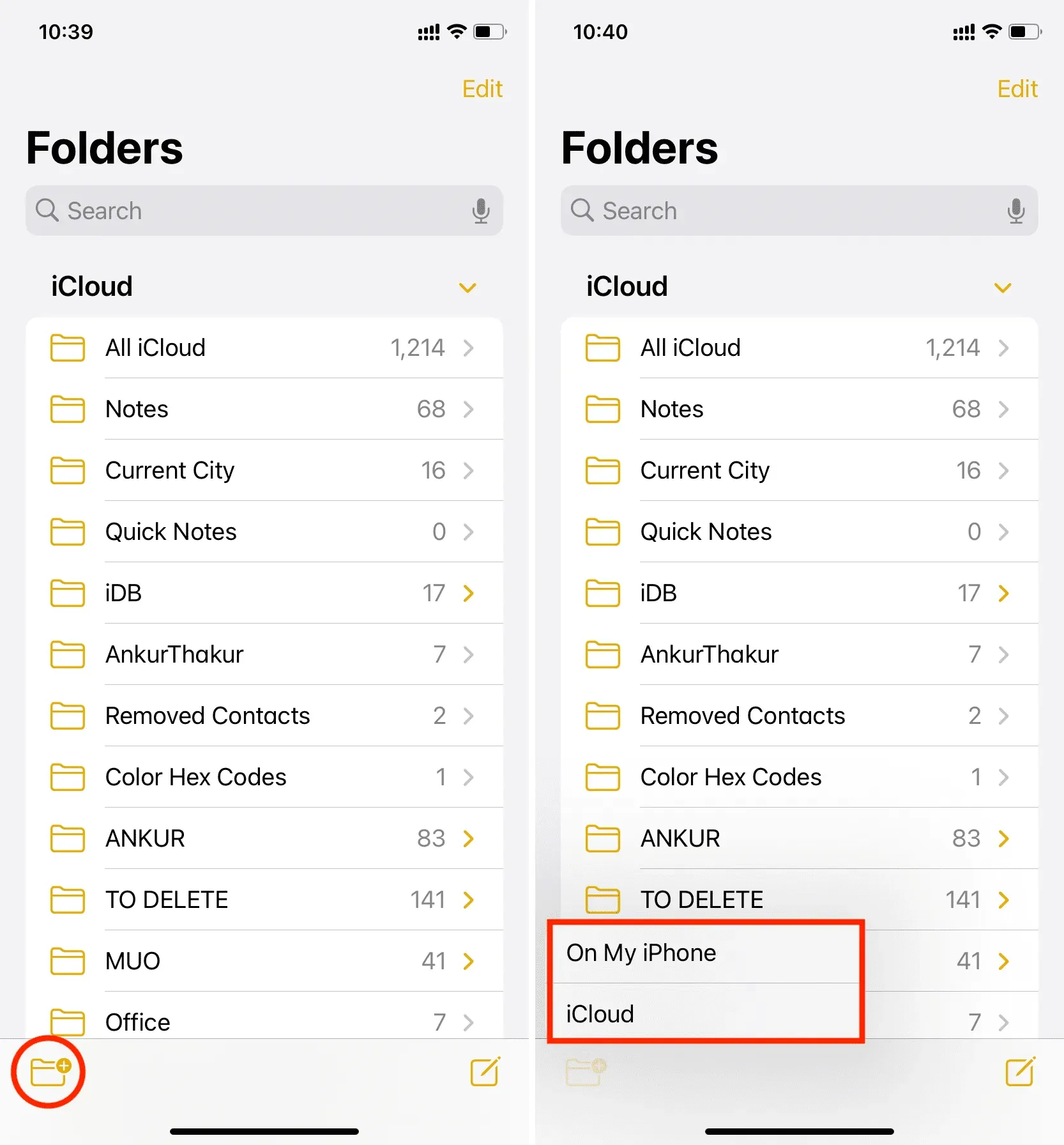
3) フォルダーに任意の名前を付け、「スマートフォルダーに作成」をクリックします。
4) タグ、作成日、編集日などのいくつかのフィルターが表示されます。必要なフィルタをクリックして、そのフィルタの条件を選択します。
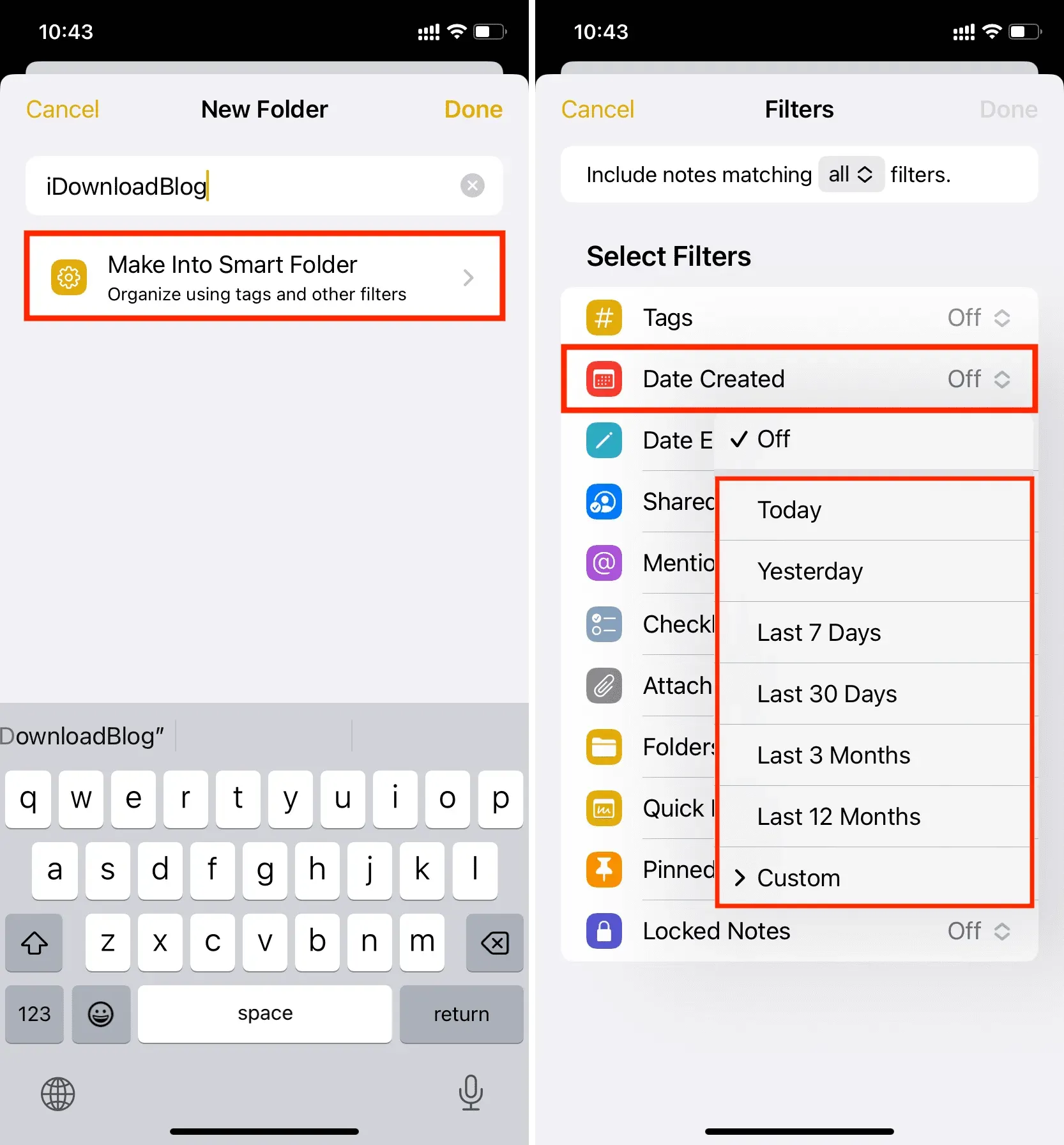
5) フィルタを設定すると、新しい「フィルタ有効」見出しの下に移動します。「完了」をクリックすると、選択したフィルターを 1 つだけ使用してスマート フォルダーを作成できます。
または、さらにフィルターを追加したい場合は、下部からさらにフィルターをタップして追加することができます。複数のフィルターを選択した場合は、選択したすべてのフィルターまたは任意のフィルターに一致するメモを含めることもできます。
6) すべての設定が完了したら、「完了」をクリックして、このスマート フォルダーを作成して保存します。
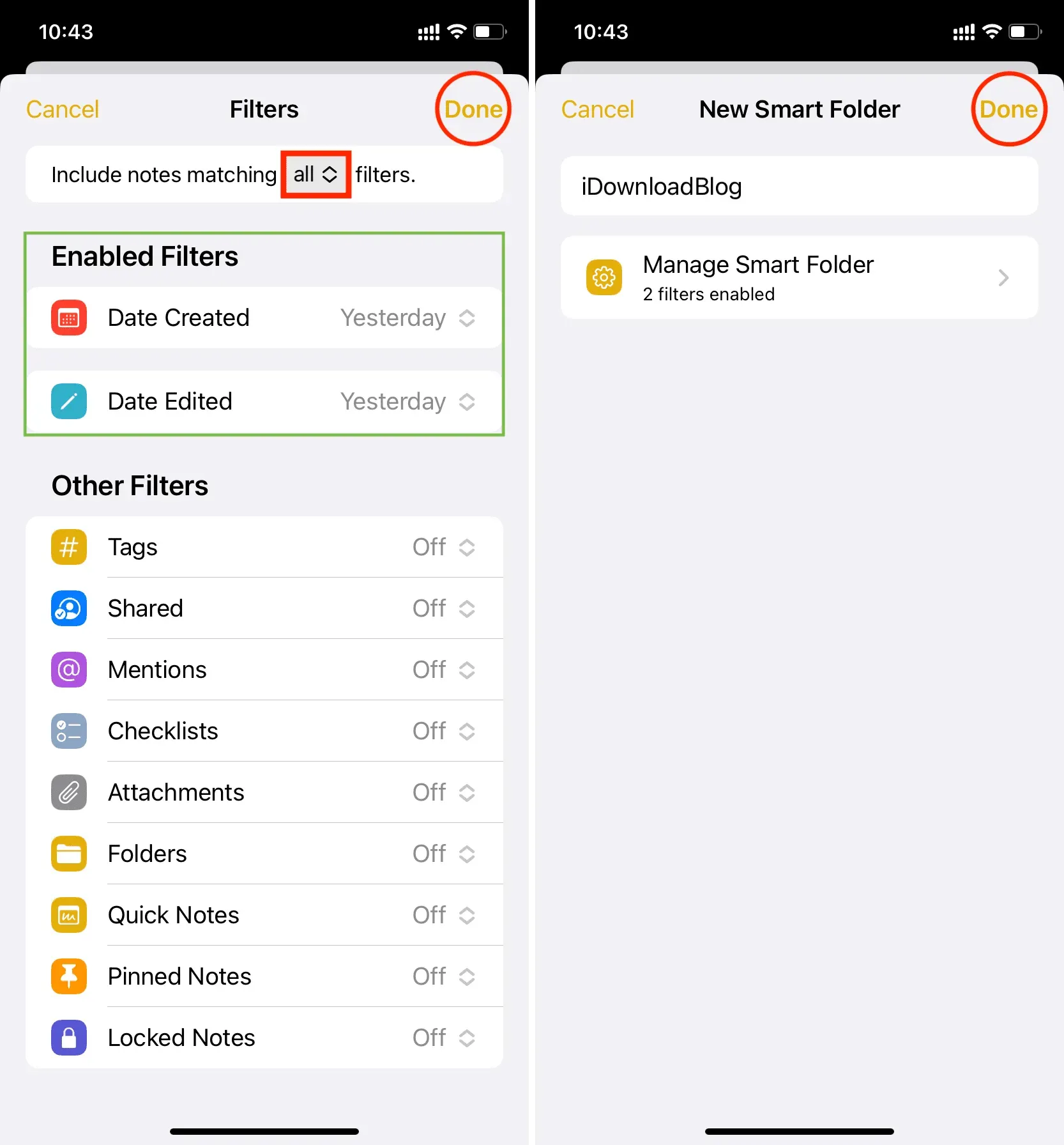
それで全部です!新しいスマート フォルダーが Notes アプリに正常に追加されました。指定した条件に一致するすべてのノートが自動的にこのフォルダーに表示されます。メモが設定したフィルターに一致しなくなった場合、メモはこのスマート フォルダーから自動的に消えます。
スマート フォルダーは標準フォルダーと同じ画面に表示されます。スマート フォルダーには歯車アイコンが付いています。
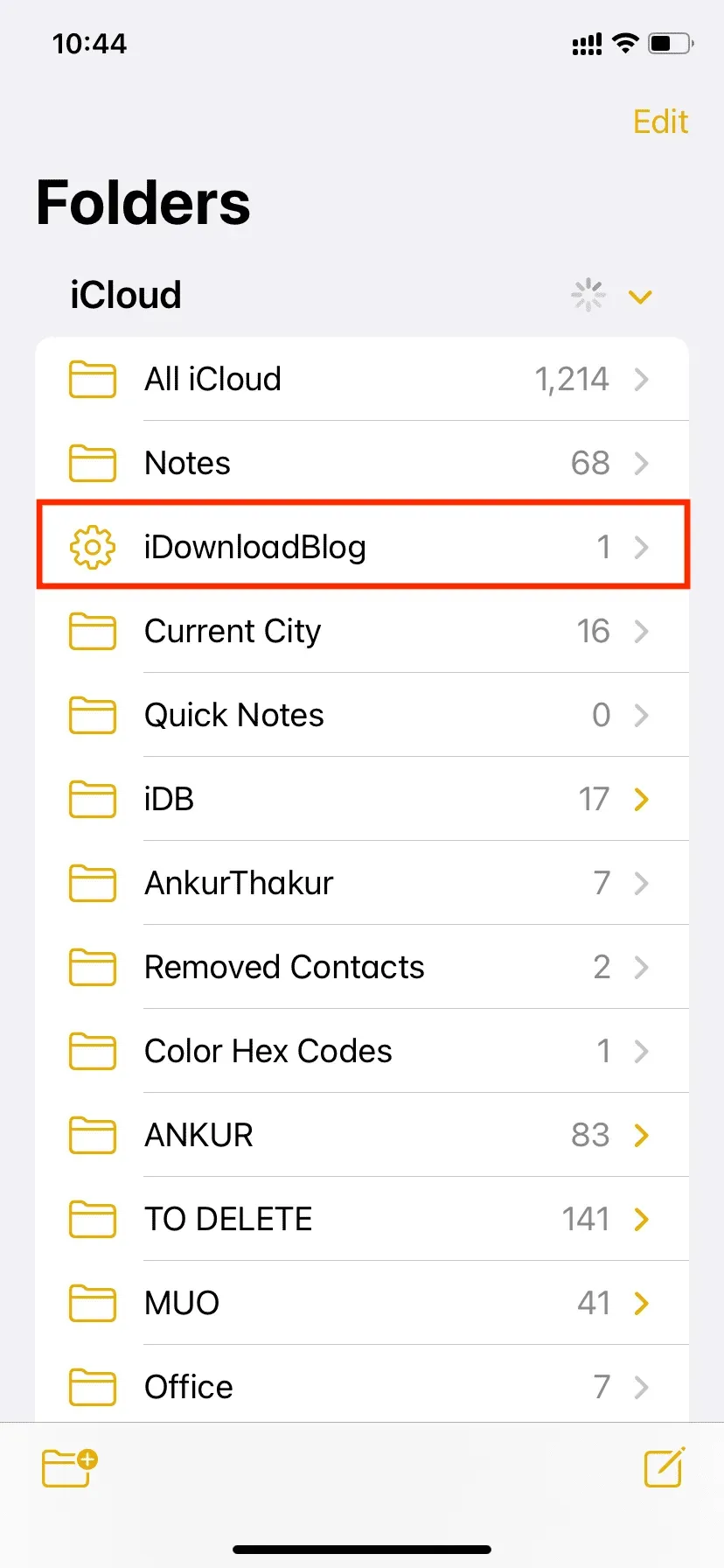
スマート フォルダーにメモを手動で追加できますか?
スマート フォルダー内のメモは、フィルターに基づいて自動的に追加または削除されます。ノートを編集し、特定のノートをそのスマート フォルダに適用するオプションを削除するまで、スマート フォルダにノートを手動で追加したり、スマート フォルダからノートを削除したりすることはできません。
たとえば、#iDB でタグ付けされたすべてのメモを自動的にリストするスマート フォルダーがあります。このスマート フォルダーからメモを削除したい場合は、このメモを編集し、そこから #iDB タグを削除する必要があります。これが完了すると、このメモはスマート フォルダーの一部ではなくなります。
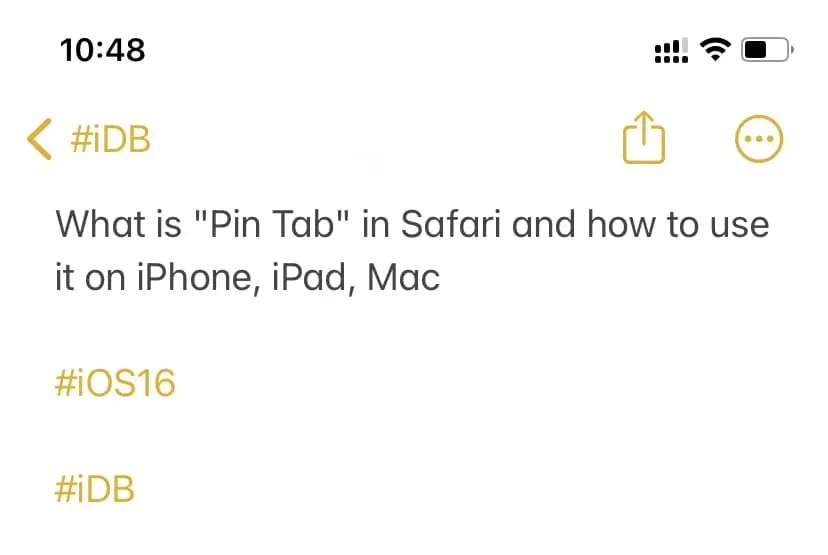
スマートフォルダーを編集する
スマート フォルダーの名前を変更したり、フィルターを変更したりしたいですか? スマート フォルダーを長押しして、[スマート フォルダーの編集] を選択します。
あるいは、スマート フォルダーに移動し、「詳細」ボタンをクリックして、「スマート フォルダーの編集」を選択することもできます。
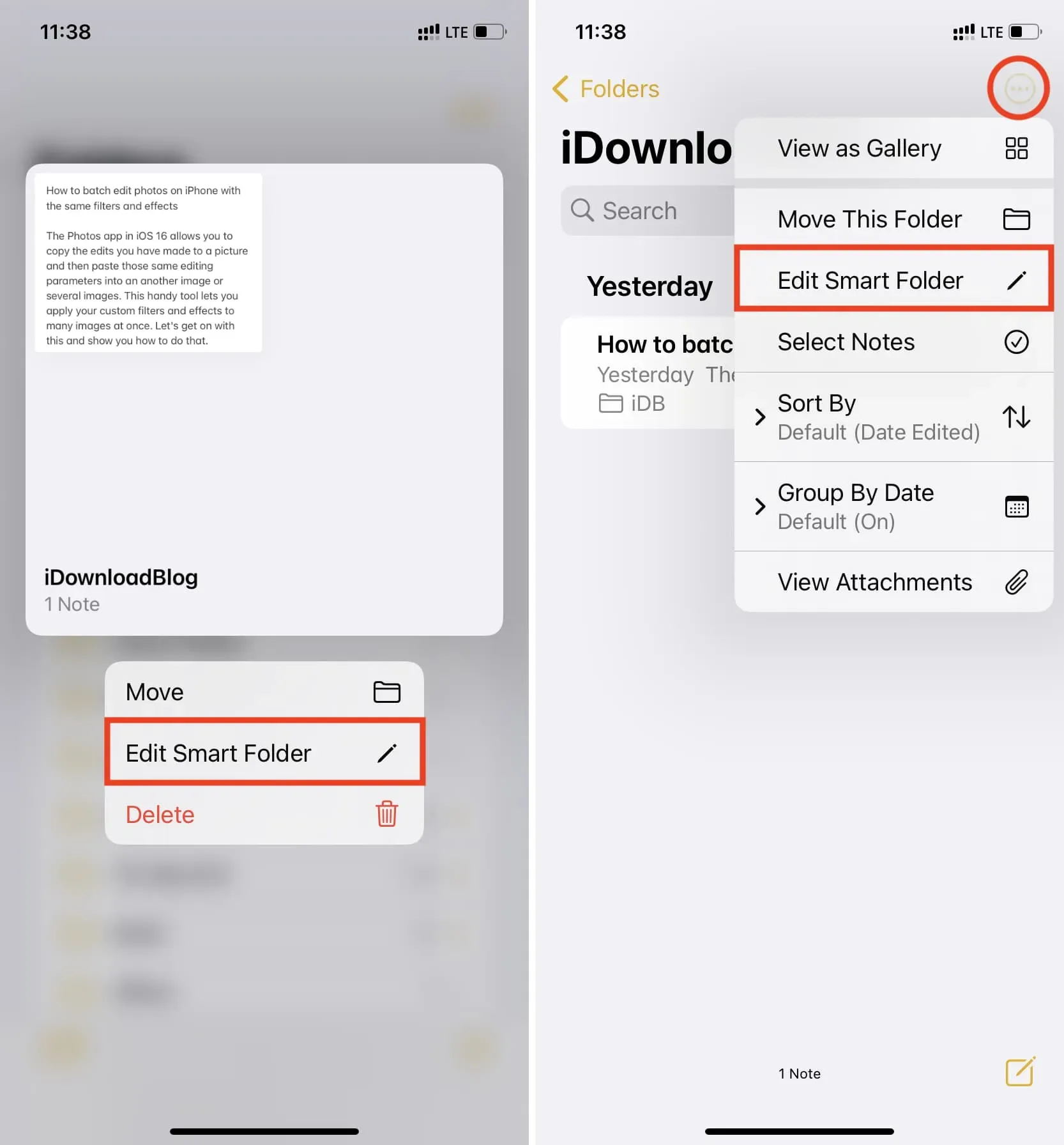
スマートフォルダーの移動
スマート フォルダーを iCloud オンライン ストレージからオフラインの On My iPhone アカウントに移動したり、その逆に移動したりできます。ただし、通常のフォルダーと同様に、スマート フォルダーを iCloud または iPhone から追加された Google アカウントまたは Microsoft アカウントに移動することはできません。
スマートフォルダーを iCloud から On My iPhone に移動しても、そのフォルダー内のメモは移動されないことに注意することが重要です。空のフォルダーを移動するだけです。
スマート フォルダーを移動するには、スマート フォルダーを長押しして、[移動] を選択します。次に、「iPhone の全員」(または「すべての iCloud」)をタップします。
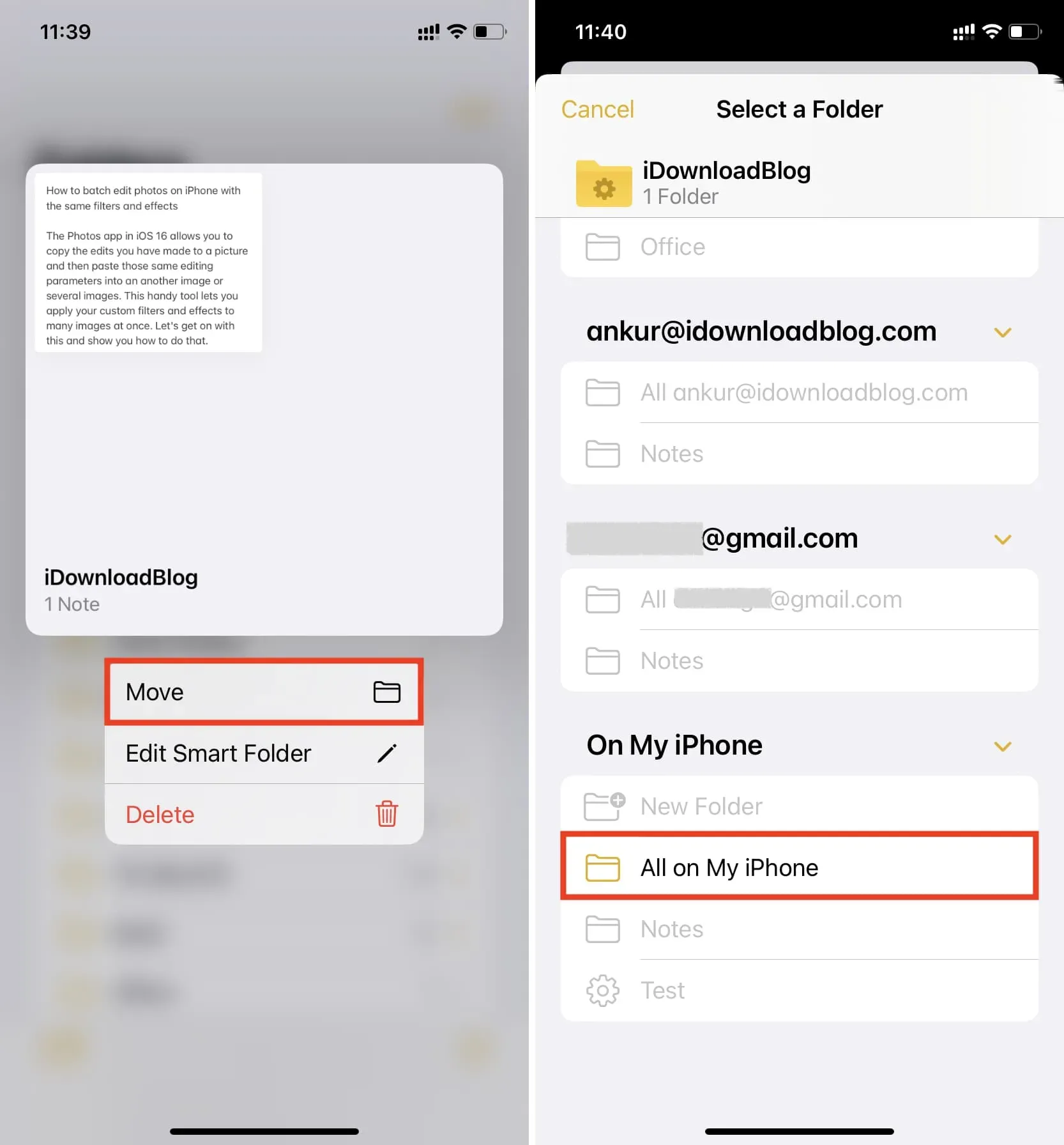
スマートフォルダーを削除する
メモアプリの「フォルダー」画面に移動します。ここから、スマート フォルダー名を左にスワイプし、削除アイコンをタップします。
フォルダー名を長押しして、[削除] を選択することもできます。
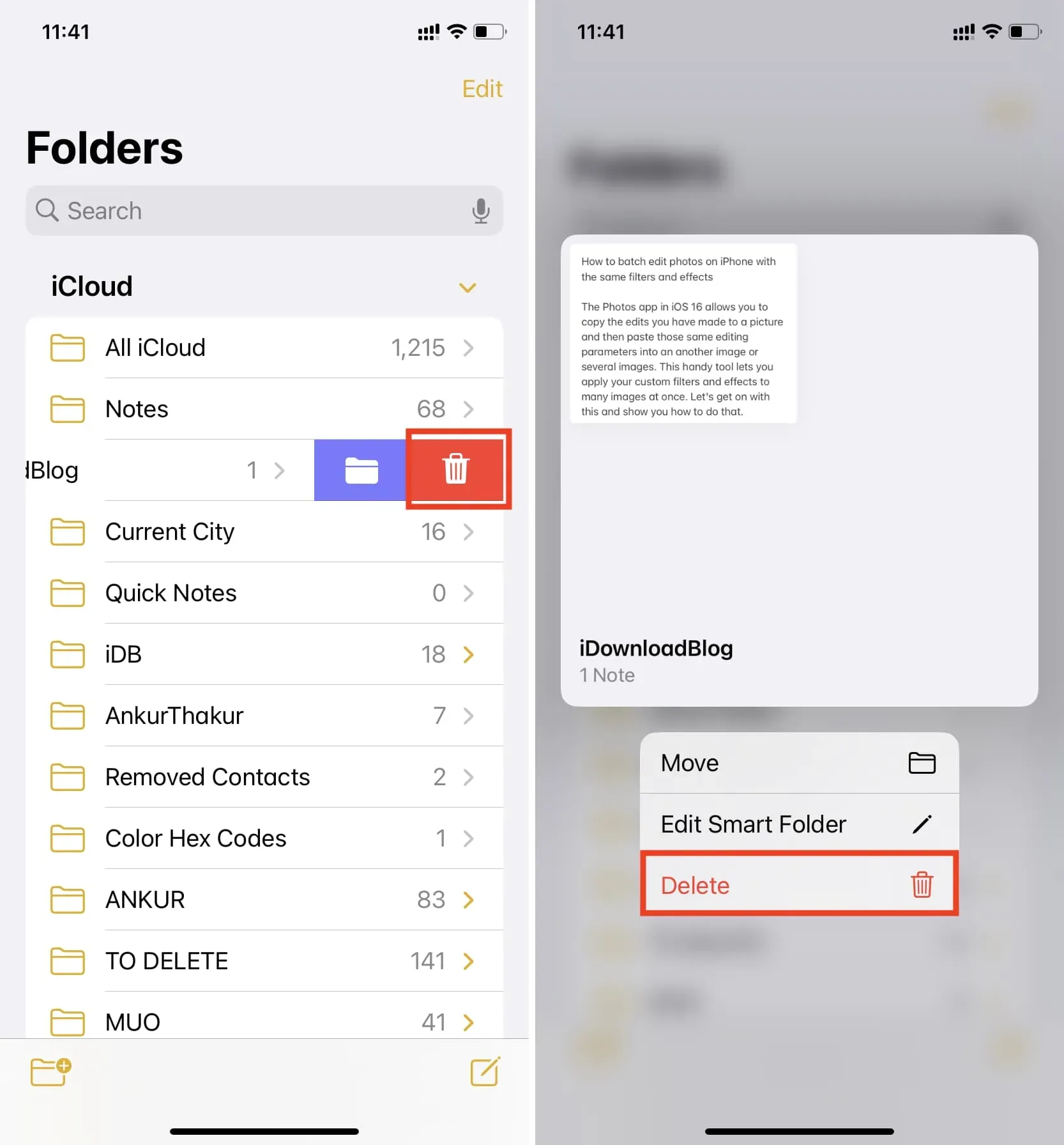
スマートフォルダーを通常のメモフォルダーに変換できますか?
こんなことはできません。スマート フォルダーを編集し、そのフィルターをすべて削除すると、これらの新しい変更を保存するための [完了] ボタンが機能しなくなります。したがって、スマート フォルダーを非スマート フォルダーに変換することはできません。ただし、いつでもスマート フォルダーを削除して、Notes アプリに新しいデフォルト フォルダーを作成できます。
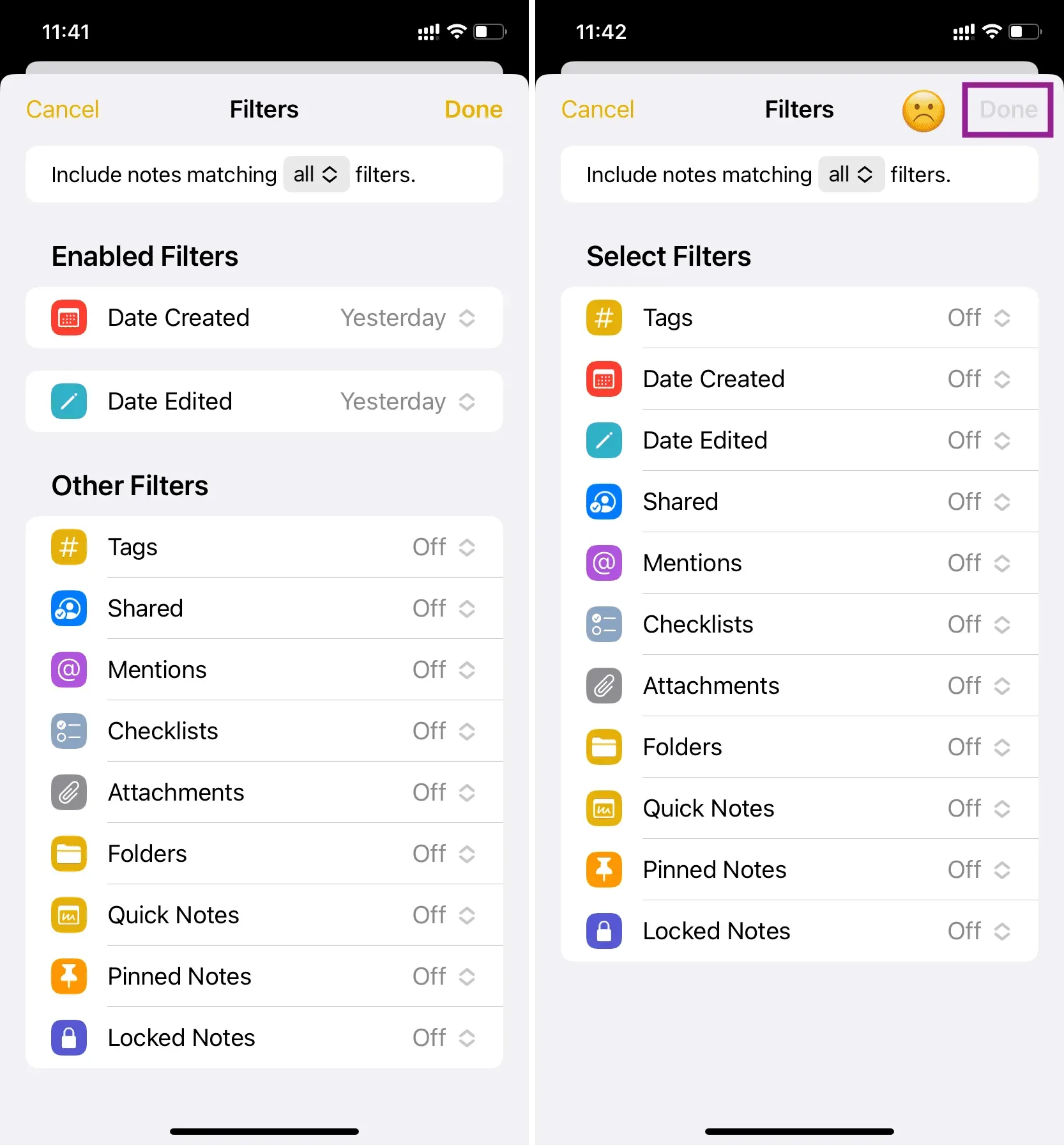
Mac 上のノートにスマート フォルダーを追加する
macOS Ventura をインストールした後、次の手順に従って Notes アプリにスマート フォルダーを作成します。
1) メモ アプリを開き、左下隅にある [新しいフォルダー] をタップします。
2) フォルダーに名前を付け、「スマートフォルダーに作成」にチェックを入れます。
3) ドロップダウン メニューからフィルターを選択し、好みに応じて設定します。
4) 最後に、「OK」をクリックして、Mac のメモ アプリにスマート フォルダーを作成します。
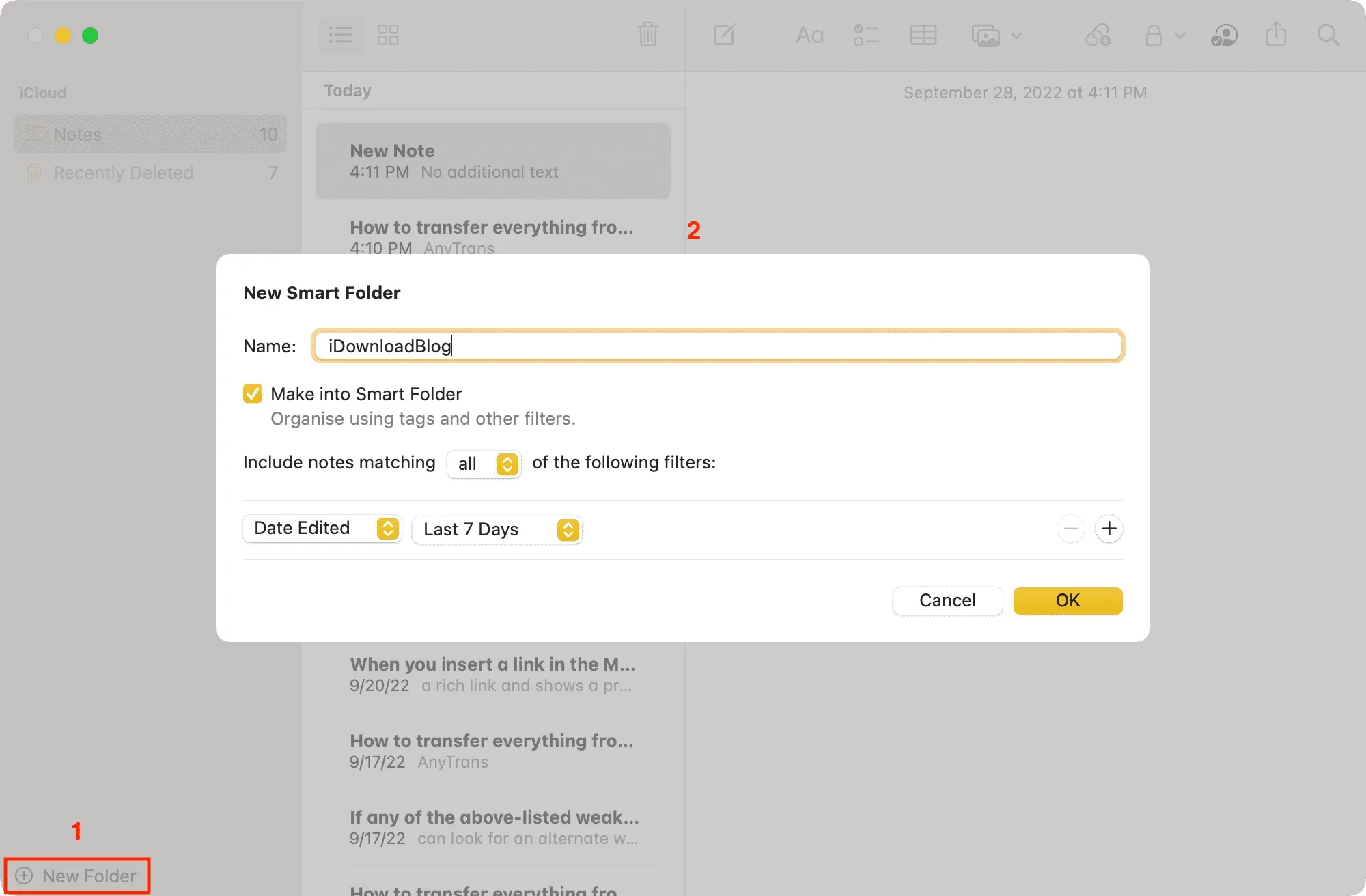
スマートなフォルダー管理
スマート フォルダー名の上にマウスを置き、[その他] アイコン (円内の 3 つの点) をクリックします。あるいは、スマート フォルダー名を右クリックするか、Control キーを押しながら 1 回クリックしてメニューを開くこともできます。ここで、フォルダーの名前を変更、削除、または編集するオプションを選択します。
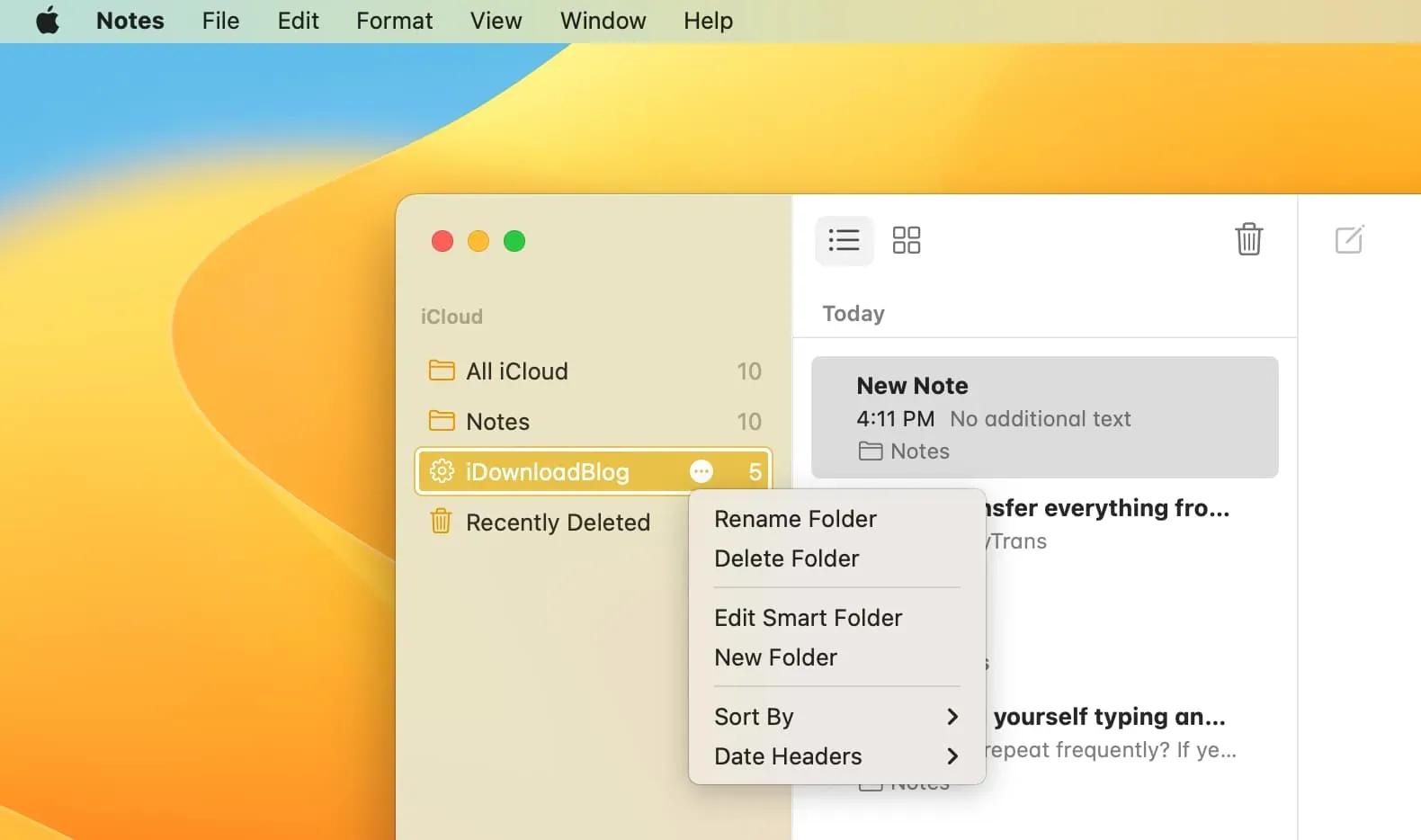
Notes アプリでの検索とスマート フォルダーの使用
iPhone、iPad、Mac でスマート フォルダーを使用する方法は次のとおりです。これは、メモを自動的に整理するための優れた機能です。
スマート フォルダーとは別に、Notes アプリの検索バーも強力です。検索バーをタップすると、すべての共有メモ、ロックされたメモ、チェックリスト メモ、図面メモなどを表示するオプションが自動的に表示されます。これらを使用することも、そのようなメモをすべて 1 か所にまとめたスマート フォルダーを使用することもできます。
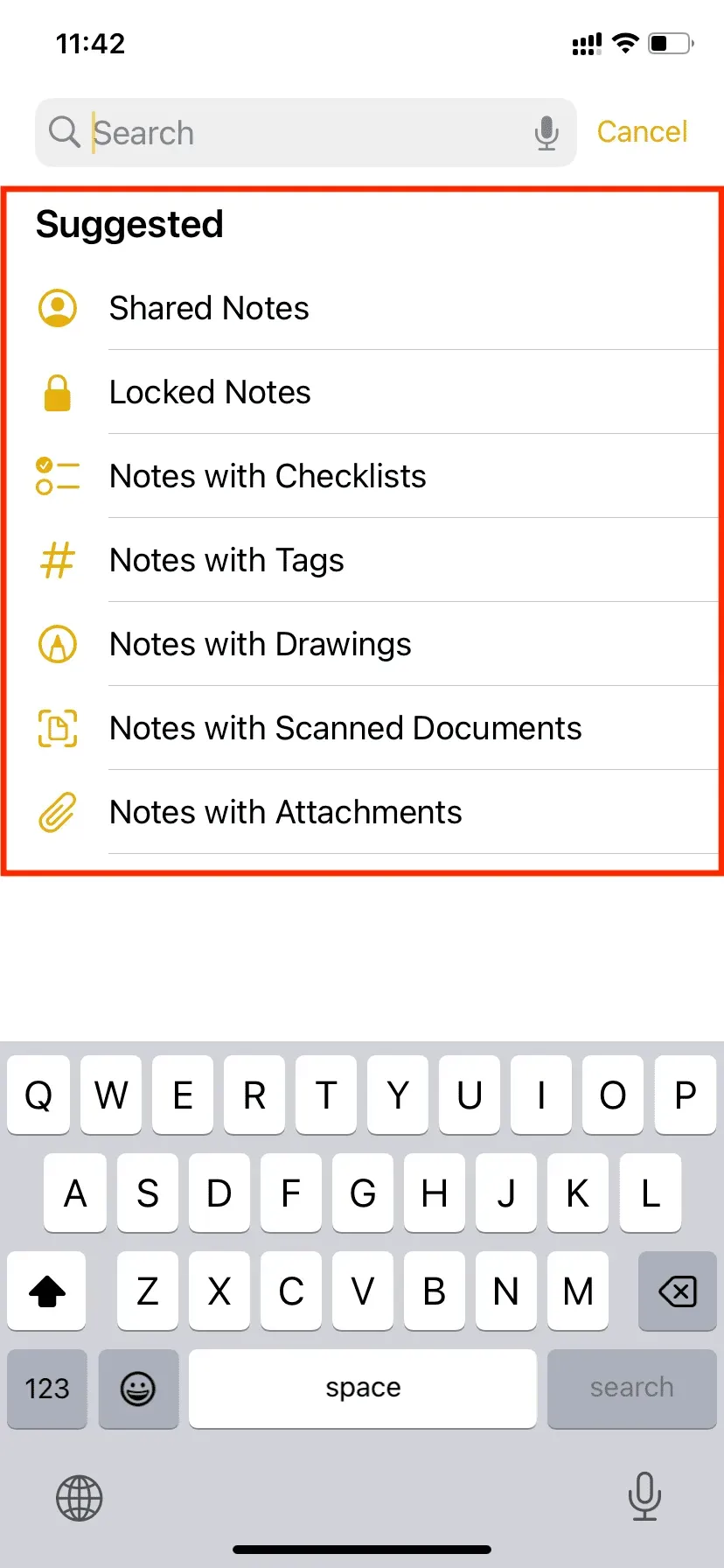
コメントを残す