iPhoneでWhatsApp通話を録音する方法
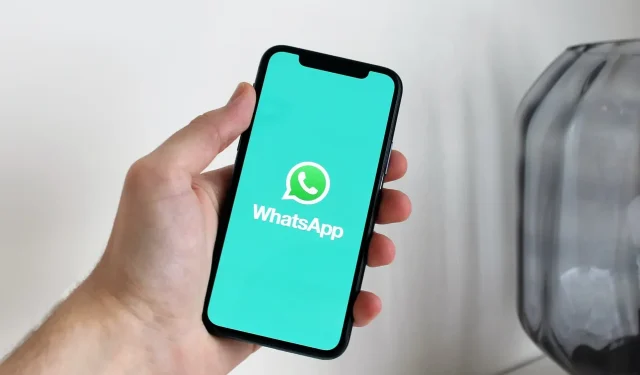
WhatsApp または iOS は、内蔵の通話録音ソリューションを提供していません。ただし、必要に応じて、回避策を使用して iPhone から行われた WhatsApp の音声通話とビデオ通話を録音することができます。このガイドではその一部を共有します。
WhatsAppの通話を録音することは合法ですか?
電話録音に関する法律は国によって異なります。どこにいるかによっては、あなたが会話の参加者の一人であれば、通話を録音できる場合があります。一部の国では、電話での会話を録音することは完全に違法です。
ただし、ほとんどの国や地域では、会話を録音していることを相手に通知し、同意を得た場合、WhatsApp などのアプリケーションを介した電話やインターネット通話の録音が許可されます。
さらに詳しい情報については、ウィキペディアで電話会話の録音に関する法律を読むことを強くお勧めします。
ボイスメモ アプリまたは iOS スクリーンレコーダーを使用して、iPhone で WhatsApp 通話を録音できますか?
WhatsApp または標準の通話中、それぞれのアプリはすでに iPhone のマイクを使用しています。このような状況では、iOS はボイスメモなどの他のアプリが音声を録音できないようにします。したがって、スピーカーで通話を発信するだけで、ボイスメモ アプリが通話を録音してくれることを期待することはできません。iPhone を Mac に接続し、QuickTime で iPhone のマイクを介してオーディオを録音しようとしても、これは失敗します。
次に、内蔵スクリーンレコーダーには内部音声を録音する機能がありますが、通話中はオフになります。したがって、WhatsApp の音声通話またはビデオ通話中に iPhone でスクリーン レコーダーを起動しても、音声は記録されません (ビデオのみ)。
iPhone App Store で直接通話録音アプリが見つからないのはそのためです。また、通話を録音すると主張するアプリを見つけた場合は、間接的に録音する必要があります。そうしないと、単なる偽アプリになってしまいます。間接アプリでは、通話が記録されるサーバー経由で支払いと通話を要求します。それでも、これらのアプリは標準の電話でのみ機能し、WhatsApp での通話では機能しません。
これらのプライバシー機能により、WhatsApp の通話録音機能は次の回避策に限定されます。
WhatsApp通話を録音する
1. 2 番目のデバイスを使用する
iPhone で WhatsApp 通話を開始または応答します。次に、スピーカーフォンで通話を開始し、音量を最大に設定します。次に、別の iPhone、iPad、Mac、または Apple Watch のボイスメモ アプリを使用して会話を録音します。

Android スマートフォンをお持ちの場合は、内蔵のボイス レコーダーを使用するか、Google Recorder、 Samsung Voice Recorder、Smart Mobi Tools の Voice Recorder などのアプリをダウンロードできます。
2. Android スマートフォンを使用する
これは実際には、iOS で WhatsApp 通話を記録するための解決策ではなく、まったく別の回避策です。WhatsApp の通話を頻繁に録音する必要がある場合は、Android スマートフォンに WhatsApp を設定し、Play ストアからサードパーティの通話録音アプリを使用することを検討してください。
読む: WhatsApp が iOS/Android チャット転送を開始
3. Mac を使用して WhatsApp ビデオ通話を録画する
最後に、Mac と Lightning ケーブルを使用する最後の方法になります。このアプローチは、FaceTime 通話を記録するためにも使用できます。
WhatsApp ビデオ通話を記録するには、次の手順に従います。
1) Lightning ケーブルを使用して iPhone を Mac に接続します。
2) Mac で QuickTime Player を起動します。これを行うには、Command + Space キーを押して「QuickTime」と入力します。
3) QuickTime が開くと、Mac 画面の左上隅にその名前が表示されます。ここで、[ファイル] > [新しいムービー エントリ] をクリックします。
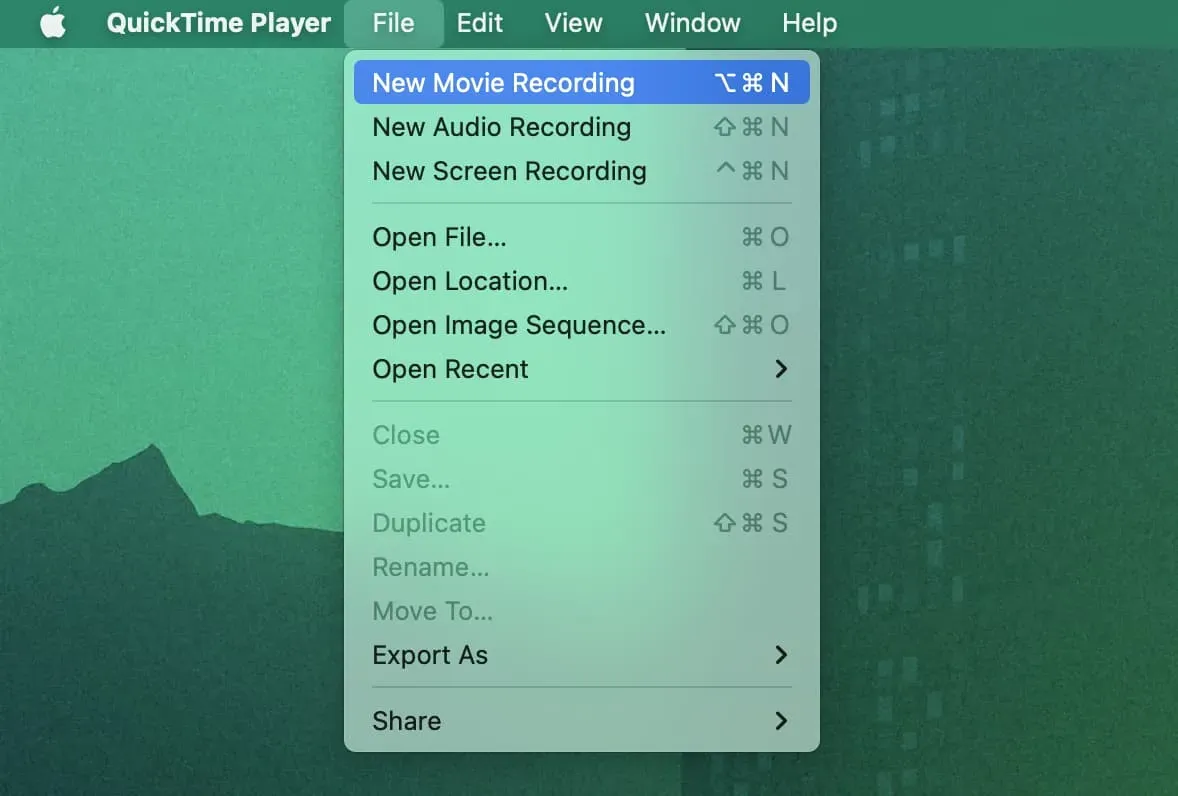
4) サウンドスライダーを右にドラッグします。
5) 赤と白の録音ボタンの横にある小さな矢印をクリックします。「カメラ」で iPhone を選択します。[マイク] で、Mac のマイクまたは AirPods などのオーディオ入力デバイスを選択します。現在の通話中は他のアプリに対して iPhone が無効になっているため、iPhone をマイクとして選択しないでください。
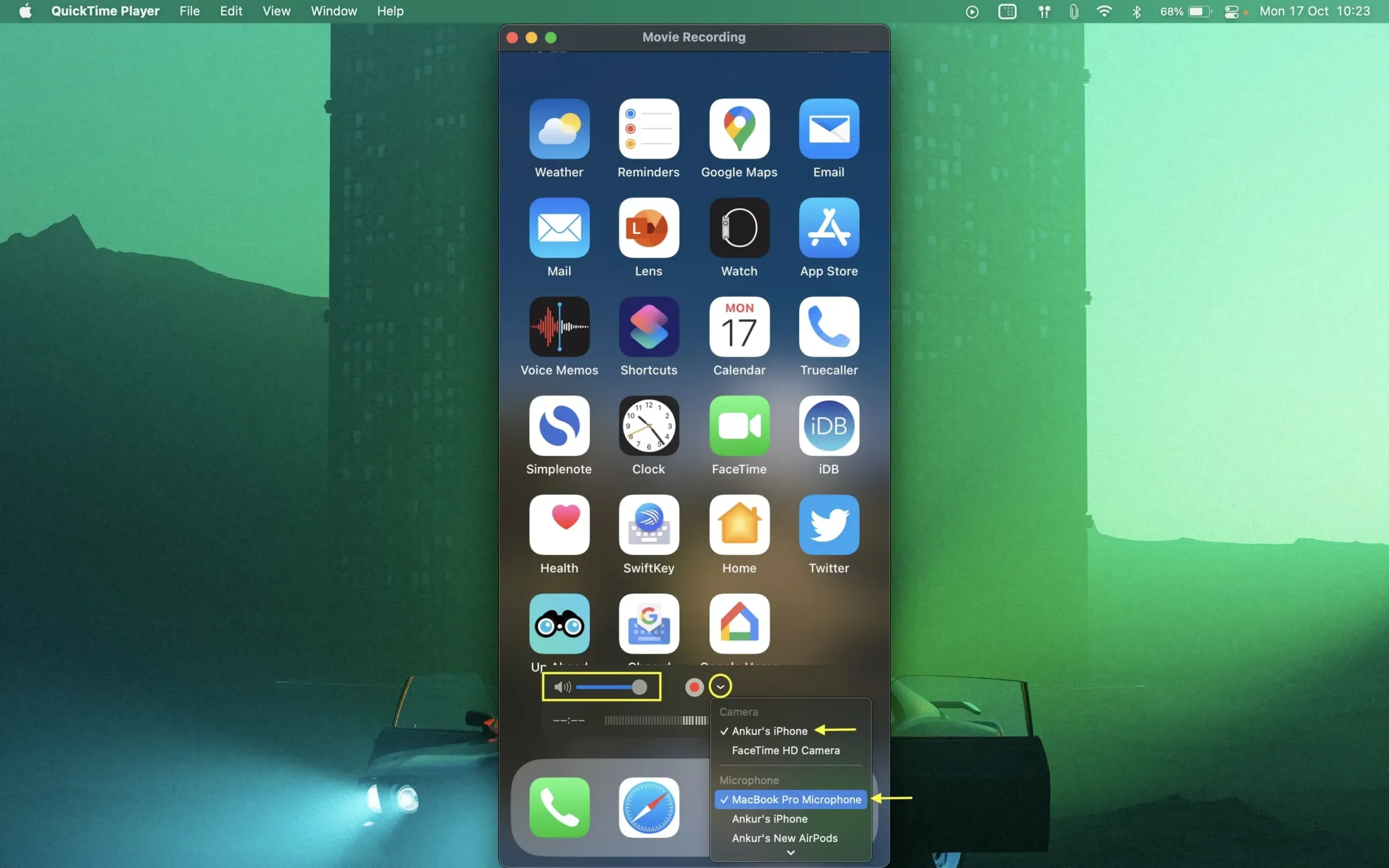
6) すべてのセットが完了したら、QuickTime のスタート ボタンを押します。次に、iPhone で WhatsApp ビデオ通話を発信します。通話の音声出力を iPhone のスピーカー経由でルーティングすることを忘れないでください。QuickTime Player は、Mac のマイクまたは Mac に接続されているマイクを介して iPhone の内部画面と iPhone の音声を記録します。
7) 話し終えたら、QuickTime の停止ボタンをクリックします。最後に、[ファイル] > [保存] を選択するか、赤い閉じるボタンをクリックして記録を保存します。記録されたファイルを保存するように求めるメッセージが表示されます。
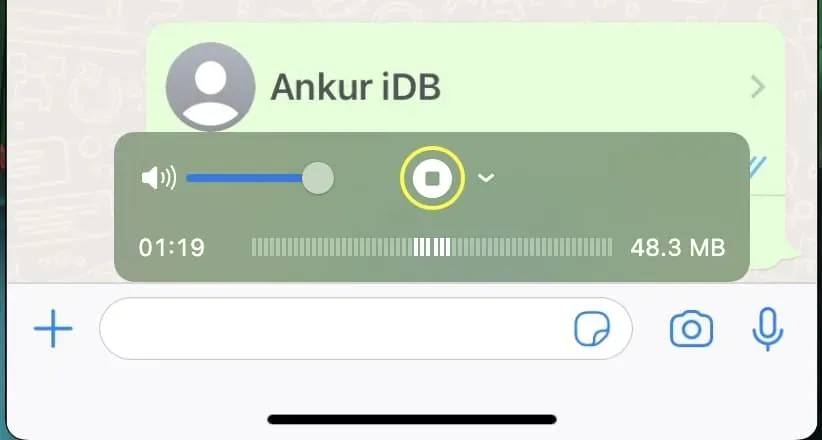
この録画されたビデオ ファイルを Mac で再生したり、AirDrop 経由で iPhone の写真アプリに転送したりできます。音声のみが必要な場合は、iPhone、iPad、Mac を使用してビデオから音声を簡単に抽出できます。
コメントを残す