AirPodsのマイクが機能しない問題を解決する方法

Apple AirPods の導入はヘッドフォン業界に革命をもたらしました。スマートフォン/PC の Bluetooth 範囲内でワイヤレスで曲を聴いたり、マイクを使用して電話を受けたり、さまざまな仮想アシスタントと対話したりできるようになりました。
AirPods はデバイスにワイヤレスで接続されているため、マイクを使用しようとするとエラーが発生する可能性があります。このエラーが発生する原因は、ハードウェアだけでなくソフトウェアにも多数あります。そこでここでは、AirPodsマイクが機能しないエラーを修正するために使用できる最良のトリックと修正をいくつか紹介します。
コンテンツ:
AirPodsマイクが機能しない問題を修正
方法 1: AirPods を正しく配置します。
気づいていないかもしれませんが、多くの人が AirPods の位置を間違っています。彼らのAirPodsはまっすぐ下に傾いています。これにより、AirPods マイクが制限されます。
理想的には、AirPods は口の方向を向く角度になっている必要があります。AirPods の角度をわずかに調整すると、マイクが機能しないバグを修正できる場合があります。
方法 2: AirPods を再接続してみます。
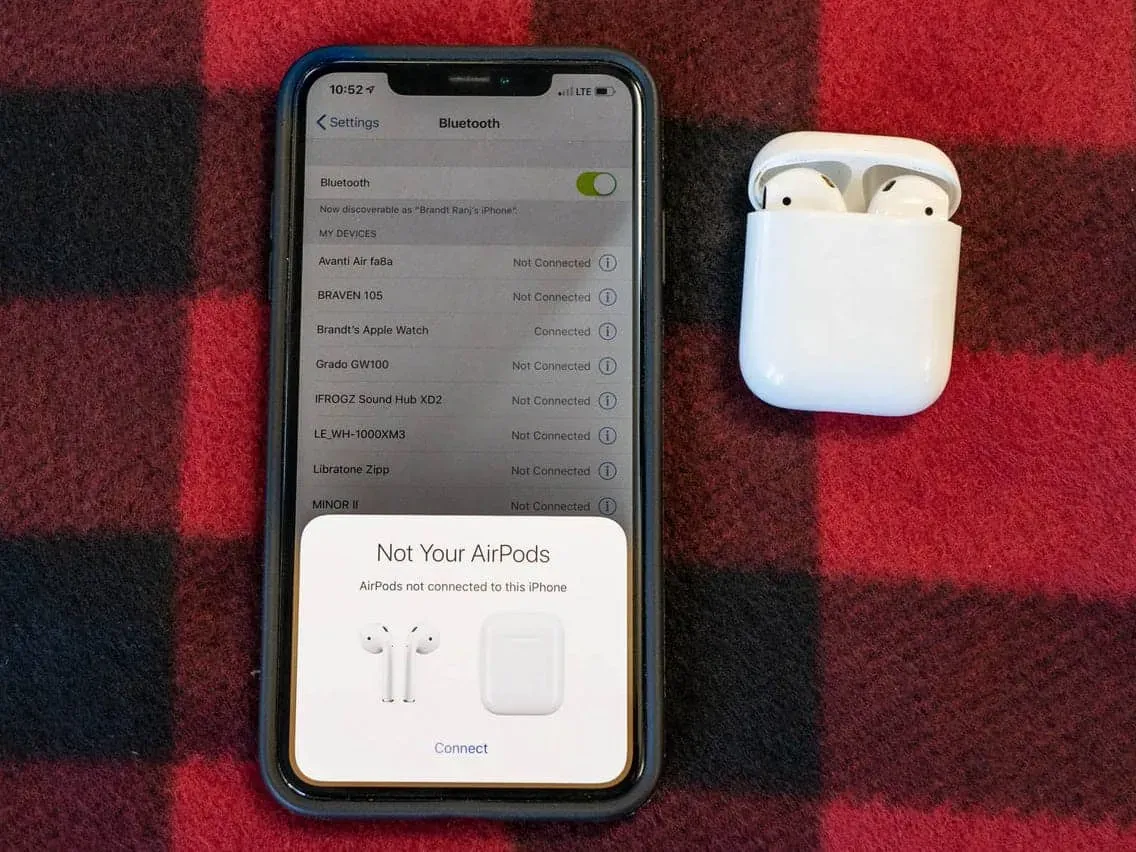
AirPods をケースに戻して少し待ちます。次に、それらを取り出し、デバイスに再度接続します。
デバイスの Bluetooth をオフにし、1 分後に再びオンにして AirPods を再接続することもできます。
いずれの手順でも、AirPods でマイクが機能しない問題は解決するはずです。いずれも機能しない場合は、AirPods をリセットしてみてください。
方法 3: デフォルトのマイク設定を変更します。
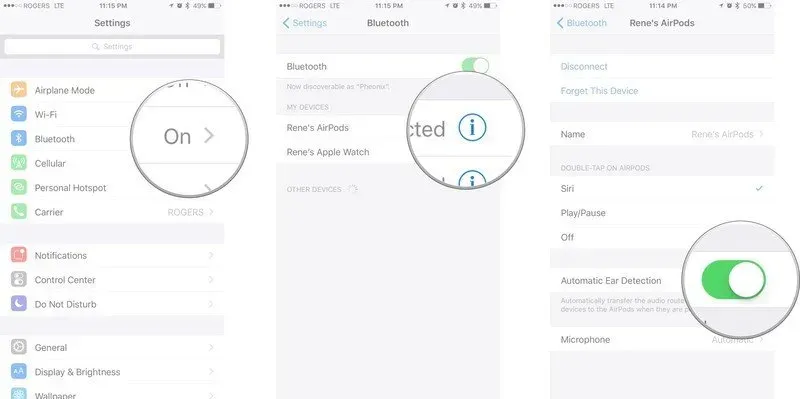
デフォルトでは、AirPods はいずれかの Airpods からマイク入力を自動的に選択するように設定されています。これにより遅延が発生し、AirPods のマイクが適切に機能しない場合があります。
このエラーを解決するには、以下の手順に従って AirPods のデフォルトのマイク設定を変更します。
ステップ1. スマートフォンの「設定」を起動し、「Bluetooth」セクションに移動します。
ステップ 2: [マイデバイス] の下にある Airpods をクリックします。
ステップ3.「マイク」をタップし、「常に左のAirpod」または「常に右のAirpod」を選択します。
AirPods は、自分で決めるのではなく、どのマイクを使用するかを認識するようになります。自動耳検出機能を無効にすることもできます。この方法により、AirPods でマイクが機能しないというバグが修正されます。
方法 4: ドライバーとファームウェアを更新する
AirPods をコンピューターで使用している場合は、Bluetooth ドライバーが最新であることを確認してください。また、PC に最新のファームウェアがインストールされているかどうかも確認してください。そうでない場合は、更新してください。
上記のどの方法でも AirPods マイクが機能しない問題を解決できない場合は、Apple Store にアクセスして AirPods を専門家にチェックしてもらう必要があります。
結論:
ここでは、AirPods のマイクと動作エラーを修正するために使用できる最も役立つトリックと方法をいくつか紹介します。上記の方法のいずれかがこのエラーの解決に役立つと確信しています。上記に記載されていない便利な方法をご存知の場合は、以下のコメント欄でお知らせください。
コメントを残す