Windows 11 で Microsoft アカウント名を変更する方法
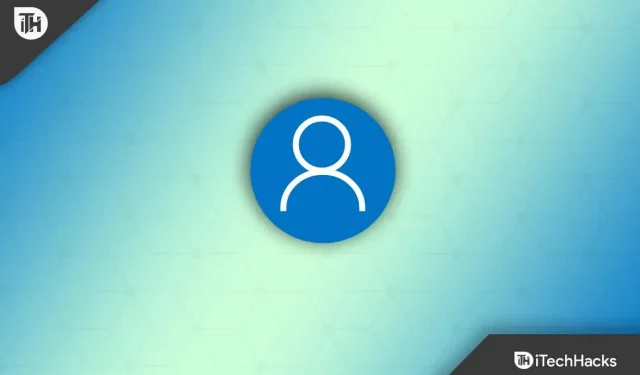
Microsoft アカウントを作成する場合、名前を間違えるなどの間違いを犯す可能性があります。Windows 11 で Microsoft アカウント名を変更したい場合は、この記事が役に立ちます。Microsoft アカウント名を変更するには、さまざまな方法があります。これらの方法は、使用しているアカウントの種類によって異なります。ここでは、Microsoft アカウント名を変更するさまざまな方法を紹介します。
コンテンツ:
Windows 11 でアカウント名を変更する方法
Windows 11 で Microsoft アカウント名を変更するさまざまな方法を次に示します。
「設定」オプションを使用して Microsoft アカウント名を変更します
Microsoft アカウントを使用して Windows 11 アカウントを作成し、それを変更したい場合は、オンライン設定を変更することで変更できます。これを行うには、以下の手順に従います。
- Windows + I のキーの組み合わせを押して、 設定アプリを開きます。
- 「アカウント」をクリックし、右側にある「あなたの情報」ページをクリックします。
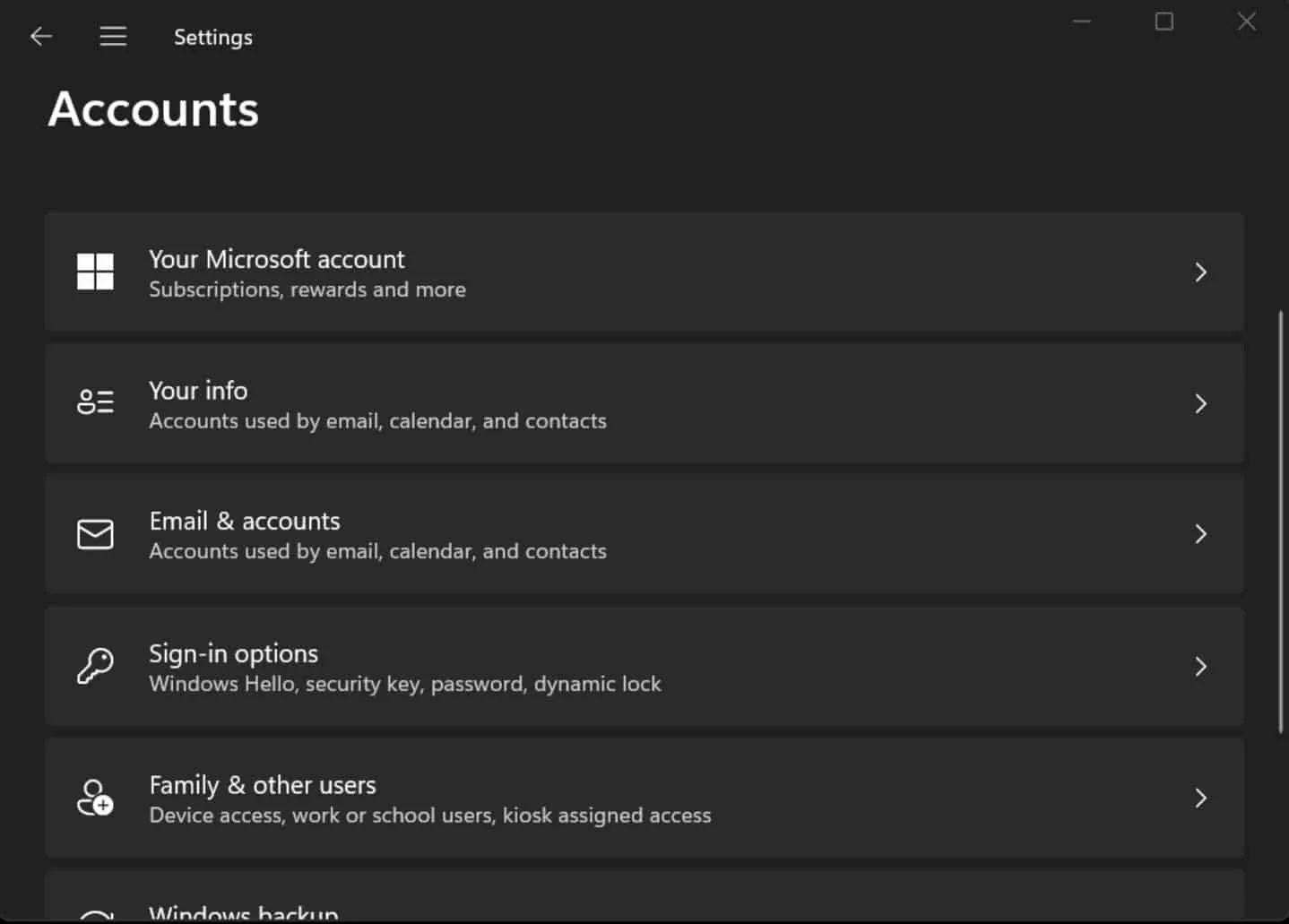
[関連設定] セクションで、[アカウントの管理] をクリックします。
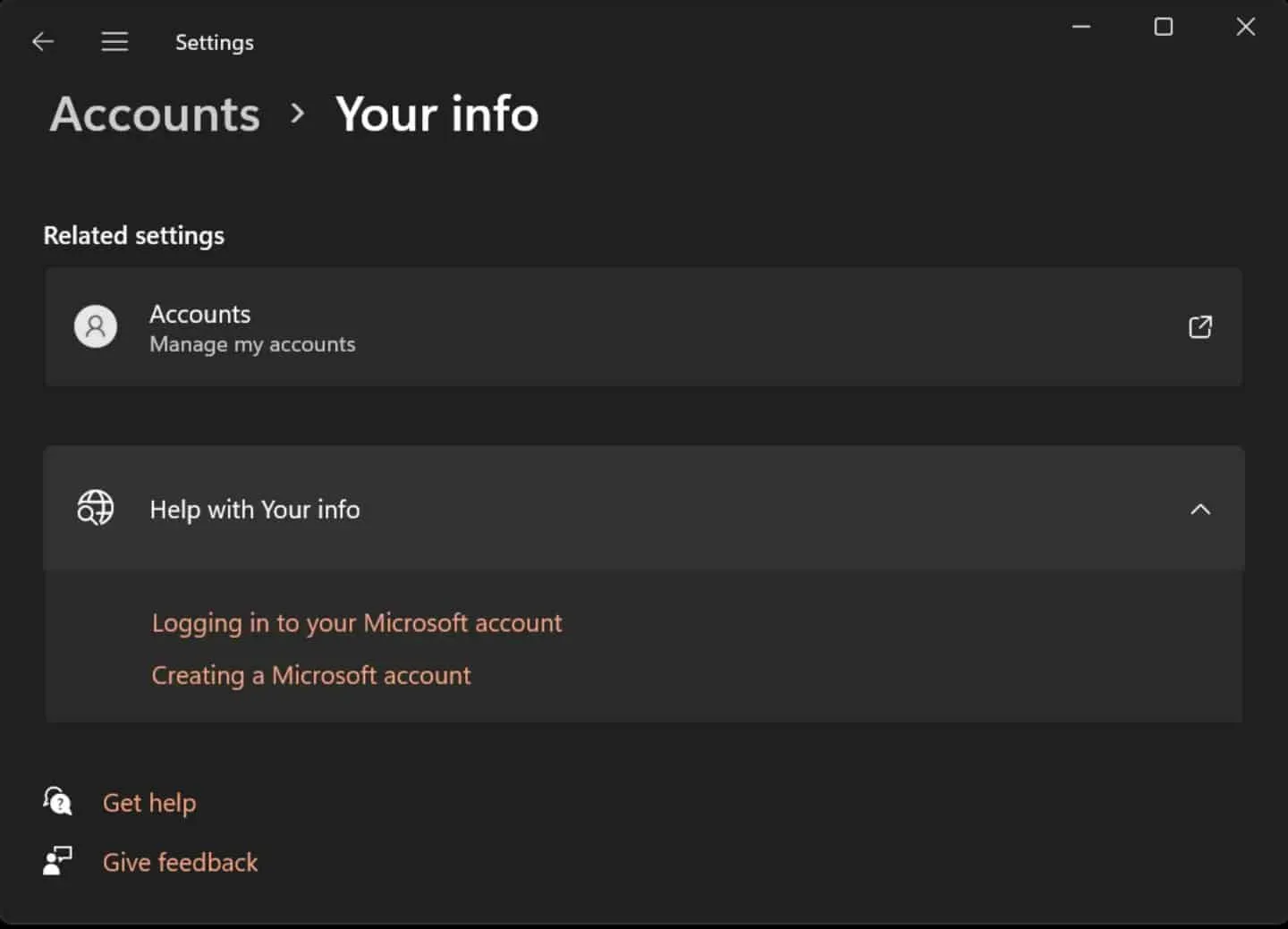
- Microsoft アカウントのページが表示されます。まだサインインしていない場合は、Microsoft アカウントでサインインする必要があります。
- 「あなたの情報」タブに移動します 。
- 現在のアカウント名の下にある[名前の変更]オプションをクリックします。
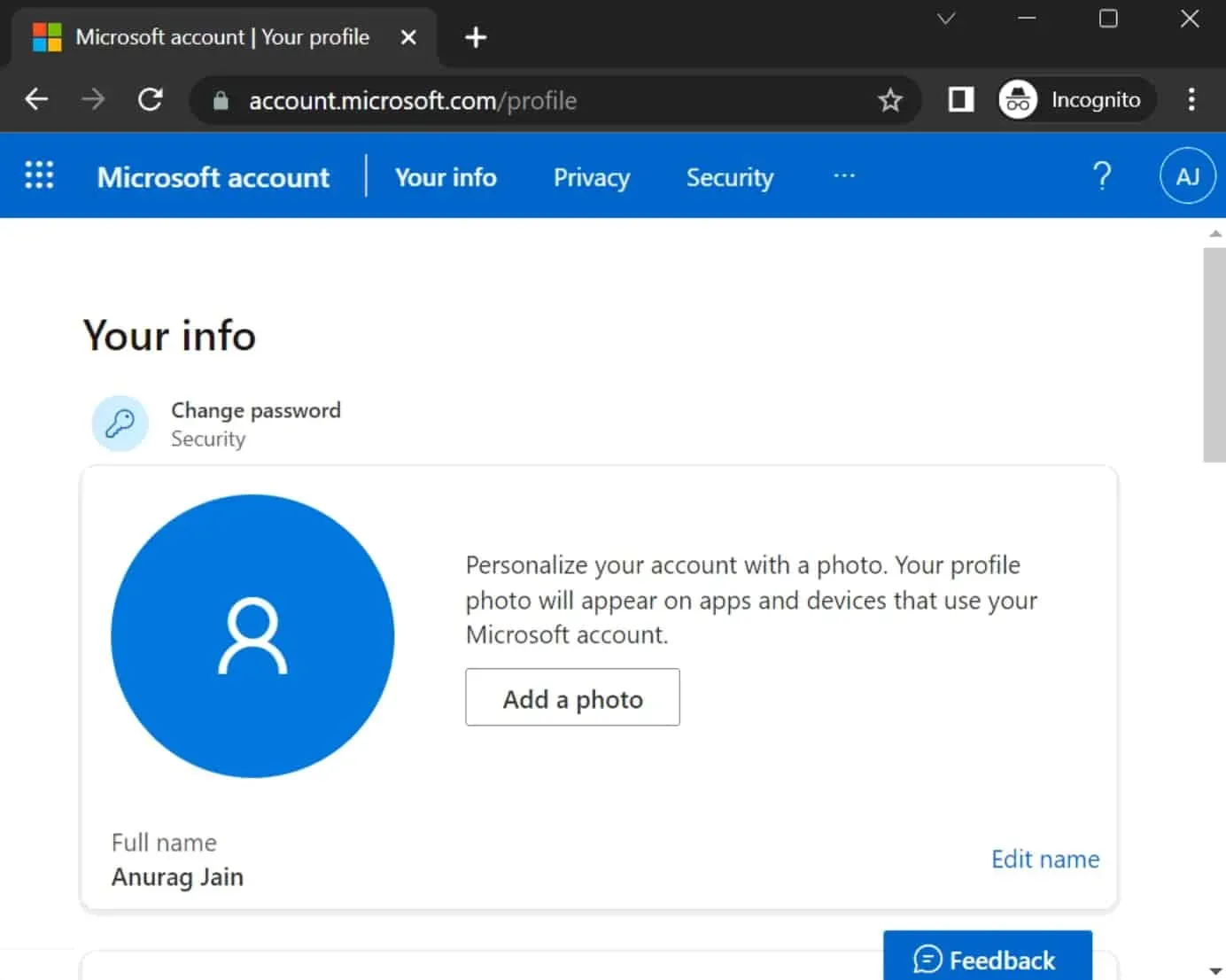
- 必要に応じてアカウント名を変更します。
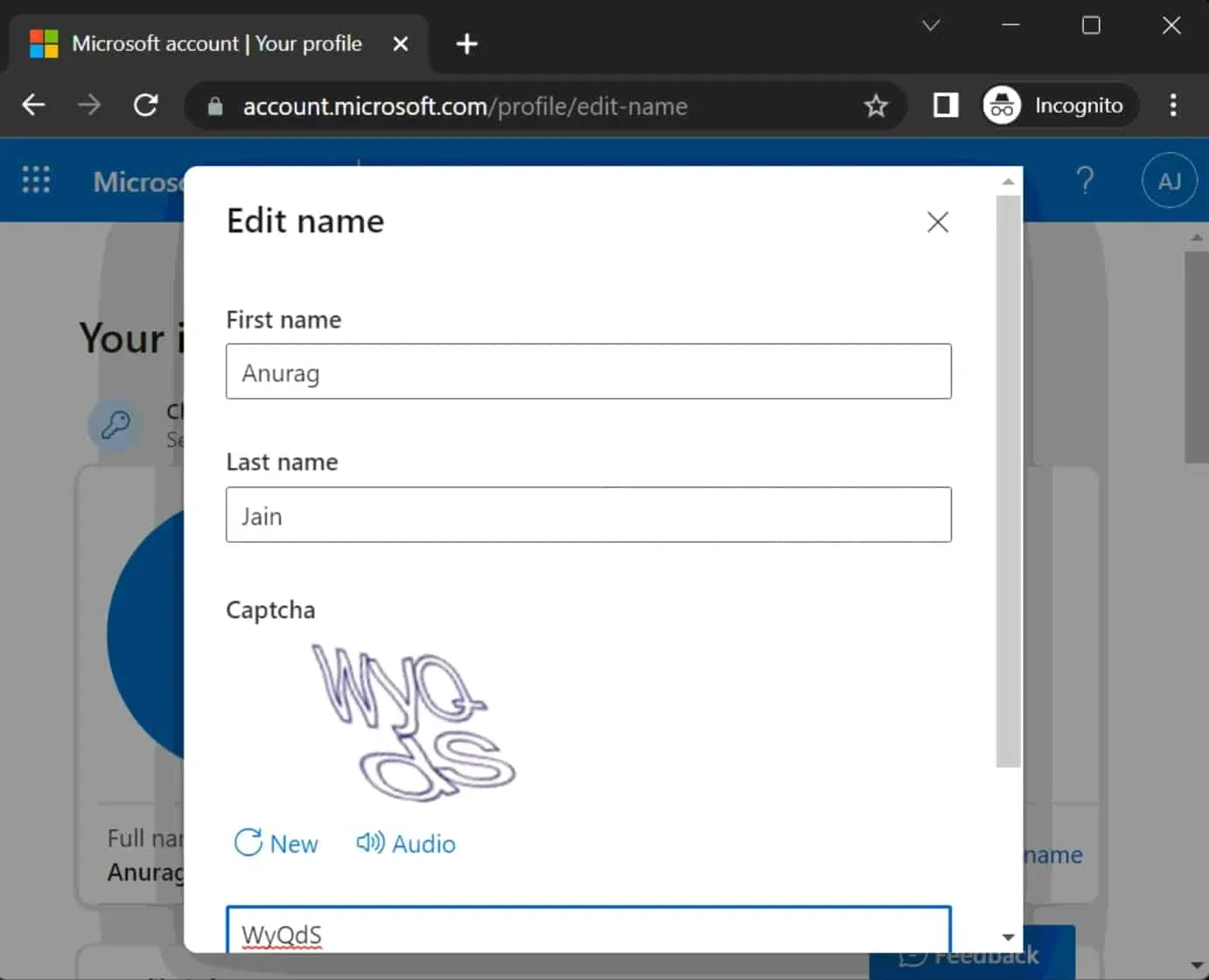
- キャプチャを確認し、 「保存」をクリックします。
- コンピューターを再起動すると、Microsoft アカウント名が変更されます。
ユーザーアカウントでMicrosoftアカウント名を変更する
ユーザー アカウントを変更して、Microsoft アカウント名を変更する手順に従います。
- キーボードの Windows キーを押して、[スタート] メニューを開きます。
- ここで、「コントロール パネル」を見つけ、最初のオプションをクリックして開きます。
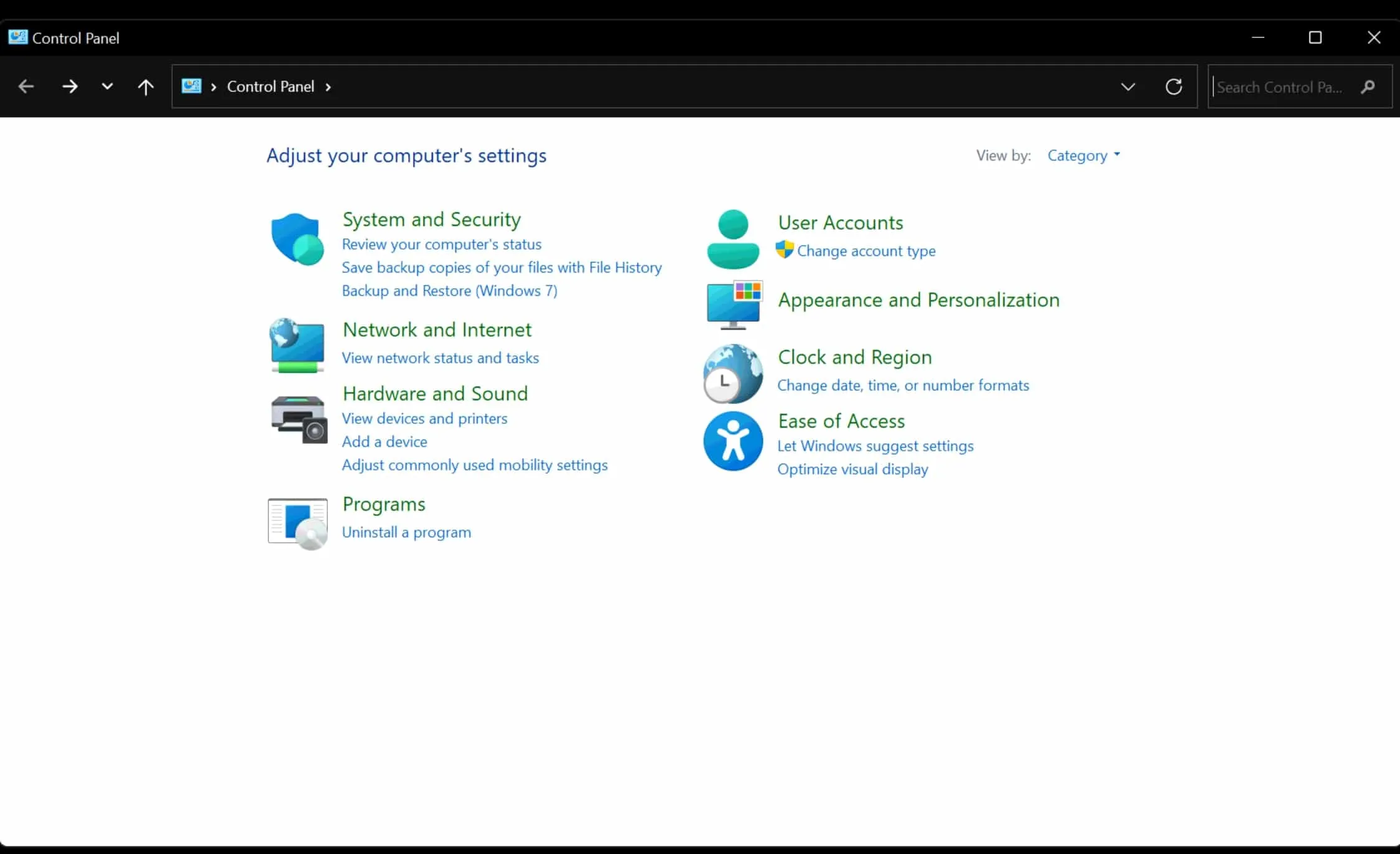
- 「ユーザー アカウント」をクリックし、もう一度「ユーザー アカウント」をクリックします。

- 更新するアカウント、または名前を変更するアカウントをクリックします。
- 「アカウント名の変更」をクリックします 。
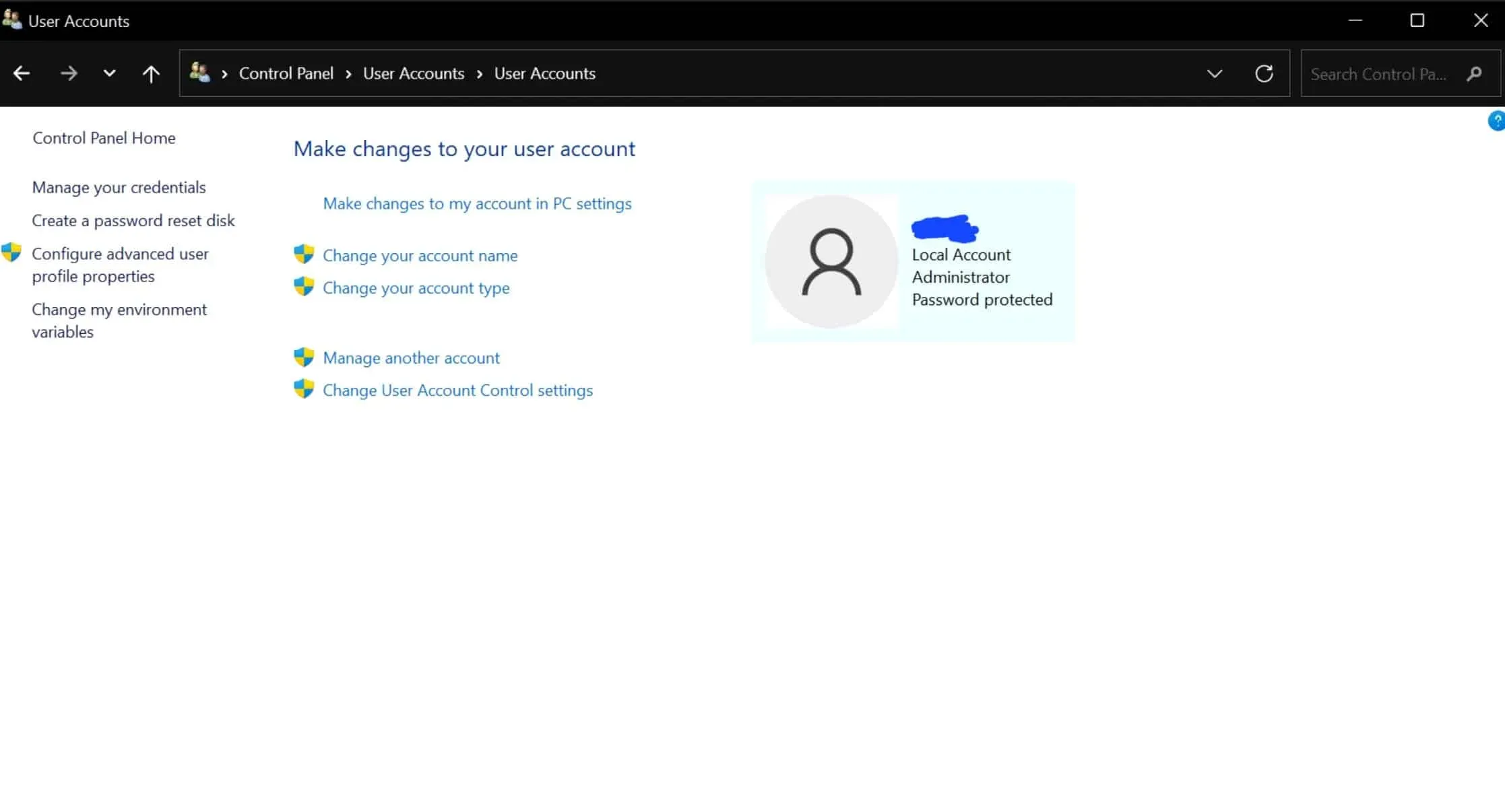
- 次に、アカウント名を変更します。
- 最後に、 「名前の変更」ボタンをクリックします。
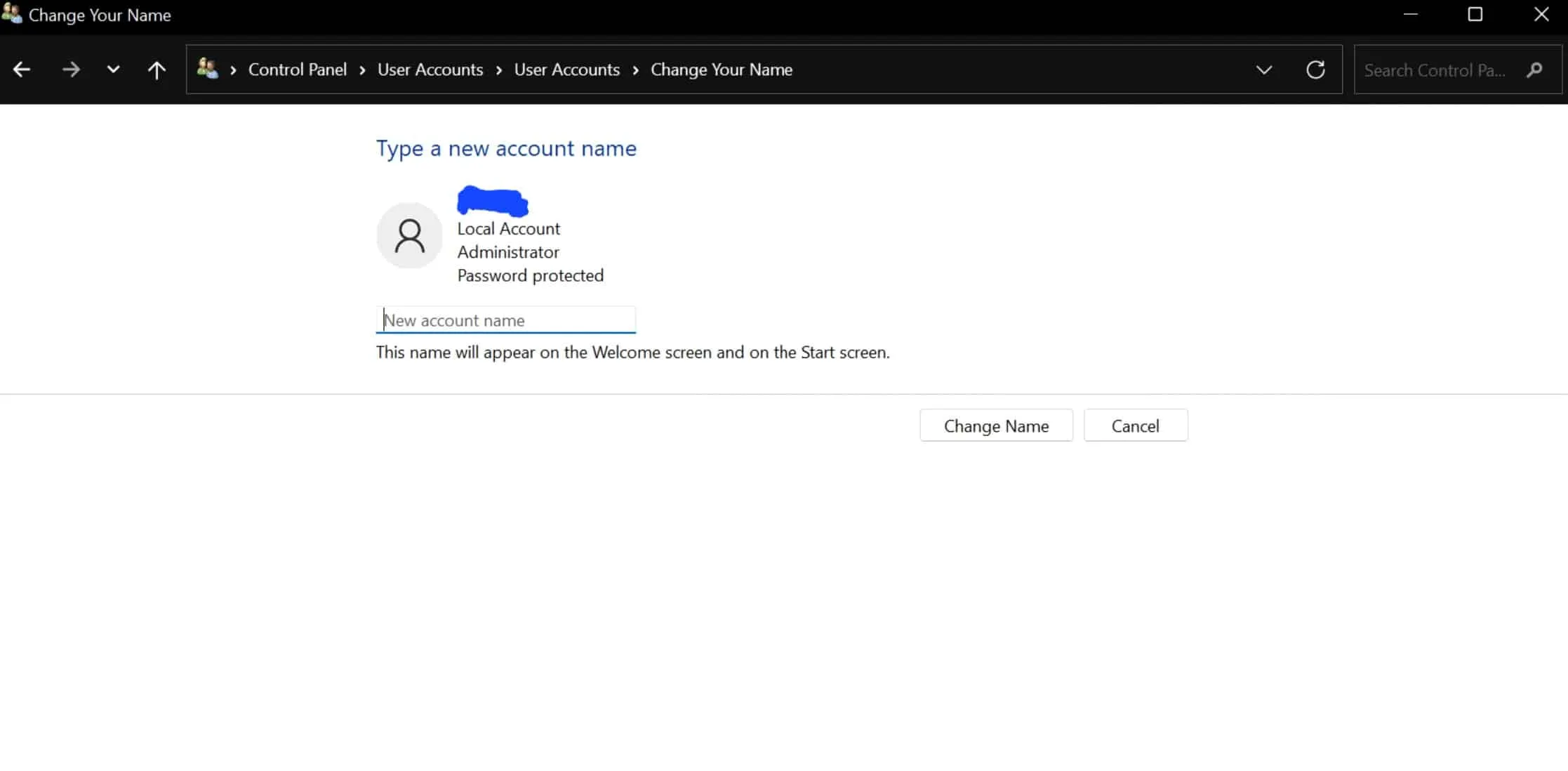
- コンピュータを再起動すると、アカウントへのログイン中に名前が変更されたことがわかります。
Netplwiz で Microsoft アカウント名を変更する
Netplwiz は、基本的に Microsoft Windows オペレーティング システムにプレインストールされている従来のユーザー管理プログラムです。したがって、このプログラムを使用すると、次の手順に従って Microsoft アカウント名を変更することもできます。
- まず、 「スタート」アイコンをクリックして「スタート」メニューを開きます。ここで、 Netplwiz を 見つけて開きます。
- 次に、 「ユーザー」タブをクリックし、名前を変更するアカウントをクリックします。
- その後、 「プロパティ」オプションをクリックします。
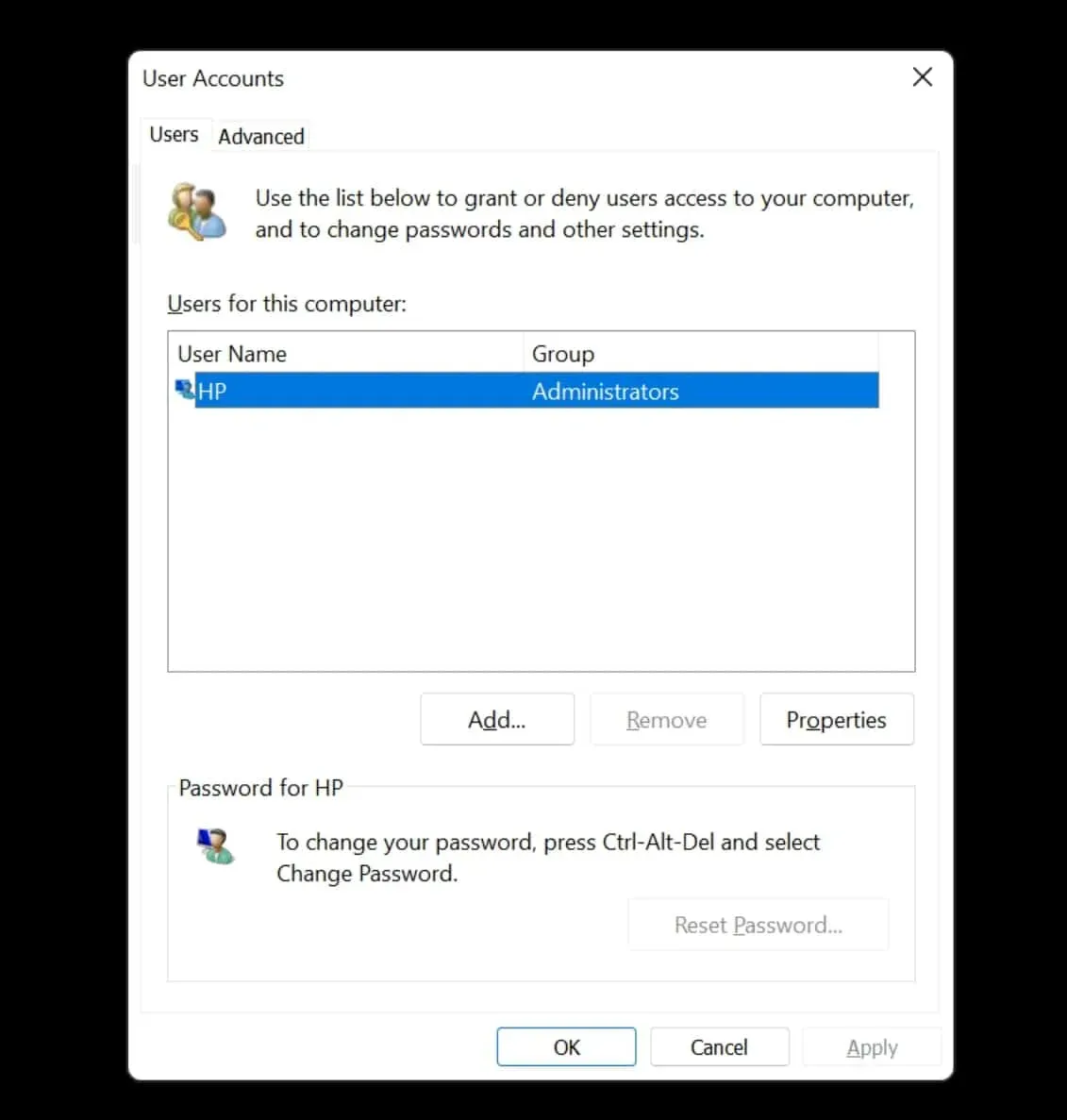
- 次に、 フルネーム と ユーザー名を変更します。
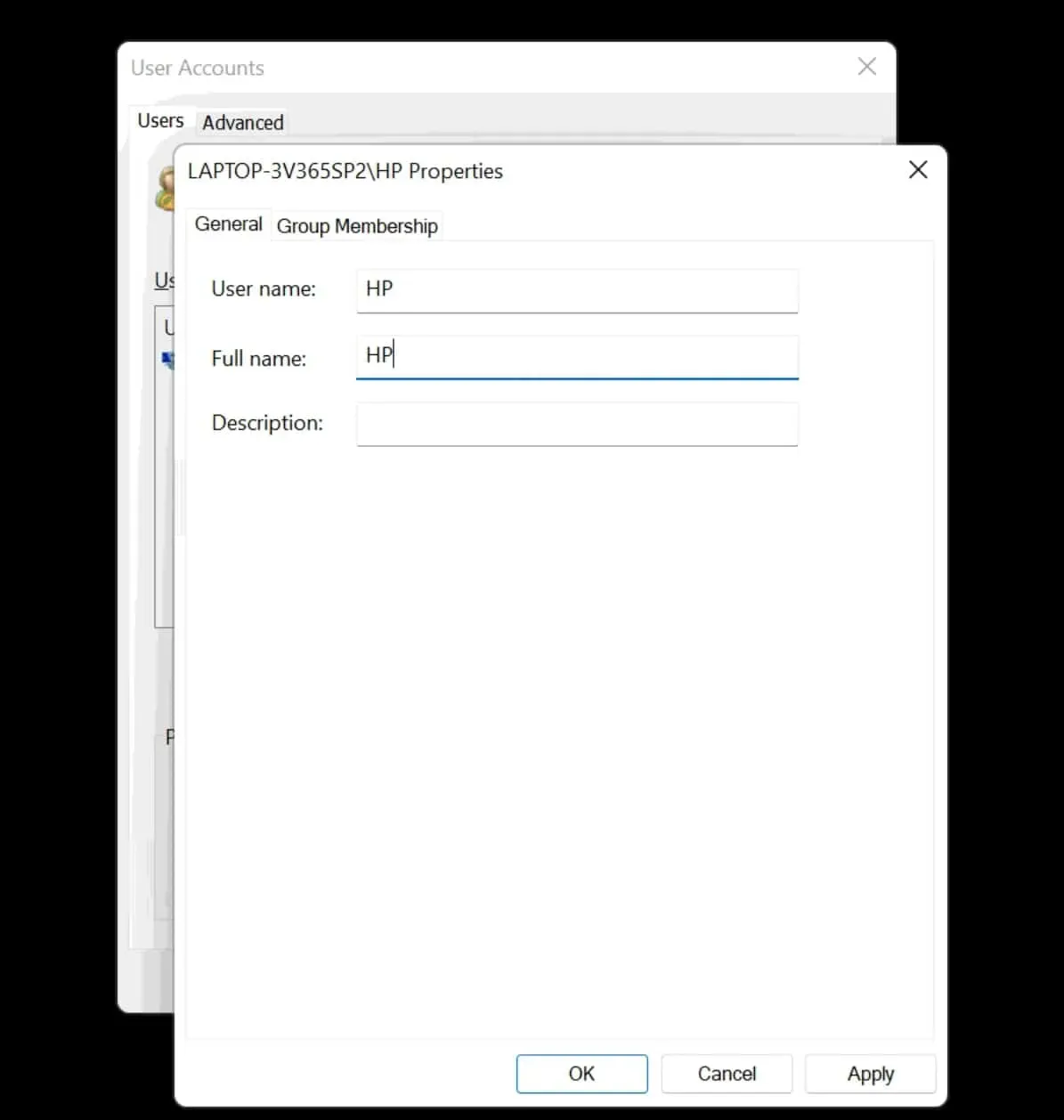
- 変更が完了したら、 [適用]をクリックし、[OK] をクリックします。
このすべてのプロセスが完了すると、Windows 11 に新しい名前が表示されることがわかります。このツールを使用してアカウント名を変更すると、変更は Microsoft アカウント名にも適用され、クラウド設定によって情報が上書きされます。
コンピュータの管理を使用して Microsoft アカウント名を変更する
コンピューターの管理は、コンピューターの管理に使用できる Windows ツールのセットです。このプログラムを使用すると、Microsoft アカウント名を変更できます。指定された手順に従ってください。
- [スタート] メニューを開き、 [コンピュータの管理]を検索して開きます。
- [システム ツール]をダブルクリックして展開します。
- [ローカル ユーザーとグループ]をダブルクリックし、[ユーザー]をクリックします。
- 次に、名前を変更するアカウントをクリックし、 [プロパティ] オプションを選択します。
- ここで、「一般」タブに移動します。[フルネーム]オプションの横に名前を入力します 。
- 「適用」をクリックして から 「OK」をクリックして確定します。
すべての手順が完了すると、Windows 11 で Microsoft アカウント名が変更されることがわかります。
結論
この記事では、さまざまな設定やプログラムを使用して Microsoft アカウント名を変更する方法を説明します。名前は自由に変更できますが、情報が公開されることを防ぐため、情報は非公開にしておく必要があります。この記事があなたが探しているものに役立つことを願っています。
コメントを残す