複数の Instagram アカウントを追加して管理する方法 (涙なし)
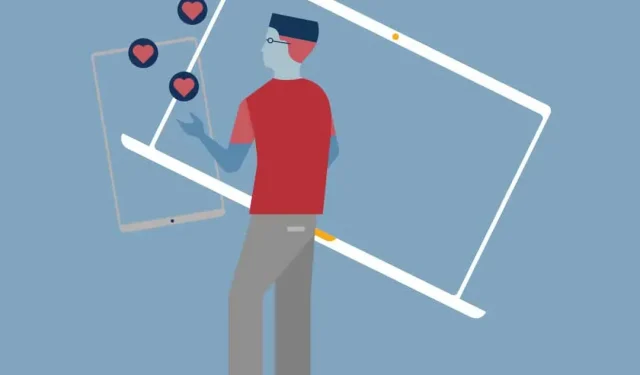
複数の Instagram アカウントを管理していますか? 「はい」の場合、それらすべてを追跡するのは難しい場合があることがわかります。言うまでもなく、すべてのアカウントに同じメール アドレスを使用すると、アカウントを切り替えるためだけに常にログインしたりログアウトしたりする必要があります。
しかし、Instagram には 1 つのメールで複数のアカウントを管理できるハックがあると言ったらどうなるでしょうか?
これは本当です!少し設定を行うだけで、1 つのメール アドレスから複数の Instagram アカウントを簡単に追加および管理できます。このガイドに従って、複数の Instagram アカウントの管理について知っておくべきことと、間違ったアカウントでの投稿を避ける方法を学びましょう。
Instagramアカウントを複数持つことはできますか?
はい、複数の Instagram アカウントを持つことができます。実際、最大 5 つのアカウントを追加し、ログアウトして再度ログインすることなく、アカウント間をすばやく切り替えることができるようになりました。
この機能は、iOS および Android のバージョン 7.15 以降に含まれており、このソフトウェアを使用するすべての Instagram アプリで動作します。
上位バージョンを実行している場合、または一度に 5 つ以上のアカウントを管理したい場合は、Hootsuite のようなソーシャル メディア ダッシュボードを使用して、さらに多くの Instagram アカウントを管理し、管理責任を他のチーム メンバーと共有できるようになります。
複数の YouTube チャンネル、複数の Facebook ページ、複数の Twitter アカウントを持つこともできます。詳細については、関連リソースを参照してください。
Instagramアカウントを複数開設する方法
Instagram アプリから直接携帯電話で複数の Instagram アカウントを作成できます。
新しい Instagram アカウントを作成するには、次の手順に従います。
- Instagramを開き、プロフィールページに移動します。
- ハンバーガーアイコンをタップし、「設定」を選択します。
- 「アカウントの追加」をクリックします。
- 「新しいアカウントを作成」をクリックします。
- アカウントの新しいユーザー名を選択します。
- 次に、パスワードを選択します。
- 「登録を完了する」をクリックします。
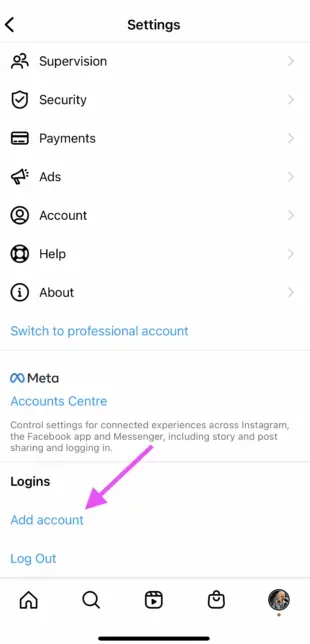
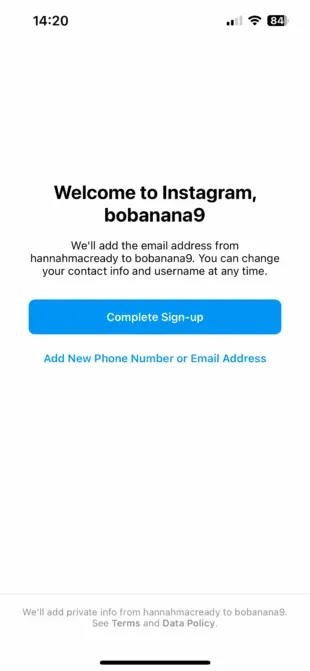
準備!
アカウントを設定したら、「アカウントを追加」をクリックし、「既存のアカウントでサインイン」をクリックします。そこから、追加するアカウントのログイン詳細を入力できます。
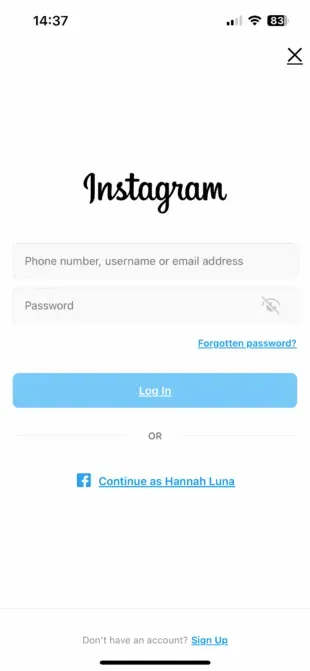
「ログイン」をクリックすると、Instagram プロフィールのメイン ページで新しいアカウントが利用できるようになります。
Instagramアカウントを切り替える方法
新しい Instagram アカウントを作成する方法がわかったので、アカウントを切り替える方法を疑問に思っているかもしれません。
複数の Instagram アカウントを切り替えるには:
- プロフィール ページに移動し、左上隅にあるユーザー名をタップします。ポップアップ ウィンドウが開き、サインインしているすべてのアカウントが表示されます。
- 使用するアカウントを選択します。選択した口座が開設されます。
- このアカウントでは、投稿、コメント、いいね、参加し放題です。別のアカウントに切り替える準備ができたら、ユーザー名をもう一度タップして別のアカウントを選択します。
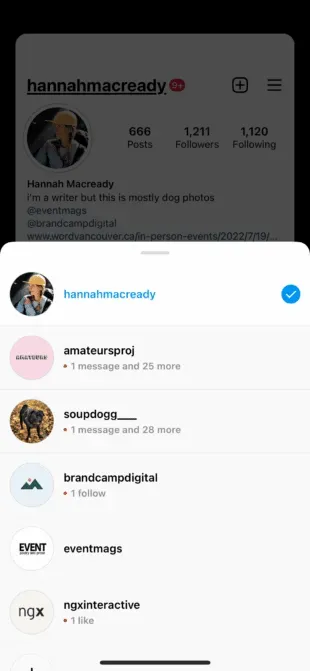
ノート。Instagram で最後に使用したアカウントにサインインしたままになります。新しいコンテンツを投稿したり操作したりする前に、必ず正しいアカウントを使用していることを確認してください。
モバイルで複数の Instagram アカウントを管理する方法
複数の Instagram アカウントを設定したら、それらすべてを効率的に管理したいと思うでしょう。携帯電話から行う方法は次のとおりです。
独自の Instagram ツールで複数の Instagram アカウントを管理
個人アカウントと一緒に副業用にブランドの Instagram アカウントを作成したいだけで、2 つを簡単に切り替えたい場合は、Instagram アプリ自体で十分にニーズを満たすことができます。
Instagramアプリで複数のアカウントに投稿する方法
新しい Instagram アカウントが設定されたので、Instagram アプリに追加したアカウントのいずれかに投稿できるようになります。プロフィールのドロップダウン メニューから使用するアカウントを選択し、通常どおり投稿を開始するだけです。
プロフィール写真を見れば、どのアカウントを使用しているかがいつでもわかります。ビューによってはプロフィール写真が非常に小さい場合があるため、常に適切なアカウントに投稿するには、別の写真を選択してください。
ストーリーモードではこんな感じです。
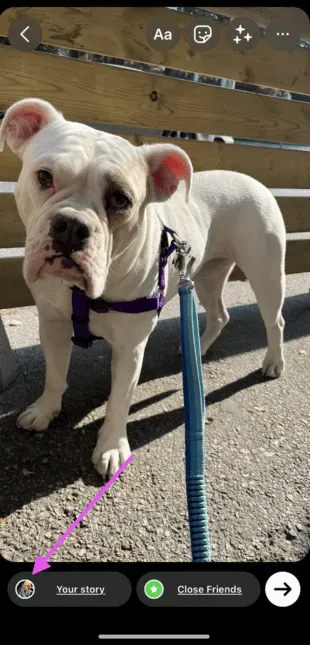
フィードに投稿すると次のようになります。
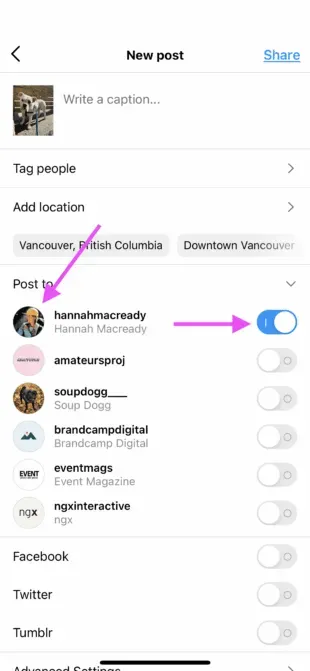
Hootsuite で複数の Instagram アカウントを管理
Hootsuite のようなソーシャル メディア管理プラットフォームを使用すると、すべてのソーシャル メディア アカウント (1 つ以上の Instagram アカウントを含む) をコンピューターから簡単に管理できます。Hootsuite では、一括スケジュールや詳細な分析などの高度な機能へのアクセスも提供します。
モバイルの Hootsuite に複数の Instagram アカウントを追加する
Hootsuite で複数の Instagram アカウントを使用するための最初のステップは、アカウントをダッシュボードに追加することです。Hootsuite モバイル アプリを使用して設定する方法は次のとおりです。
- Hootsuite コントロール パネルにサインインします。
- 左上隅にあるプロフィール写真をクリックします。次に、「ソーシャルアカウント」をクリックします。
- 右上隅にある + ボタンをクリックして、新しいソーシャル メディア アカウントを追加します。インスタグラムを選択します。
- 次に、ビジネス用 Instagram アカウントと個人用 Instagram アカウントのどちらを接続するかを選択します。
- Instagram ビジネス アカウントを選択した場合は、Facebook でサインインする必要があります。個人アカウントを選択した場合は、Instagram アプリにリダイレクトされてサインインします。
- Hootsuite に追加する Instagram アカウントごとに手順を繰り返します。
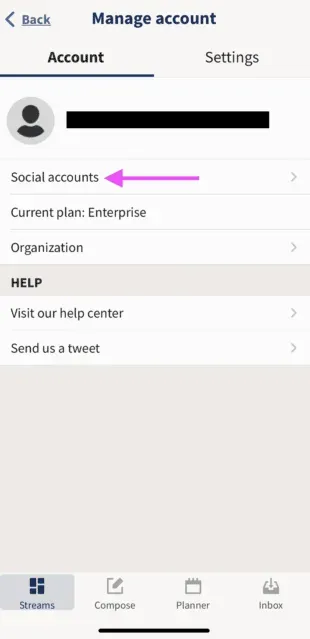
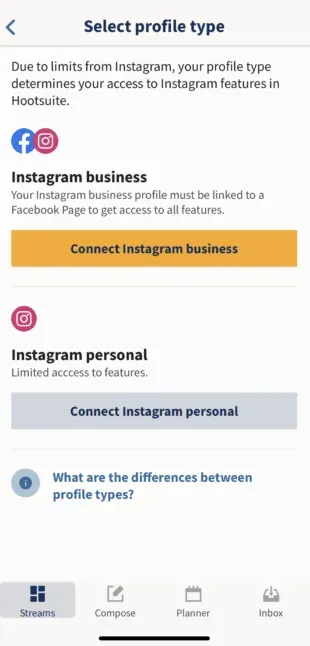
Hootsuite モバイルデバイスで Instagram アカウントを切り替える方法
Instagram アカウントをすばやく表示し、アカウント間を簡単に切り替えるには、各アカウントの投稿をストリームとして Hootsuite ダッシュボードに追加します。
- 「ストリーム」をクリックします。次に、ボードとストリームを管理します。
- そこから、必要に応じてスレッドを追加または削除します。
- Instagram アカウントごとにこれを繰り返します。

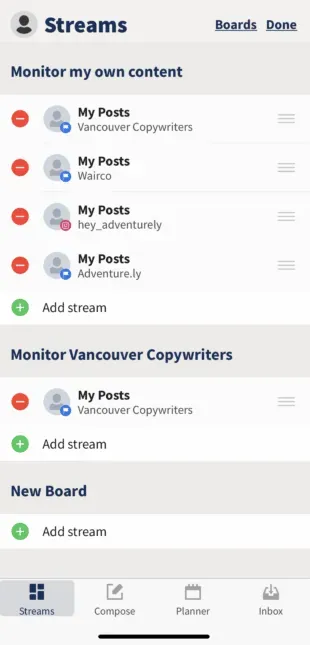
Hootsuite ですべての Instagram アカウントを表示し、アカウント間を簡単に切り替える方法がわかりました。
Hootsuite モバイルアプリを使用して複数の Instagram アカウントに投稿する方法
Hootsuite を使用して、Hootsuite ダッシュボードに追加した任意の Instagram アカウントに投稿できます。
開始方法は次のとおりです。
- Hootsuite ツールバーで「作成」をクリックし、投稿元の Instagram アカウントを選択します。
- 複数の Instagram アカウントに同じ投稿を投稿したい場合は、複数のアカウントを選択できます。
- 写真とテキストを追加し、[今すぐ公開]、[自動スケジュール]、または [カスタム スケジュール] をクリックします。


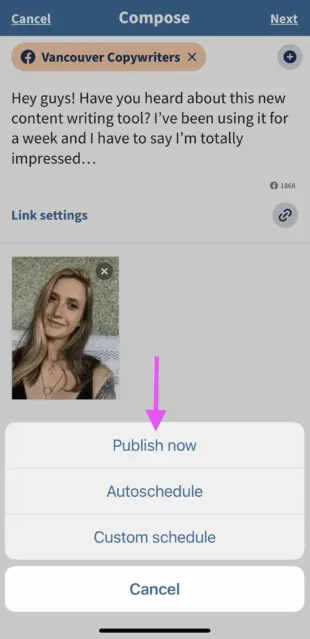
「今すぐ投稿」を選択すると、投稿は Instagram アカウントに直接投稿されます。自動スケジュールを選択すると、最適な時間に公開されます。カスタム スケジュールを使用すると、公開の日時を選択できます。
別の Instagram アカウントに切り替えるには、手順 1 に戻って別のアカウントを選択します。
Hootsuite を使用した Instagram アカウントへの投稿について詳しくは、こちらをご覧ください:
デスクトップで複数の Instagram アカウントを管理する方法
おそらく、デスクトップ上で複数の Instagram アカウントをどのように管理すればよいのか疑問に思っているでしょう。
複数のビジネス アカウントを管理している場合は、Instagram アプリから直接アカウントを管理するのではなく、投稿に Hootsuite ダッシュボードを使用することをお勧めします。
まず、Instagram デスクトップ アプリはモバイル アプリほど効率的ではありません。PC版Instagramで複数のInstagramアカウントを管理したい場合、別のアカウントを使用するたびにログアウトしてログインする必要があります。
言うまでもなく、Instagram アプリでは、ビジネスアカウントと個人アカウントの両方を含む 5 つの Instagram アカウントの管理に制限されています。ただし、Hootsuite では、ビジネス ユーザーはダッシュボードに最大 35 個のソーシャル プロファイルを追加できます。
さらに、Hootsuite で複数の Instagram ビジネス アカウントを管理すると、チーム メンバーと共同作業したり、他のソーシャル アカウントの管理や測定に使用するのと同じプラットフォームから高度な分析にアクセスしたりすることもできます。
Instagram アカウントをデスクトップ上の Hootsuite に接続する
複数の Instagram ビジネス アカウントを管理する方法を学びたい場合は、各 Instagram アカウントが Facebook ページに接続されていることを確認する必要があります。
クラシックページ
- 従来の Instagram アカウントを Hootsuite に接続するには、Facebook アカウントにサインインして、[ページ] を選択します。次に、表示されるオプションからページを選択します。
- ページを開いて「設定」を選択します。
- 次に「インスタグラム」を選択します。
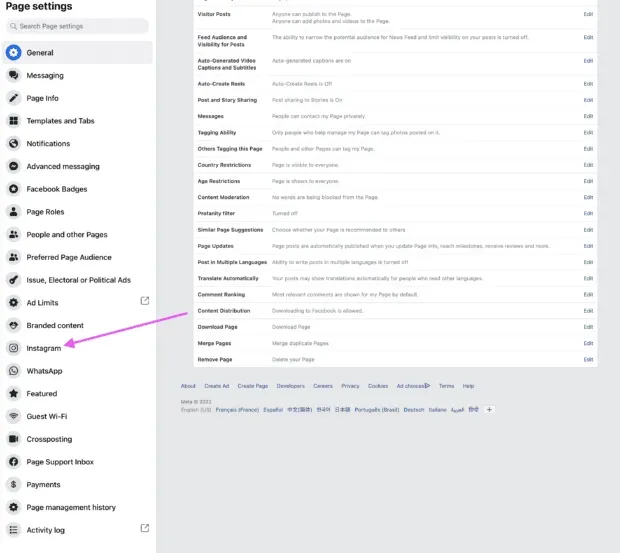
アカウントをまだ接続していない場合は、接続するように求められます。Instagram アカウントの詳細を入力する必要があります。ログイン後、Hootsuite に接続する準備が整います。これについては以下で詳しく説明します。
新しいページ
新しいメタ ページ エクスペリエンスを使用している場合は、次の手順に従って Instagram for Business アカウントに接続します。
- Facebook アカウントにログインし、右上隅にあるプロフィール写真を選択します。次に、「すべてのプロファイルを表示」をクリックします。
- 管理したいページを選択します。
- ページを使用するときは、ページのカバー写真の下にある「管理」をクリックしてください。
- Instagram を選択し、アカウントを接続します。Instagram アカウントの詳細を入力すれば準備完了です。
- 次に、左側のメニューから「リンクされたアカウント」を選択します。
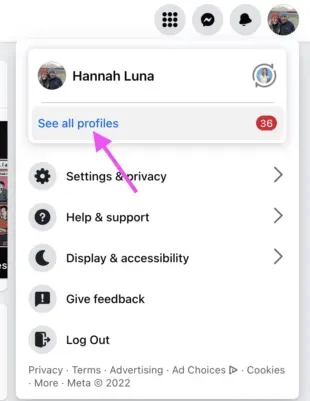
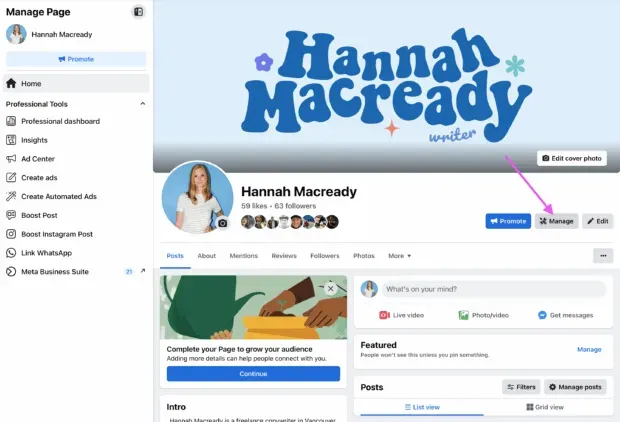
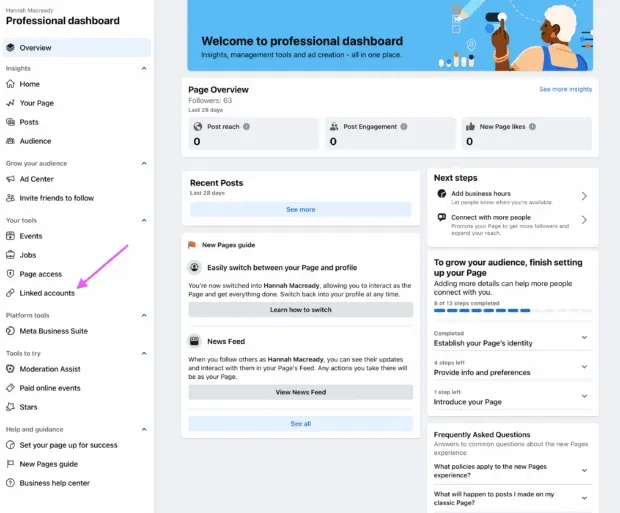
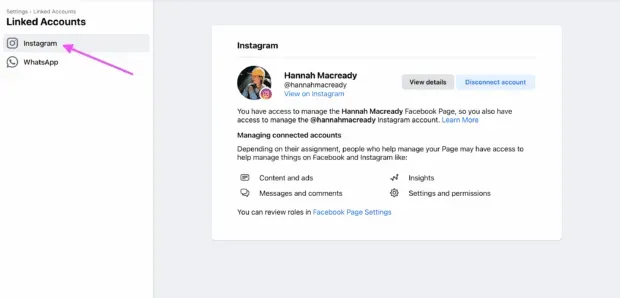
Instagram のビジネス アカウントを Hootsuite に追加できるようになりました。Hootsuite デスクトップ ダッシュボードに移動してログインし、[ストリーム] ビューの上部にある [ソーシャル ネットワーク アカウントを追加] をクリックするだけです。
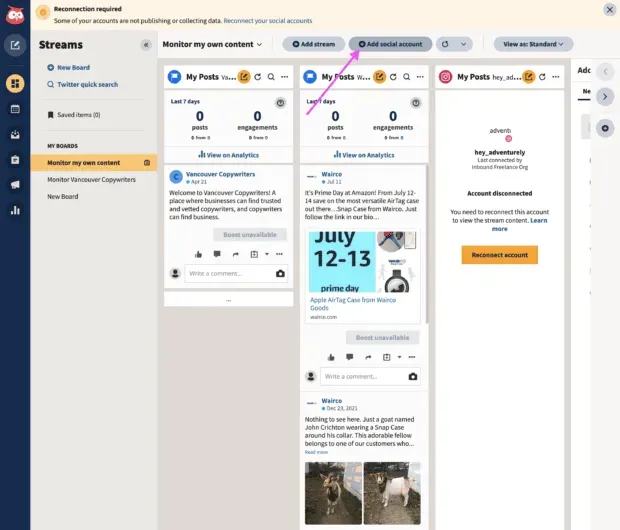
Hootsuite に追加する Instagram ビジネス アカウントごとにこれらの手順を繰り返します。
視覚的なチュートリアルについては、このビデオをご覧ください。
Hootsuite デスクトップで複数の Instagram アカウントに投稿する方法
Hootsuite ダッシュボードにログインし、Composer アイコンをクリックします。次に、「公開」を選択します。
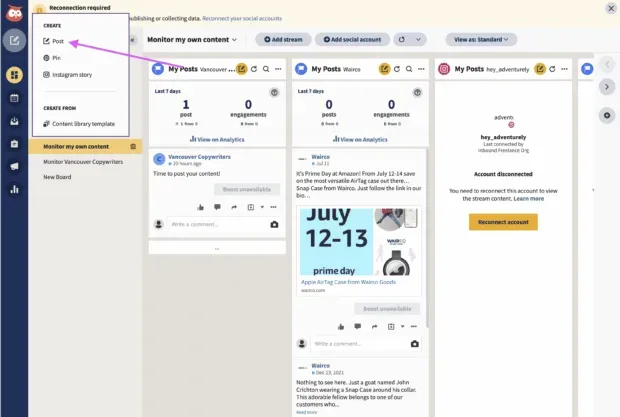
Composer で、投稿先の Instagram アカウントを選択します。複数のアカウントを選択することも、1 つだけを選択することもできます。
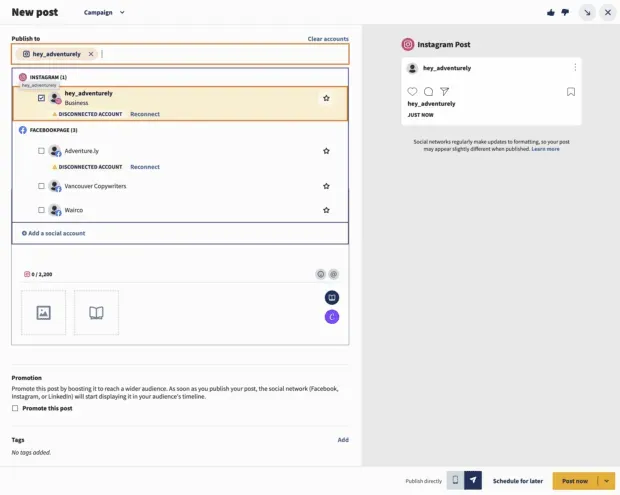
コピー、画像、ビデオ、および関連するタグを投稿に追加します。
そこから、今すぐ投稿するか、後で投稿するようにスケジュールするかを選択できます。今後のコンテンツを計画するときは、投稿に最適な時間を必ず使用してください。
クリエイタープロフィールを使用して複数のInstagramアカウントを管理する方法
先ほども述べたように、Instagram のデスクトップ版は複数のアカウントの管理には理想的ではありません。コンピューターで Instagram を管理する簡単なソリューションをお探しの場合は、無料の Facebook Creator Studioパネルをお試しください。
クリエイター スタジオを使用すると、複数のアカウントにコンテンツを投稿したりスケジュールを設定したり、デスクトップやモバイル デバイスから Instagram インサイトにアクセスしたりできます。
クリエイター スタジオで Instagram に接続するには、次の手順に従います。
- ビジネス プロフィールまたは著者アカウントに切り替えます。
- クリエイター スタジオに移動し、画面上部の Instagram アイコンをクリックします。
- 指示に従ってクリエイター スタジオから Instagram にサインインします。Instagram のユーザー名とパスワードを使用する必要があります。
それで全部です!
Instagram アカウントが Facebook ページにリンクされている場合、Facebook ページと Instagram アカウント間のリンクに応じてプロセスが若干異なる場合があります。
複数の Instagram アカウントでのプッシュ通知の仕組み
複数の Instagram アカウントに対してプッシュ通知を有効にしている場合は、モバイル デバイスですべてのアカウントの通知を受信します。
各通知では、通知の内容の前にそれぞれのアカウントの名前が括弧内に表示されます。

通知をクリックすると、最後にどのアカウントを使用したかに関係なく、対応する Instagram アカウントに直接移動します。
Instagram を使用していて、他のアカウントから通知が届いた場合は、画面の上部に通知が表示されます。
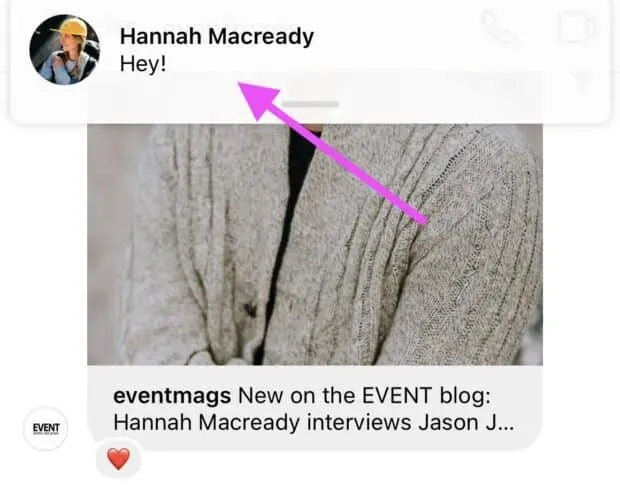
同じデバイスで複数の Instagram アカウントを管理している場合、プッシュ通知の送信は困難な作業になる可能性があります。幸いなことに、Instagram アカウントごとに個別にプッシュ通知を設定できます。
Instagram の通知設定を変更する方法は次のとおりです。
- 通知を設定したいアカウントで、右上隅にあるハンバーガー アイコンをタップし、[設定] をタップします。
- 「通知」をタップします。
- このアカウントについて通知を受け取りたいアクティビティを選択します。通知を最大 8 時間一時停止することもできます。
- 各アカウントに対してこの手順を繰り返して、各 Instagram アカウントで受信するプッシュ通知をカスタマイズします。
Instagramの複数アカウントを削除する方法
ある時点で、Instagram アカウントの 1 つをアプリから削除したい場合があります。
なぜ?Instagram アプリでは最大 5 つのアカウントを管理できるため、アカウントを削除して新しいアカウントを追加する余地を作ることができます。
あるいは、特定のアカウントをもう使用していないので、誤ってそのアカウントに投稿しないようにしたいだけかもしれません。
携帯電話で Instagram アカウントを削除する方法は次のとおりです。
- Instagram アプリを開き、プロフィールに移動します。ハンバーガーアイコンをタップし、「設定」をタップします。Android スマートフォンを使用している場合は、[複数のアカウントでサインイン] を選択します。Apple Instagram ユーザーはログインの詳細を選択します。
- 削除したいアカウントの選択を解除し、ポップアップウィンドウで「削除」をクリックします。
- 完了したように見えるかもしれませんが、実際にはまだアプリからアカウントを削除していないことに注意してください。マルチアカウント ログインから削除しただけです。アプリから削除するには、さらにいくつかの手順があります。
- 次に、プロフィールに戻り、削除するアカウントに切り替えます。
- ハンバーガーアイコンをタップし、「設定」をタップします。
- [サインアウト [ユーザー名]] をクリックし、ポップアップ ウィンドウで [サインアウト] をクリックします。
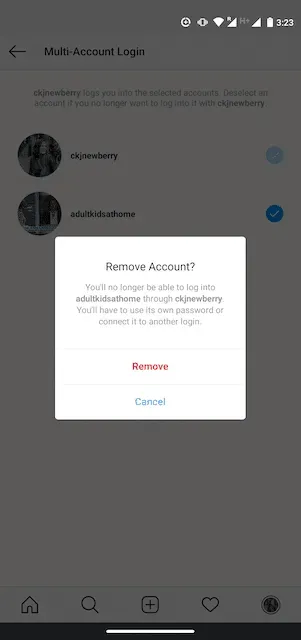
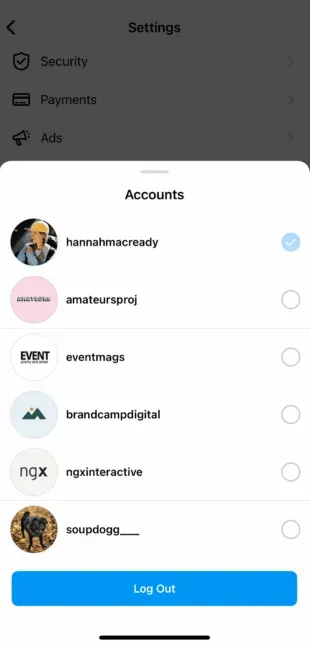
プロフィールに戻ってユーザー名をタップすると、削除されたアカウントがドロップダウンに表示されなくなっていることがわかります。
削除するアカウントごとにこれらの手順を繰り返します。
ノート。アプリからアカウントを削除しても、アカウントは削除されません。アカウントを(完全に)削除したい場合は、Instagram の指示に従ってください。
コメントを残す