iMac でダークモードを有効にする方法
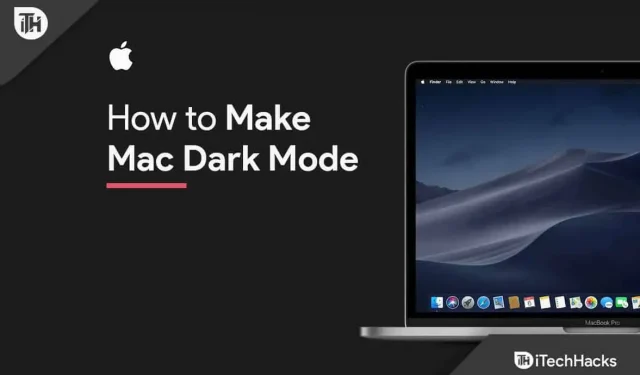
Apple Mac または MacBook のダーク モードを使用すると、夜間や暗い場所でもより効率的に作業できます。ダーク モードをオンにすると、サポートされているプログラムと Web サイトが即座に黒の背景に白のフォントに切り替わります。ダークモードは、特に夜型の場合、目の疲れを大幅に軽減します。ダーク モードでは、デバイス上のアプリを含むオペレーティング システム全体で暗い配色が使用されます。
コンテンツ:
Macをダークモードにする方法 | Macでダークモードをオンにする
Mac でダーク モードを有効にするのは非常に簡単で簡単です。これを行う方法にはいくつかのオプションがあります。ただし、最も簡単な方法はシステム環境設定を使用することです。ここまで説明してきました。以下をせよ:
- Macの電源を入れた後、メニューバーから「システム環境設定」を選択します。
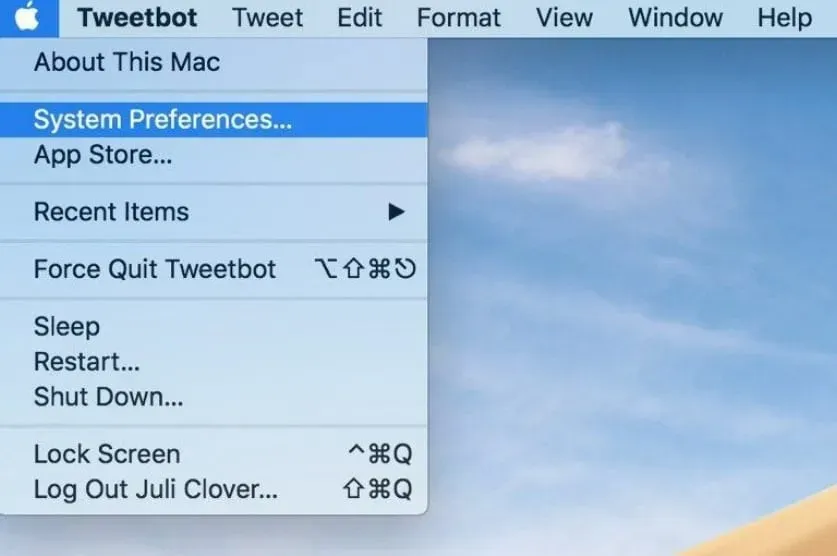
- ここで「一般」を選択します。
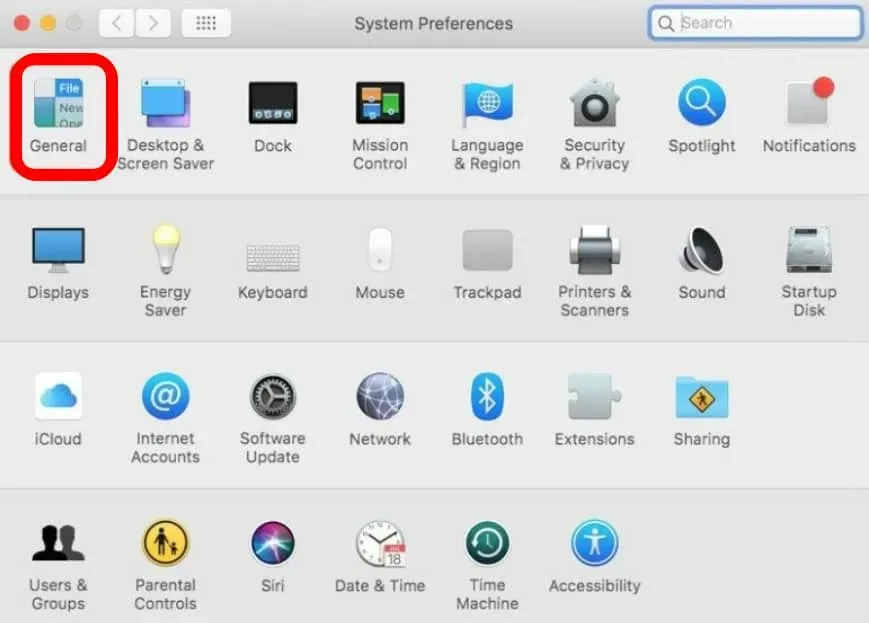
- 「外観」タブで「ダーク」オプションを選択します。

- 最後にウィンドウを閉じます。
Mac でダークモードを有効にするためにしなければならないことはこれだけです。ダーク モードをアクティブにすると、ドック、メニュー バー、サードパーティ製のアプリを含むすべてのアプリを含む、Mac 上のすべてがダーク テーマに変わります。
Siri でダークモードを有効にする
Mac または MacBook で、ナイトモードを有効にします。別のアプローチを使用して、Mac または MacBook でダーク モードを有効にして使用することもできます。必要な場合は、Siri に助けを求めてください。次の手順を実行します:
- Mac を起動し、上部の Apple メニュー バーから Siri シンボルを選択します。
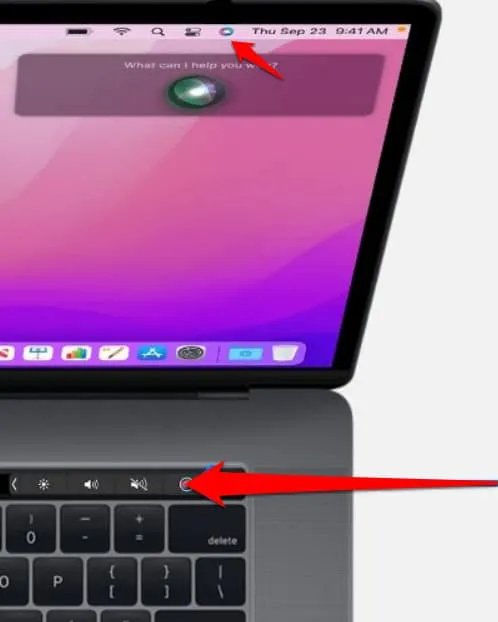
- Siriに「ダークモードをオンにして」と伝えてください。

これで、Siri がダーク モードを有効にした後、デバイスはすぐに暗いユーザー インターフェイスを表示するようになります。これは、MacBook を暗くする非常に簡単な方法です。ただし、macOS Sierra 以降のバージョンのみがサポートしていることに注意してください。
コントロールセンターからダークモードを有効にする
Apple の Mac 用ダーク モードは、macOS Mojave で初めてリリースされました。ユーザーは、Catalina スライドアウト通知バーを使用して Mac でダーク モードを有効にすることができます。新しいコントロール センターに移植された macOS Big Sur のリリース。
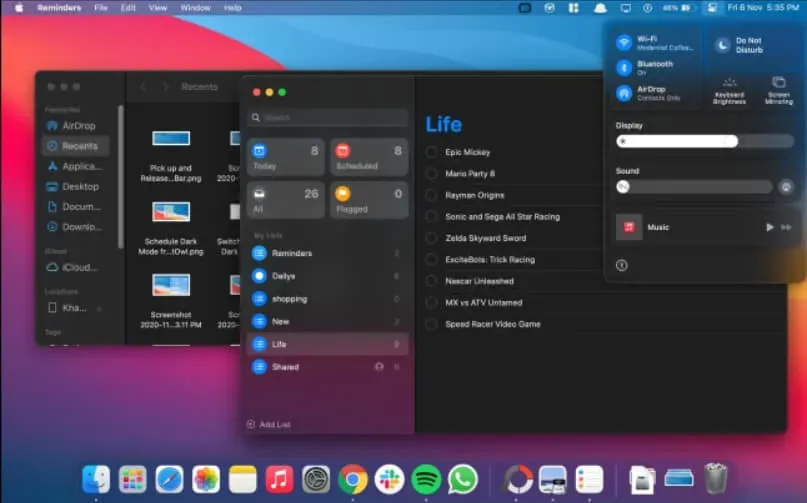
- 画面右上隅にある「コントロールセンター」アイコンを選択します。
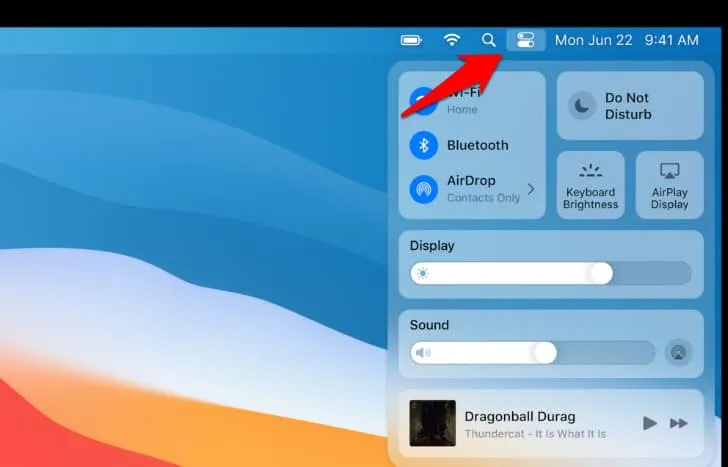
- コントロールセンターのドロップダウンメニューから「ディスプレイ」を選択します。
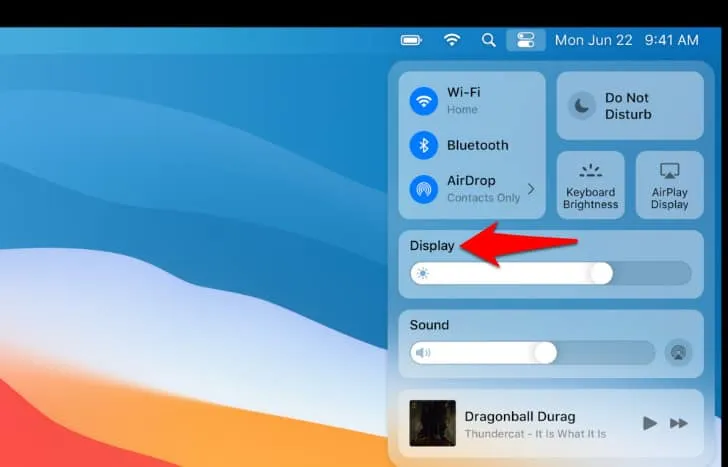
- ダークモードを有効にする
- 表示モジュールが拡大されます。
- 表示モジュールが拡大されます。「ダークモード」オプションを選択して、この機能をオンまたはオフにします。
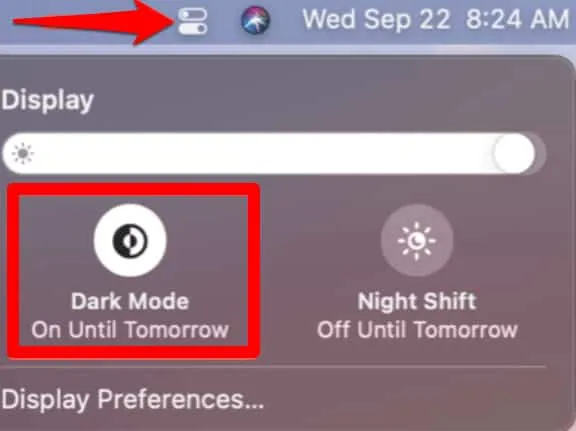
Mac でダーク モードを有効にするキーボード ショートカットを作成する
Mac では、キーボード ショートカットを作成してダーク モードを有効にすることもできます。したがって、いくつかのボタンを押すだけで、Mac の電源をすぐにオフにすることができます。以下をせよ:
- Apple メニュー バーから [システム環境設定] を選択します。
- ここで「キーボード」をクリックします。
- 次に「ショートカット」を選択します。
- 次に、サービスのダーク モード ショートカットをダブルクリックします。
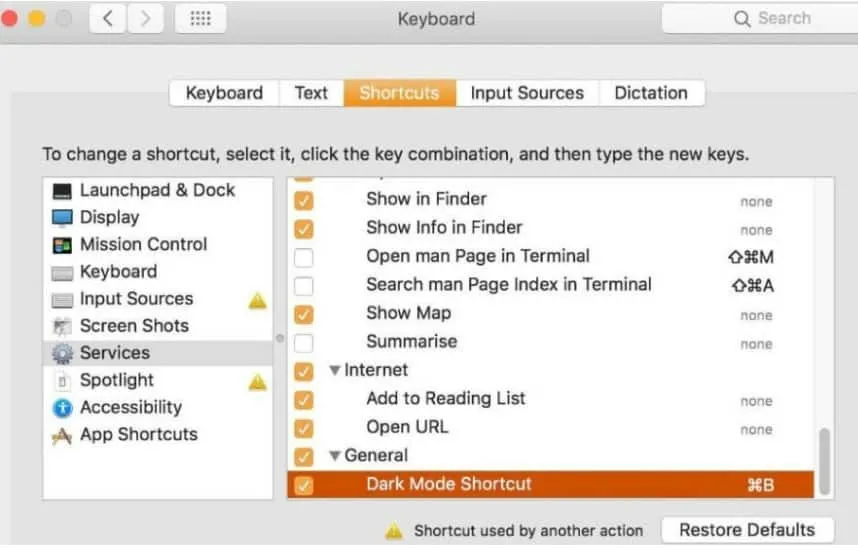
- 次に、ライト モードとダーク モードを切り替えるショートカット コマンドを追加します。既存のキーボード ショートカットが別の機能に割り当てられていないことを確認してください。
- 常設表示バー アイコンが Mac のメニュー バーに表示されます。大きなウィンドウを開くには、「表示」を選択します。ここから、「ダークモード」オプションを選択することで、ビジュアル機能を即座に有効または無効にすることができます。
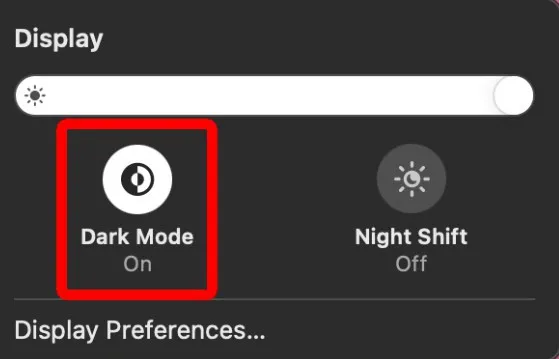
- ダークモードを有効にする
- 表示シンボルは、メニュー バーから移動または削除できます。Command キーを押しながら、ディスプレイ アイコンを目的の位置にドラッグします。
- 「ディスプレイ」アイコンを「デスクトップ」にドラッグし、マウスボタンを放して削除します。
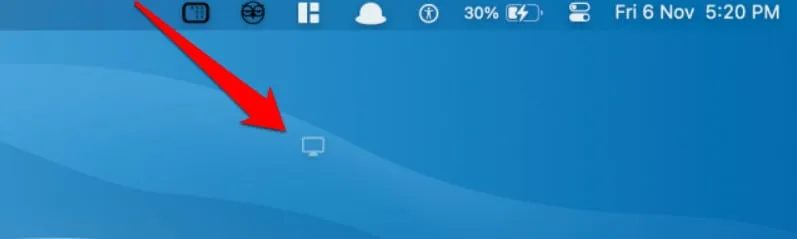
Mac をさらに暗くする方法
画面の右上で [コントロール センター] をクリックし、[ディスプレイ] を選択して Mac を暗くします。両方を有効にするには、「ダーク モード」と「Night Shift」を押します。Night Shift では画面の青が減り、黄色が多くなり、ダーク モードでは一部のプログラムの色が変わります。
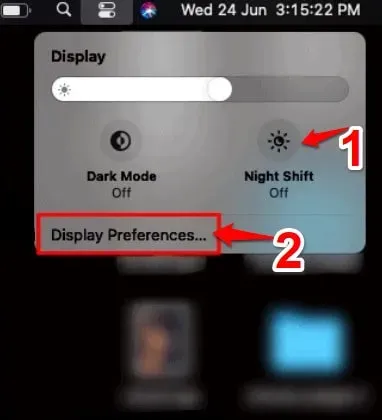
ダークモードを有効にする
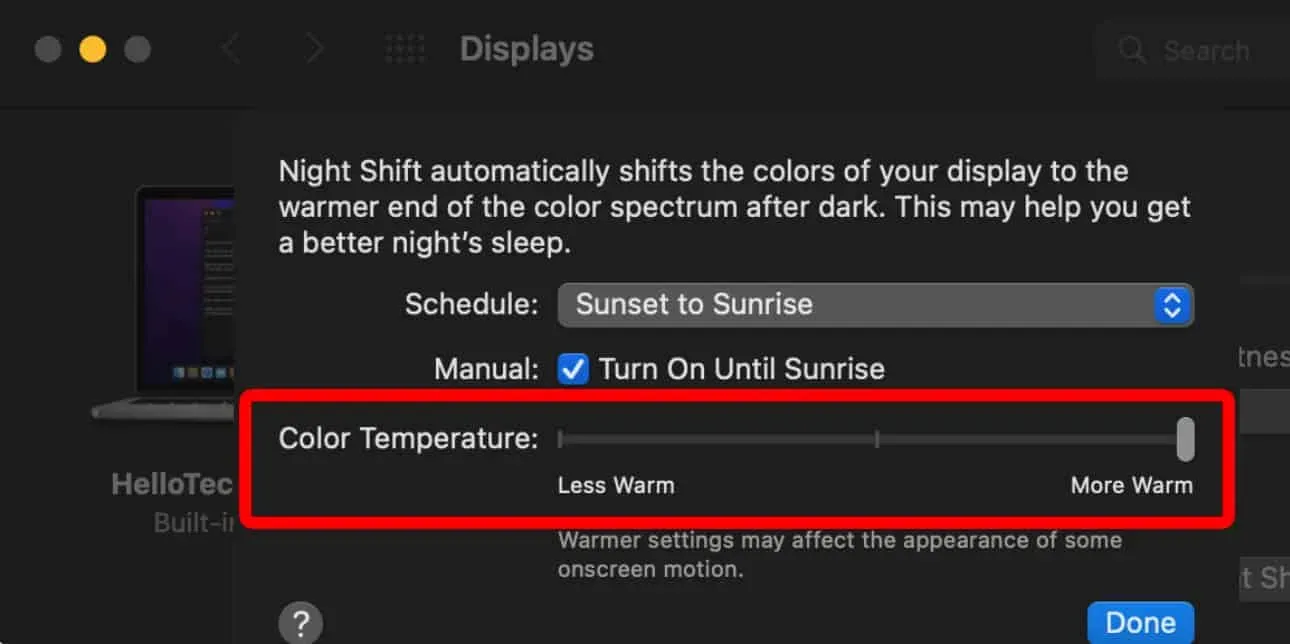
Macのダークモードを有効にする
ポップアップ ウィンドウの下部で、[表示設定] を選択することもできます。次に、「Night Shift」を選択し、最後に「色温度」スライダーを「暖かい」位置に移動します。これにより、画面から発せられるブルーライトの量がさらに減少し、特に夜間にテキストを読む場合の目の疲労を防ぐことができます。
Night Shift をいつオンまたはオフにするかをスケジュールできます。
Mac でダークモードをスケジュールする方法
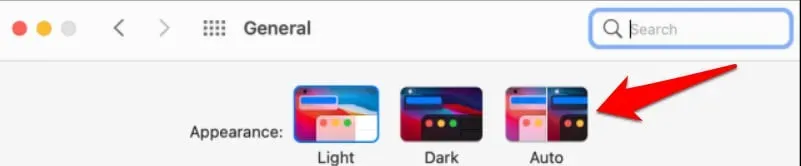
ダークモードを有効にする
macOS では、時刻に基づいてダーク モードを自動的にオンまたはオフにすることもできます。[システム環境設定] > [全般] に移動し、[外観] で [自動] オプションを選択します。
この設定を有効にすると、macOS は夜間に自動的にダーク モードを有効にします。また、朝 Mac の電源を入れると、macOS はライト モードに戻ります。
Macでダークモードを有効にする方法
Mac のダーク モードを使用する必要がない場合もあります。オンにしたらすぐにオフにできます。「一般」をクリックした後、システム環境設定の「全般」セクションの「外観」で「ライト」を選択するだけです。
終わり。その後、Mac のインターフェイスはデフォルト (標準) 状態に戻ります。ただし、ここで説明するトリックを使用すれば、いつでもダーク モードを設定またはオフにすることができます。
ここで説明した方法は、Mac または MacBook でダーク モードを有効にするのに役立ちます。ピント合わせが楽になり、目の疲れも軽減されます。この記事がダークモードを有効にする簡単な手順を見つけるのに役立つことを願っています。
コメントを残す