iPhoneのiOS 16でコントロールセンターを使用する方法
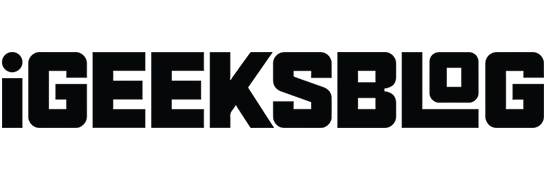
iPhone のコントロール センターを使用すると、定期的に使用する機能にワンタップでアクセスできます。したがって、Wi-Fi のオンまたはオフ、機内モードの有効または無効、音量や画面の明るさの調整などを行うことができます。ただし、これに限定されません。コントロール センターで設定を追加、削除、変更できます。それでは、iPhone のコントロール センターに表示される内容をカスタマイズして、プロのように使用できるようにする方法を見てみましょう。
iPhoneでコントロールセンターにアクセスする方法
iPhone のモデルに応じて、iPhone でコントロール センターを開いたり閉じたりする方法は異なります。
Face ID を備えた iPhone の場合:
- コントロール センターを開くには、画面の右上隅から下にスワイプします。
- コントロールセンターを閉じるには、画面の下から上にスワイプするか、アイコンではない任意の場所をタップします。
ホームボタンのある iPhone の場合:
- 下から上にスワイプしてコントロール センターにアクセスします。
- 画面上部の下矢印をタップするか、ホームボタンをタップしてコントロールセンターを閉じます。
iPhoneでコントロールセンターを設定する方法
- iPhone で設定アプリを起動します。
- 「コントロールセンター」をクリックします。
ここから、コントロール センターに次の変更を加えることができます。
- コントロールを追加します。コントロールの横にある緑色のプラスアイコンをタップします。
- コントロールを削除します。オプションの横にある赤いマイナス記号をタップします。
- コントロールの位置を変更します。オプションの横にある 3 本線のアイコンをタッチしたまま、新しい場所にドラッグします。
ノート。ネットワーク設定、フォーカス、画面ミラーリング、明るさ、音量、縦向きロック、再生中などのデフォルト設定を削除または移動することはできません。
iPhoneでアプリを使用するときにコントロールセンターをオフにする方法
アプリでコントロール センターへのアクセスをオフにすると、ホーム画面からのみコントロール センターを開くことができます。
- 「設定」→「コントロールセンター」に移動します。
- 次に、「アプリケーションでのアクセス」トグルをオフにします。
コントロールセンターで利用できる機能とショートカット
コントロール センターの設定を追加および変更するために、多くのコントロールを使用できます。したがって、コントロールとその機能を理解しましょう。
ネットワークまたは Bluetooth デバイスに接続する
- 機内モード。機内モードをオンにすると、iPhone のすべての携帯電話接続を制限できます。
- モバイルデータ: モバイルデータをオンにすると、アプリやサービスが携帯通信会社のインターネット ネットワークに即座に接続できるようになります。
- Wi-Fi: Wi-Fi アイコンを長押しして、利用可能な Wi-Fi ネットワークに接続します。
- Bluetooth: Bluetooth をオンにして、他の Bluetooth デバイスに接続します。Wi-Fi と Bluetooth はどちらも設定アプリにアクセスできます。
- AirDrop: 近くにある他の Apple デバイスとメディアや位置情報などを共有します。
- パーソナルホットスポット: コンピュータや携帯電話などの他のデバイスがインターネットサービスを使用できるようにします。
サウンドコントロール
コントロール センターの右上隅にあるオーディオ プレーヤーを長押しして、音楽、ポッドキャスト、ストリーミング サービスのコントロールを管理します。
コントロールセンターのその他のオプション
- 目覚まし時計: 目覚ましタイマーを設定するか、睡眠フォーカスのスケジュールを変更します。
- 電卓: ワンタップで電卓を開きます。さらに、iPhone を回転させると関数電卓にアクセスできます。
- コード スキャナー: デバイスの内蔵カメラを使用して QR コードをスキャンします。
- 縦向きロック: この機能を有効にすると、FaceTiming または他のアプリ/サービスの使用中に画面が回転するのを防ぐことができます。
- 明るさ: ディスプレイの明るさを変更するには、明るさアイコンを押したまま、スライダーを上下にドラッグします。
- 音量: 再生中のサウンドの音量を変更するには、音量コントロールを押して、音量スライダーを上下にドラッグします。
- フォーカス: さまざまなモードにより、iPhone による気晴らしが軽減され、生産性が向上します。フォーカス モードの使用に関する完全なガイドは次のとおりです。
- カメラ: コントロール センターでカメラを長押しすると、自撮り写真やポートレートを撮影したり、ビデオを録画したりできます。
- 懐中電灯: カメラの LED フラッシュを懐中電灯に変えることができます。長押しすると明るさを変更できます。
- ダーク モード: 携帯電話をダーク モードで使用すると、目の負担を避け、暗い場所でも最高の視聴体験が得られます。
- ガイド付きアクセス: 誰かがあなたの iPhone を使用している場合は、ガイド付きアクセスをオンにします。iPhone を特定のアプリに制限し、利用可能な機能を管理します。
- 低電力モード: iPhone のバッテリーが少ない場合、またはコンセントにアクセスできない場合は、低電力モードに切り替えます。
- 拡大鏡: iPhone を虫眼鏡として使用して、近くのオブジェクトを拡大できます。
- クイックメモ: アプリまたは任意の画面の使用中に、コントロール センターから直接簡単なメモを作成できます。
- ストップウォッチ: セッションの時間を計算し、ラップタイムを記録します。
- テキスト サイズ: 見やすくするためにテキスト サイズを拡大または縮小できます。
- ボイスメモ。iPhone でコントロールセンターを設定してボイスメモを追加できます。したがって、iPhone の内蔵マイクを使用してすぐに録音できます。
- 画面ミラーリング: オーディオ、ビデオ、画像を Apple TV やその他の AirPlay 対応デバイスにワイヤレスでストリーミングします。
- 画面録画: 画面録画ボタンを押し続けると、画面録画または Instagram/メッセンジャーへのブロードキャストが開始されます。デバイスのマイクを無効にすることができます。
- 音声認識: 音声認識制御を有効にすると、アラームやサイレンなどの特定の音を検出し、警告します。
- 聴覚。補聴器を使用している場合は、補聴器をすぐに接続または切断するか、iPhone のコントロール センターから AirPods でライブ リッスンを使用してください。
- ウォレット: ウォレット コントロールを追加すると、Apple Pay のカードや映画チケット、航空券などの他のサービスに簡単にアクセスできるようになります。
iPhoneのコントロールセンターの隠し機能
コントロール センターに追加できる機能が多数あることをご存知ですか? 確認してみましょう!
- アクセシビリティ ショートカット: AssistiveTouch、スイッチ コントロール、ズームなどのアクセシビリティ機能をすばやくアクティブにすることができます。
- 通知をアナウンスする: この設定をオンにすると、Siri が AirPods またはその他の互換性のある Beats ヘッドフォンで通知を読み上げます。
- Apple TV リモート: iPhone を使用して Apple TV を制御できます。
- 家。ホームアプリを開かずにお気に入りの家電をコントロールできます。
- Night Shift: 明るさを長押しすると、Night Shift を有効にできます。したがって、夜間にはディスプレイが暖かい色調に変わります。
- ノイズコントロール:AirPods使用時、ノイズコントロールが外部ノイズを検知しブロックします。
- メモ: 簡単なメモに加えて、考えをすばやく書き留めたり、リストを作成したり、絵を描いたりできる別のメモ コントロールがあります。
- 音楽認識: 未知の音楽を推測する必要はもうありません。コントロール センターから直接音楽認識をオンにして、何を聴いているかを確認できます。また、結果を音楽認識履歴として保存します。
- 空間オーディオ: AirPods Pro または AirPods Pro Max での 3D オーディオやダイナミック リスニングはどうですか? 空間オーディオは、デバイスの方向から聞こえてくるようにサウンドを変換します。
- タイマー: [タイマー] をタップしたままにすると、スライダーが表示されます。スライダーを上下にドラッグして時間の長さを設定し、[開始]をクリックします。
- True Tone: 明るさセクションのもう 1 つのコントロールは True Tone です。これにより、ディスプレイの色と明るさが周囲の光に自動的に適応します。
今日はこれで終わりです、友達!
私たちは皆、重要な機能にアクセスするために毎日コントロール センターを使用しています。iPhone のコントロール センターを最大限に活用するために、それを使用およびカスタマイズする方法を理解できたと思います。
コメントを残す