Google検索でセーフサーチを無効にする方法
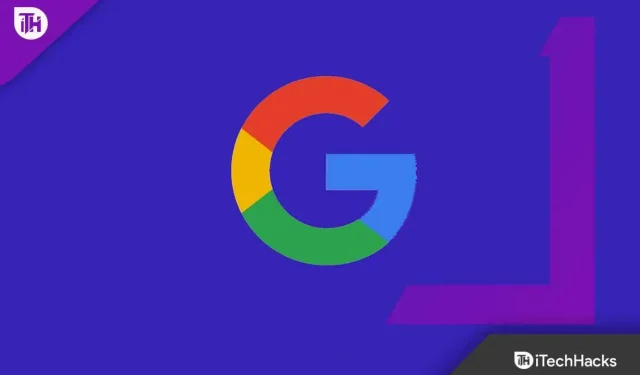
Google 検索のセーフサーチ機能は、検索ストリーム内のすべてのプラットフォームから露骨な結果を非表示にします。13 歳未満のお子様の場合は自動的に有効になりますが、大人およびそれ以上のお子様の場合は自動的に無効になります。デスクトップからモバイルまで、すべてのデバイスにわたって自分や家族のデフォルト設定を簡単に変更できます。
World Wide Web は安全ではない場合があります。さまざまな種類のコンテンツに遭遇する可能性が高く、その中には当初見たいと思っていたものと一致しないものもあるかもしれません。Google は、安全なブラウジングを確保するために、すべてのアカウントにセーフサーチ オプションを導入しました。自分のアカウントとお子様のアカウントの Google 検索でセーフサーチを有効または無効にする方法は次のとおりです。
コンテンツ:
- 1 Google セーフサーチとは何ですか?
- 2 PC 用 Google 検索のセーフサーチをオフにします。
- 3 モバイルブラウザのGoogle検索でセーフサーチを無効にする方法
- 4 Android および iOS の Google アプリでセーフサーチを有効/無効にする方法
- 5 まだ Google セーフサーチを無効にできませんか?
Google セーフサーチとは何ですか?
ユーザーは、Google セーフサーチを使用して露骨な検索結果をフィルタリングできます。このフィルターは、Web の結果、画像、ビデオに適用されます。保護者、企業、教育機関にとって、セーフサーチは不可欠です。このオプションを有効にすると、検索結果に露骨なコンテンツが表示されることを心配する必要はありません。
Google が検索を制限しているのはなぜですか?
Google が検索クエリを制限する理由は、さまざまな要因が考えられます。これは、悪意のあるスクリプトやダウンロード、ポリシーに違反するコンテンツ、ポリシー違反、またはユーザーに影響を及ぼす可能性のあるその他のさまざまな法的および倫理的問題の結果である可能性があります。Google は、ブロックする必要があるコンテンツを検出するために必要な措置を講じることでユーザーを保護できます。
PC 向け Google 検索のセーフサーチをオフにします。
セーフサーチ フィルターを無効にするには、Windows、Mac、Linux、または Chromebook で Web ブラウザーを開き、まず Google 検索に移動します。
- Google ブラウザを開いた状態で、Google 検索に移動します。
- Google Webサイトの右下隅にある「設定」を選択します。
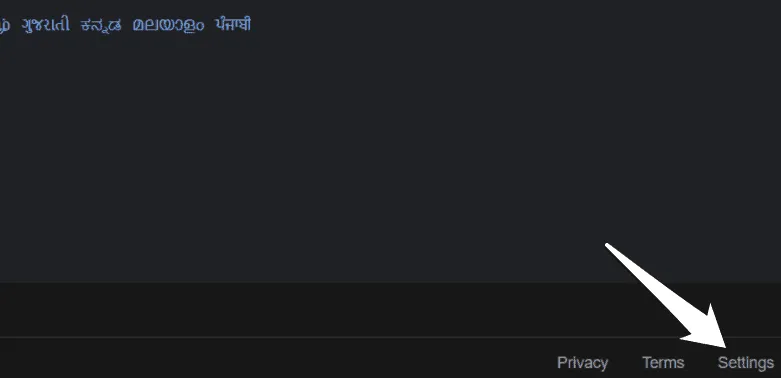
- [設定] メニューで、[検索設定] を選択します。
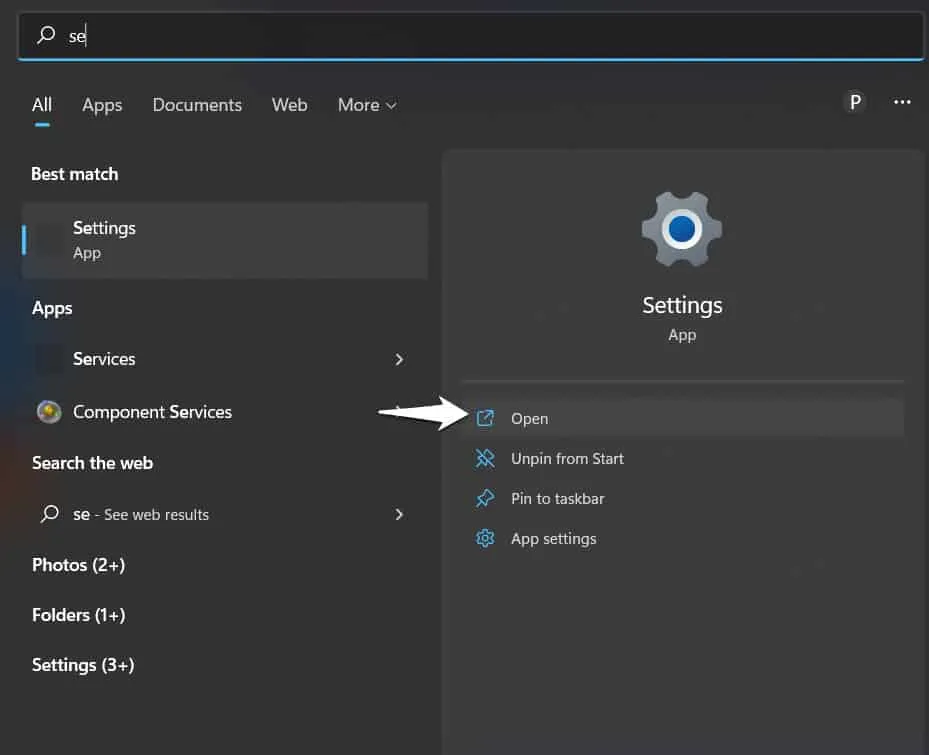
- 「検索設定」ページが表示されます。「セーフサーチ フィルター」セクションのこのリンクをクリックして「セーフサーチを有効にする」を無効にします。
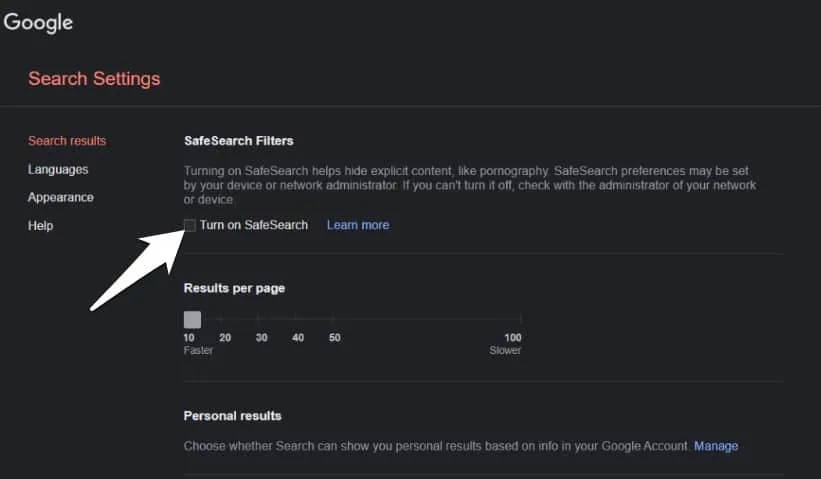

- その後、下にスクロールして「保存」ボタンをクリックして設定を保存します。
モバイル ブラウザの Google 検索でセーフサーチを無効にする方法
モバイル ブラウザでは、設定名を除いて、「セーフサーチを無効にする」はほぼ同じです。
- モバイル ブラウザを開いて Google 検索に移動します。
- ページ下部のフッターにある「設定」をクリックします。
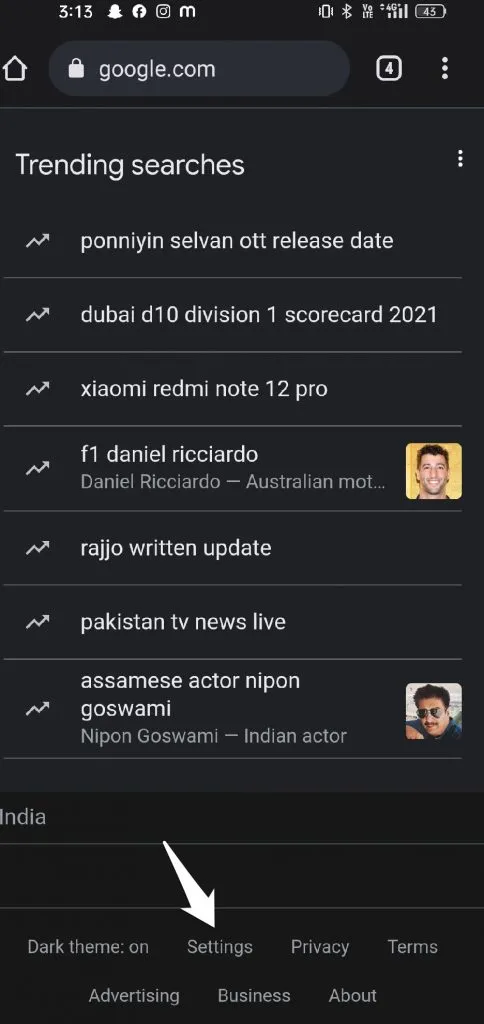
- ポップアップ メニューが表示された場合は、リストから [検索設定] を選択します。
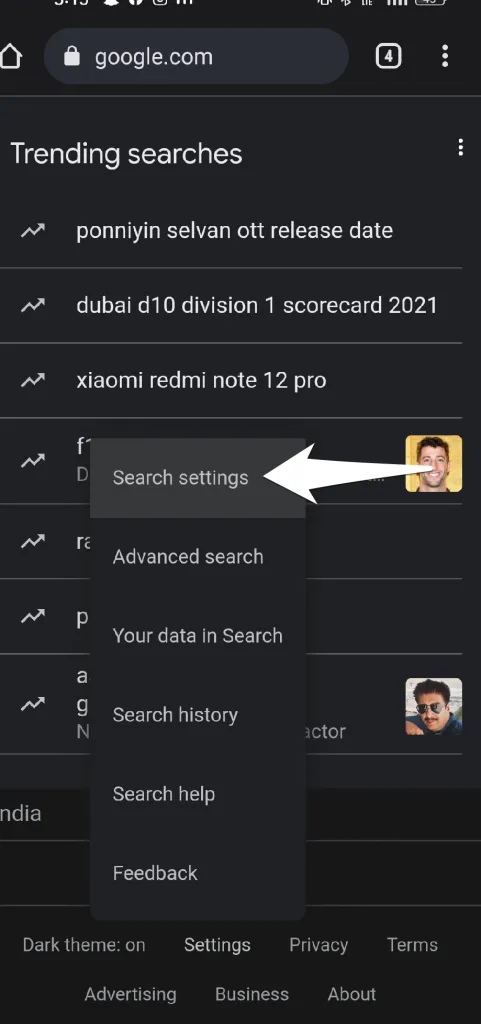
- 検索設定ページに移動すると、セーフ サーチ フィルターの選択がすぐに表示されます。
- セーフサーチを無効にして、「セーフサーチを有効にする」の横のボックスをオンまたはオフにします。
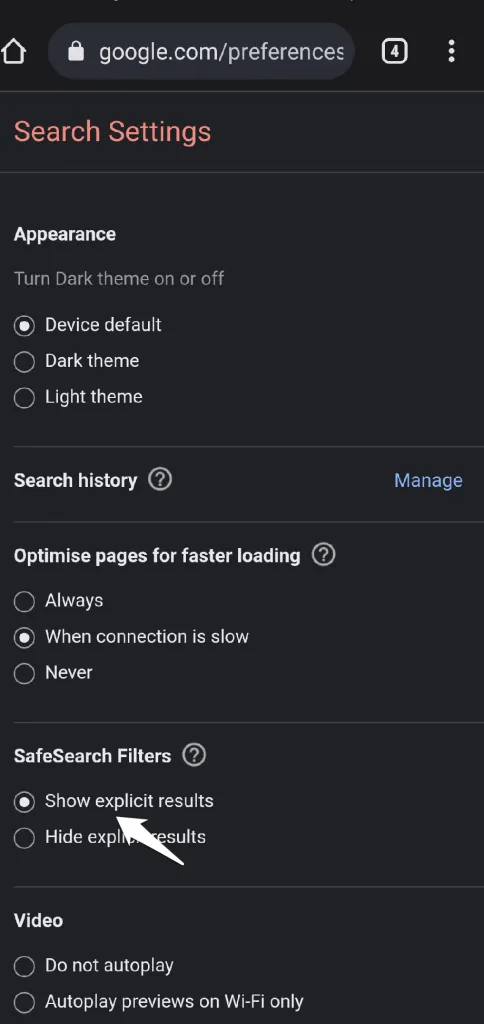
- プロセスが完了したら、下にスクロールして画面の下部にある [保存] ボタンをクリックします。
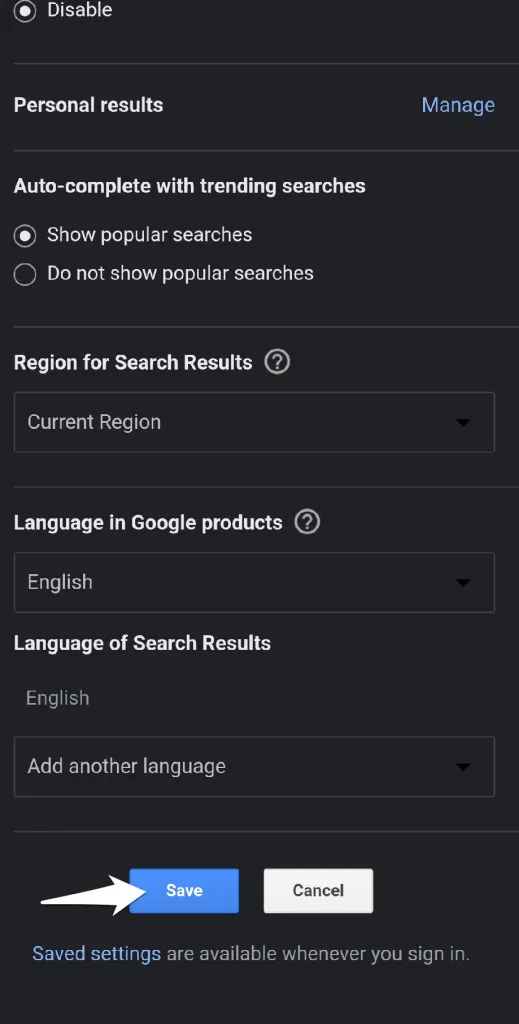
セーフサーチを使用して、Web 検索結果をフィルタリングできます。
Windows 11/10 では、「厳密」、「中程度」、「フィルターなし」の 3 つのカテゴリを使用して検索結果をフィルターできます。この記事の手順に従って優先度を設定できます。これは、グループ ポリシー エディター、レジストリ、または Windows 設定を使用して行うことができます。
Windows 11 でセーフサーチ設定またはフィルターを無効または有効にする方法
Microsoft は、Windows 11 が最初にリリースされたとき、以前のバージョンよりも人々が使いやすいようにしました。以前のバージョンの Windows では使用できなかった一部の機能は、レジストリ エディターを変更することで使用できるようになります。Windows 11 では、これらの多くが設定の一部として追加されています。Windows 11 では、セーフサーチまたはフィルターを有効または無効にすることができます。プロセスは次のとおりです。
- [スタート] ボタンを右クリックし、メニューから [設定] を選択します。
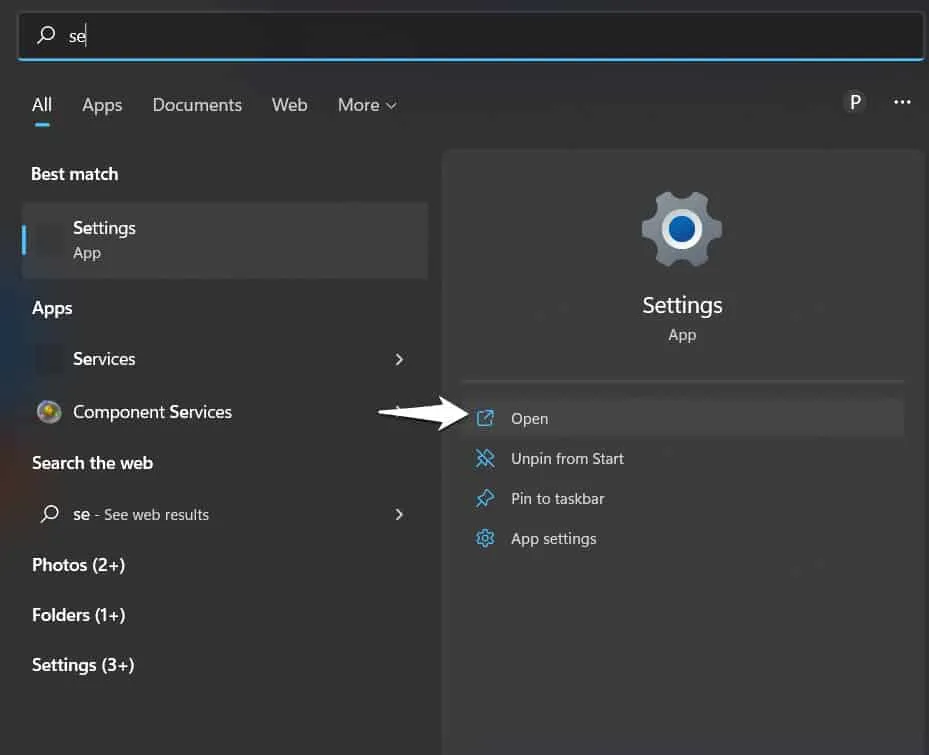
- 「設定」ウィンドウの左側のリストにある「プライバシーとセキュリティ」タブをクリックします。
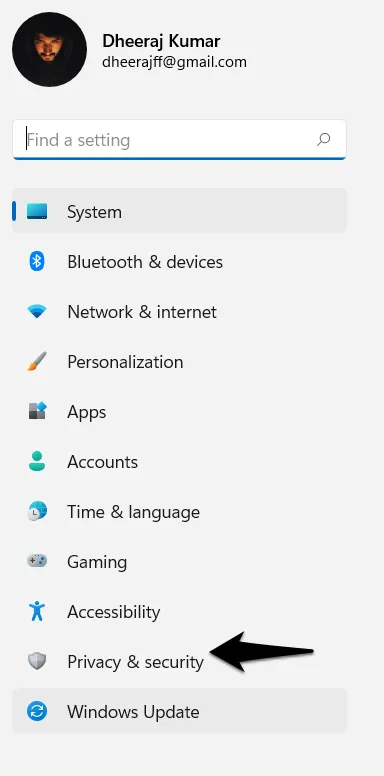
- 右側のペインで、「検索権限」をクリックします。
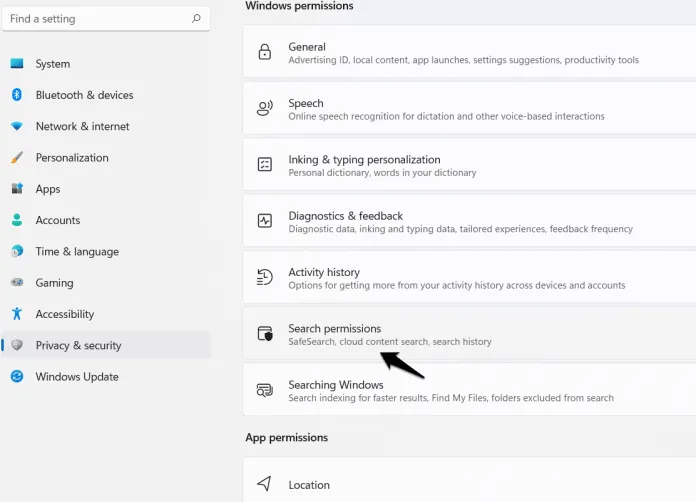
- セーフサーチには、「厳密」、「中程度」、「オフ」の 3 つのオプションがあります。結果は次のようになります。
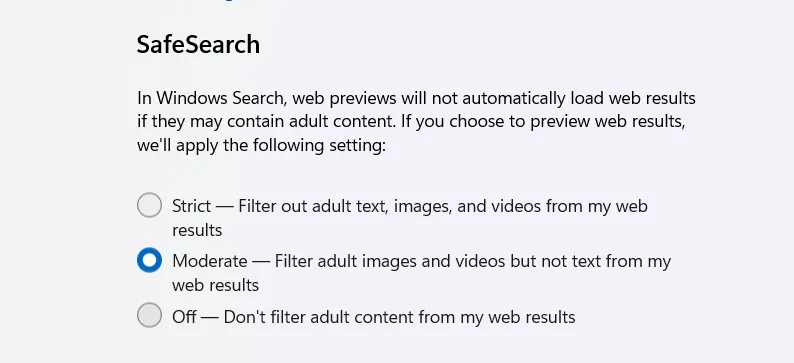
- 厳密: ウェブ検索結果からビデオ、写真、冒涜的な言葉を除外します。
- 露骨なビデオと画像のみが Web 検索結果から削除されます。テキストは同じではありません。
- OFF: Web 検索結果から何も除外されません。
- デフォルトは「中」に設定されています。
Android および iOS の Google アプリでセーフサーチを有効または無効にする方法
- iOS または Android で Google アプリを開きます。
- 次に、右上隅にあるプロフィールボタンをクリックします。次に、ポップアップメニューから「設定」を選択します。
- 設定ページの「明示的な結果を非表示にする」ボックスをオンにします。
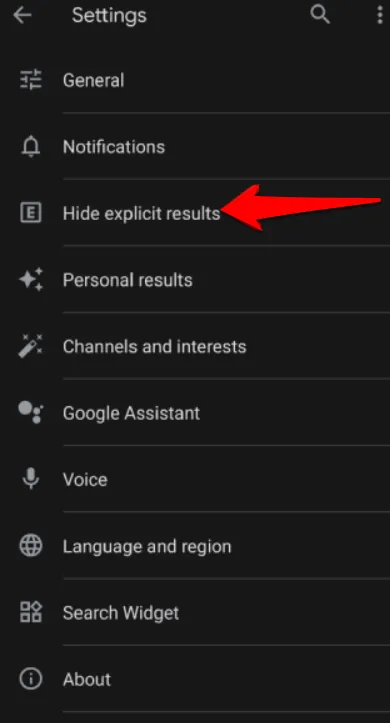
- 次のページで、「明示的な結果フィルター」オプションの横にあるチェックボックスをオンにします。
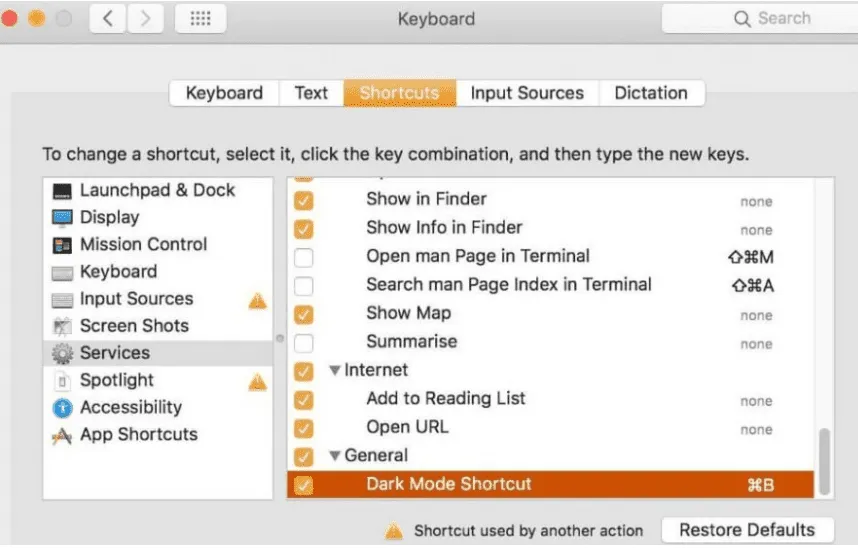
- セーフサーチを無効にするには、セーフサーチを有効にしてオフにします。
まだ Google セーフサーチを無効にできませんか?
この問題が発生する理由については、公式の説明がいくつかあることに留意することが重要です。これを回避するには、まず原因を検討し、次に解決策を検討します。
- デバイスがロックされているか、使用しているネットワークがロックされているか。
- 親または法定後見人がインストールした場合。
- 学校または組織がインストールしている場合。
- ISP は、法的要件に準拠するためにデフォルトのセーフサーチ フィルターを追加している場合があります。
これらの各シナリオでは、Google セーフサーチを無効にすることはできません。したがって。ネットワーク管理者、親組織、組織、または ISP にそれぞれ連絡し、この制限を削除するか削除するように依頼する必要があります。
結論
これで、Google セーフサーチを無効にする方法に関するガイドは終わりです。この投稿では、この問題を無効にする場合にこの問題を解決するさまざまな方法について説明します。Google セーフサーチを無効にするのはとても簡単です。この情報がお役に立てば幸いです。
コメントを残す