システムUIが応答しないエラーを修正するための8つの最良の解決策
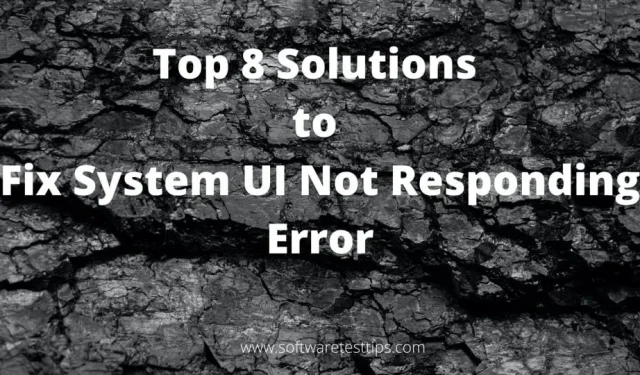
Android スマートフォン ユーザーは、 Android 画面がフリーズして応答しなくなる、システム UI が応答しないエラーを経験することがあります。
このエラーも修正しようとしている場合は、ここが正しい場所です。このエラーを修正するための 8 つの最適な解決策をリストしました。ただし、その前に、Android 画面が応答しない原因について詳しく見てみましょう。
システム UI が応答しない原因
「システム UI が応答していません」エラーは、問題が [OK] ボタンにのみ発生しており、エラー メッセージが表示されるまでモバイルでは何もできないため、混乱を招く可能性があります。再起動しても役に立ちません。
では、なぜこのエラーが発生するのでしょうか? このエラーは、ハードウェアの問題から Android システムの問題まで、さまざまな理由で発生する可能性があります。理由としては次のようなものがあります。
- 疑わしいアプリケーションは、不明なソースまたは信頼できないソースからインストールされます。
- 互換性のない Google アプリのアップデート。
- 重要なシステム ファイルがありません。
- ソフトウェアとサービスの競合。
- 本体またはSDカードがウイルスに感染しています。
- 内部メモリまたは外部ストレージがいっぱいであるか、不足しています。
- 挿入された SD カードが破損しているか、正しく取り付けられていません。
他にも理由がある可能性がありますが、理由に関係なく、このエラーを修正するのに役立つ最適な解決策をリストしました。
AndroidデバイスでAndroidシステムUIが応答しないエラーを修正する方法
インターネットで考えられる解決策を検索し、いくつか試してみることもあるでしょう。そうですね、信頼性の低いソリューションは Android プラットフォームから Android データを消去する可能性があるため、やめるべきです。これはあなたが望んでいないことは間違いありません。
「システムインターフェイスが応答しません」エラーを修正するのに確実に役立ついくつかの解決策を見てみましょう。
1: Android スマートフォンを再起動するか、電源をオフにしてから電源をオンにします。
2: デバイスの内部メモリに十分なスペースを解放します。
3. SD カードに問題がないか確認します。
4: Android システム UI を修正するために Google アプリを出荷時設定にリセットすると、問題は解決しました。
5. デバイスのセーフ モードに従って、問題のあるアプリをアンインストールし、Google アップデートをアンインストールします。
6: Google Play ストア アプリからサインアウトし、再度サインインします。
7: Android デバイスが root 化されている場合は無効にする
8: システム UI が応答しないエラーを修正するには、Android データを出荷時設定にリセットします
解決策 1 – 携帯電話を再起動するか、電源を切ってから電源を入れます
主な解決策は、Android デバイスを再起動して、機能するかどうかを確認することです。
ステップ 1. Android デバイスの電話画面のロックを解除します。
ステップ 2. 電源メニューが表示されるまで、電源ボタンを押し続けます。これは、Android デバイスの左側または右側にある唯一のボタンです。
ステップ 3: 表示される「電源」メニューから「電源オフ」を選択します。
ステップ 4. デバイスの電源を切り、10 秒待ちます。
ステップ 5. 電源ボタンを再度長押しして、デバイスの電源をオンにします。
解決策 2: デバイスの内部ストレージの空き容量を増やす
十分なスペースがないことがこのエラーの原因である可能性があるため、スペースを解放すると問題を解決できる可能性があります。
キャッシュ パーティションをクリアし、デバイスからキャッシュ データをクリアして、Android システム UI エラーを修正できます。
ステップ 1. 携帯電話で設定アプリをタップし、「ストレージ」セクションに移動します。
ステップ 2: 利用可能な内部メモリ容量が 500 MB 未満の場合は、システムに保存されているキャッシュ データと Google アプリからアプリケーション キャッシュをクリアします。Android ユーザーは、携帯電話からキャッシュ パーティションを消去する必要もあります。
ステップ 3. ファイルエクスプローラーからオーディオ、ビデオ、その他のファイルを削除して、ストレージ容量を増やすこともできます。
解決策 3 – 不良な SD カードがないか確認する
「システム UI が停止しました」エラーは、SD カードが正常に動作していないか破損している場合に発生することがあります。修正方法は次のとおりです。
ステップ 1. Android スマートフォンの設定アイコンをクリックします。
ステップ 2. ストレージに移動して、SD カードに問題があるかどうかを確認します。
ステップ 3. SD カードがある場合は、携帯電話の電源を切り、SD カードを取り外し、再度挿入します。次に、それを有効にして、問題が解決されたかどうかを確認します。それ以外の場合は、SD カードなしで作業するか、SD カードを変更する必要があります。
SD カードに問題がない場合は、エラーが発生しているアプリケーションが SD カードではなく内部メモリに保存されていることを確認してください。
ステップ 1: 設定アプリを開き、「アプリの管理」に移動します。
ステップ 2: リストから任意のアプリを選択し、問題のあるアプリが SD カードまたは内部ストレージに保存されているかどうかを確認します。
ステップ 3: アプリが SD カード上にある場合は、その保存場所に移動し、「内部/デバイス ストレージに移動」を選択します。
解決策 4 – アプリの設定をリセットして、システム UI が応答しない問題を修正する
Android デバイスのほとんどには、多くのユーザーがアンインストールできないアプリがプリインストールされています。そのため、不要な通知から身を守るために、強制的に停止するかオフにします。
ただし、これらのアプリケーションが正しく動作せず、「システム UI が動作を停止しました」問題が発生する場合があります。
ステップ 1. Android スマートフォンの「設定」アイコンを開きます。
ステップ 2. アプリケーションマネージャーに移動します。
ステップ 3. 画面の右上隅を見ると、3 つの点が表示されます。それらをクリックしてください。
ステップ4. メニューの「アプリケーション設定をリセット」をクリックします。
ステップ 5. ポップアップウィンドウの「アプリをリセット」ボタンをクリックして、アプリの設定をリセットします。
解決策 5 – セーフ モードでデバイスを監視し、問題のあるアプリをアンインストールする
ソフトウェアの競合が「システム UI が停止しました」エラーの原因となる場合があります。これらの競合はサードパーティのアプリによって引き起こされる可能性があり、携帯電話をセーフ モードで再起動すると、どのアプリがこのエラーの原因であるかを特定するのに役立ちます。
ステップ 1: 電源オプションが表示されるまで電話機を押し続けます。
ステップ 2. Android をセーフ モードで起動するオプションが見つかった場合はそれを選択し、それ以外の場合はデバイスの電源をオフにします。
ステップ 3: 電源ボタンを押して、Android スマートフォンの電源を入れます。
ステップ4. ブランドロゴが表示されたらすぐに電源ボタンを放します。次に、「セーフ モードで再起動」ポップアップが画面に表示されるまで、音量小キーを押し続けます。
ステップ 5. 「OK」をクリックし、セーフモードで再起動します。
ステップ 6: デバイスを再起動して、エラーが継続するかどうかを確認します。セーフ モードでエラーが表示されない場合は、サードパーティのアプリがエラーの原因である可能性があります。
ステップ 7: デバイスを再び通常どおりに再起動します。
ステップ 8: 最近インストールしたサードパーティ製アプリのアップデートをアンインストールします。
解決策 6 – Google アプリからサインアウトし、再度サインインする
システム UI エラーは、Google アプリの更新が原因である可能性があります。この問題を解決するには、ログアウトしてから再度ログインしてみてください。
この解決策に進む前に、シームレスにログインできるように Google アカウントのパスワードを覚えておいてください。
ステップ 1: Android スマートフォンでデバイス設定アプリを開きます。
ステップ 2. 「アカウント」セクションに移動し、「Google」をクリックします。
ステップ 3. 削除する Google アカウントを選択し、右上隅にある 3 つの点をクリックします。
ステップ4. 「アカウントを削除」をクリックします。
解決策 7: Android が root 化されている場合は root 化を解除する
Android が root 化されている場合、または root 化された Android を使用している場合、「システム UI が停止しました」エラーが発生することがあります。
Android を root 化しているということは、Android オペレーティング システムに対する特権アクセスまたは管理者権限を持っていることを意味します。
デバイスを無効にすると、問題の解決に役立つ場合があります。SuperSU または SuperSU Pro アプリを使用して Android スマートフォンの電源をオフにすることができます。
ステップ 1. SuperSU アプリを携帯電話にインストールします。
ステップ 2. アプリを開き、アプリの「設定」に移動します。
ステップ 3. 「完全な削除」オプションをクリックします。
ステップ4. ポップアップウィンドウで「続行」をクリックします。
ステップ 5: 携帯電話で古いバージョンの Android が実行されている場合、ポップアップ オプションが異なる場合があります。それに応じて選択してください。
解決策 8 – Android を出荷時設定にリセットして、システム UI が応答しないエラーを修正する
皆さんも上記の解決策をすべて試したことがあるはずで、そのうちの 1 つが役に立つはずです。
ただし、どれも機能しない場合は、最後の手段として、携帯電話を工場出荷時の設定にリセットする必要があります。工場出荷時設定へのリセットプロセスを実行すると、システムアプリケーションとユーティリティを除くすべてのデータとアプリケーションが携帯電話から削除されます。したがって、出荷時設定にリセットする前に、重要なデータをすべてバックアップしてください。
ステップ 1. Android で設定アプリを開きます。
ステップ2. 「一般」メニューに移動し、「バックアップとリセット」をクリックします。
ステップ 3. 「設定をリセット」オプションを選択します。
ステップ 4. 「すべてのデータを消去」または「電話をリセット」オプションを選択します。
ステップ 5: 警告ポップアップウィンドウで「リセット」をクリックし、デバイスをワイプできるようにします。
おそらく、デバイスが正常に動作していないか、ロックされていてロックを解除できない可能性があります。このような場合は、リカバリモードに入り、携帯電話を再起動できます。
ステップ 1. 電源ボタンと音量を上げるボタンを少なくとも 10 秒間押し続けて、リカバリモードに入ります。リカバリ モード キーの組み合わせは異なる場合があるため、Web を検索してデバイスでリカバリ モードに切り替えてください。
ステップ 2. リカバリモード中に、音量ボタンを上下に動かして「データを消去/工場出荷時設定にリセット」オプションをタップします。
ステップ 3. 電源ボタンを押して選択を確認します。
ステップ 4: システムを工場出荷時の設定に復元します。ここで、システムを今すぐ再起動するオプションを選択します。
結論
「システムインターフェースが応答していません。閉じますか?」または「残念ながら、システム UI は動作を停止しました」は、Android スマートフォンの UI に問題があるときに表示されるいくつかのエラー メッセージです。
このエラーはランダムではなく、ソフトウェアの問題、データ ストレージ、Google Play ストア、またはキャッシュ パーティションに関連するいくつかの理由によって発生する可能性があります。
上記の手順と、次のような他のいくつかのオプションを使用して、エラーをすばやく修正できます。
- Androidのバージョンを元に戻します。
- すべての Android アプリとシステムを最新バージョンに更新します。
- Google アプリのアップデートまたはサードパーティ製アプリをアンインストールします。
- キャッシュパーティションをクリアします。
- 不要なデータやファイルを削除して、デバイス上のスペースを解放します。
- 電話機を工場出荷時の設定にリセットしてクリーンアップします。
この記事で説明した手順と解決策が UI エラーを修正し、今後の発生を防ぐのに役立つことを願っています。
コメントを残す