iPhone は画像をスキャンし、芸術、昆虫、ランドマーク、植物などに関する情報を識別して表示できます。
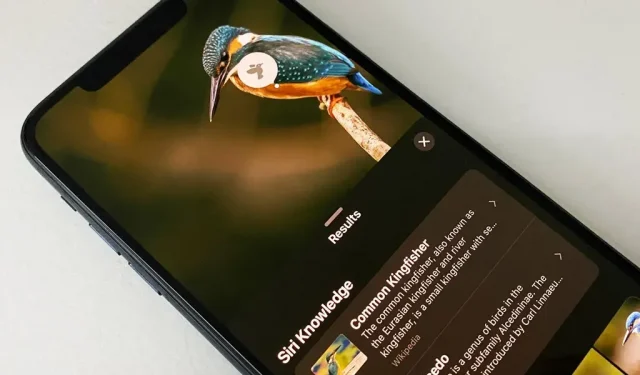
ランドマーク、芸術作品、動物、植物など、興味のあるものを撮影しているとき、フレームに映っているものだけでなく、それについてもっと知りたいと思う可能性が高くなります。この場合、サードパーティのアプリをインストールせずに、iOS および iPadOS 用の Apple Content Recognition Service を使用できます。
Apple の画像コンテンツ認識システムは Visual Look Up と呼ばれ、iOS 15 と iPadOS 15 で初めて導入され、ほんの数例を挙げると、芸術、記念碑、花、本、動物の品種などに関する詳細情報を見つけるのに役立ちます。(Visual Look Up は新しい写真カット ツールも担当します。)
iPhone または iPad を iOS 16.0 または iPadOS 16.1 以降に更新した場合は、Visual Look Up で詳細情報を提供できるサポートされているオブジェクトのリストに鳥、昆虫、クモ、彫像を追加できるようになりました。全体として、Visual Look Up は、庭に生える虫や雑草などの名前を知るのに最適なリソースです。
ビジュアル検索を使用できるのは誰ですか?
Visual Look Up は、iOS 15 または iPadOS 15 以降を実行する A12 Bionic プロセッサ以降を搭載した iPhone および iPad モデルで動作します。macOS 12 (Monterey) 以降でも Visual Look Up を使用できます。互換性のある Apple デバイスの完全なリストは、この記事の最後でご覧いただけます。
ただし、ビジュアル検索は、一部の地域では少数の言語でしか利用できません。iPhone または iPad に以下にリストされている言語と地域のいずれかがインストールされていない場合は、いずれかをインストールすることでビジュアル検索を使用できるようになります。
- 英語 (オーストラリア)
- 英語 (カナダ)
- 英語 (インド)
- 英語 (シンガポール)
- 英語(イギリス)
- 英語米国)
- フランス語 (フランス)
- ドイツ語 (ドイツ)
- イタリア語 (イタリア)
- 日本語 (日本)
- スペイン語 (メキシコ)
- スペイン語 (スペイン)
- スペイン語 (米国)
ビジュアル検索はどのように使用しますか?
Visual Look Up は写真アプリ内だけで機能するわけではありません。また、カメラ、Safari、メール、メッセージの写真ビューからアクセスして、最も一般的な場所に名前を付けることもできます。これらについては、以下で取り上げます。また、Quick Look が使用できる場所であればどこでも機能します。
オプション 1: 写真アプリ (またはカメラの写真)
写真アプリを開くか、カメラアプリの最近の写真アイコンをタップします。識別したいアイテムまたはオブジェクトの写真またはスクリーンショットを選択し、まだ開いていない場合は開きます。
選択した写真に対して視覚的な検索情報が利用できる場合、ツールバーの情報 (i) アイコンの横に小さな星が表示されます。画像を上にスワイプするか、このボタンをタッチして写真情報ウィンドウを開きます。
次に、メタデータの上にある検索タグ、または写真の上に表示されるアイコンをタップします。画像上のアイコンは、識別されたオブジェクトまたは被写体のカテゴリに応じて変化します。たとえば、植物や花の葉のアイコン、アートのフォト フレーム、ペットの足のアイコンなどです。
写真上の検索タグまたはアイコンをクリックすると、ビジュアル検索ウィンドウに、Siri の知識、関連する Web イメージ、Siri が提案する Web サイト、地図、およびアイテムやトピックに関する追加情報が表示されます。
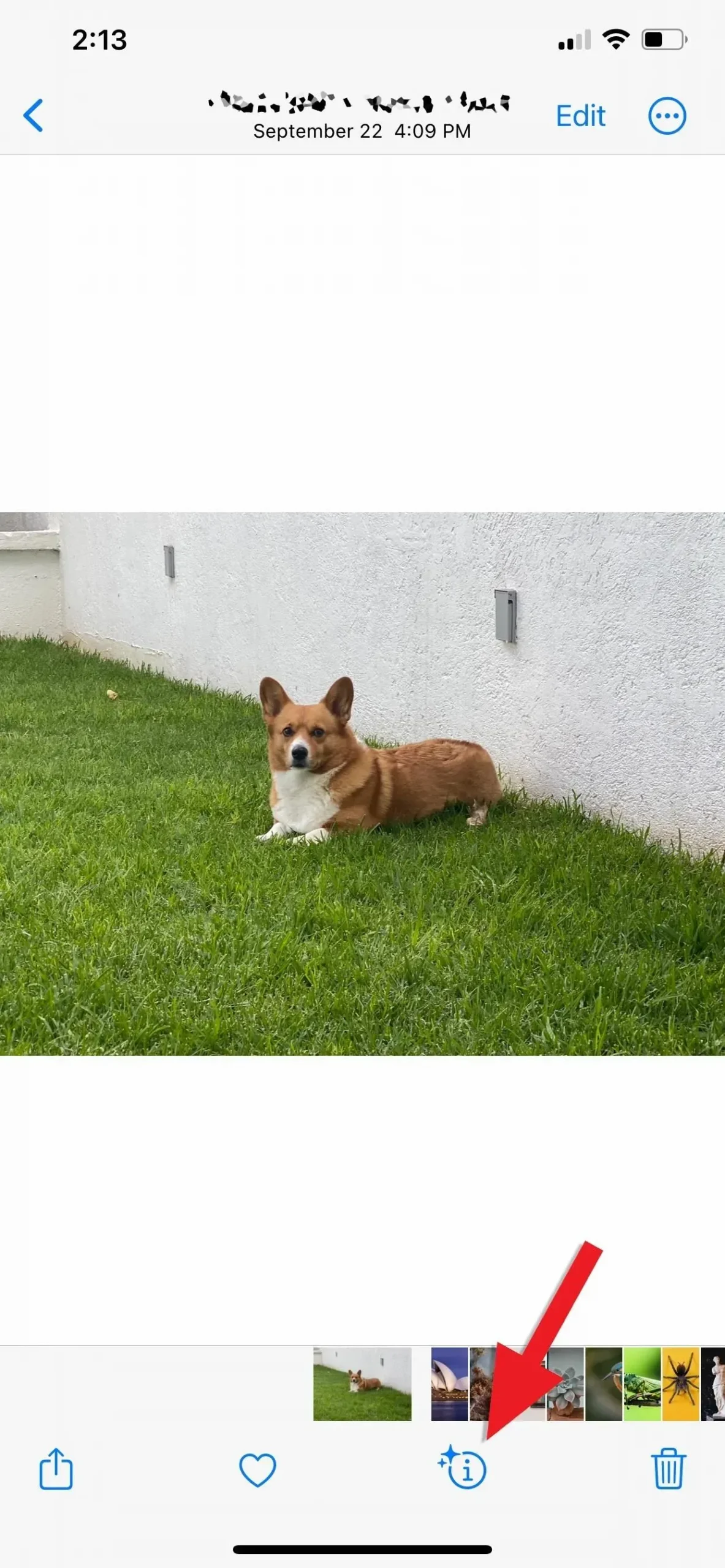
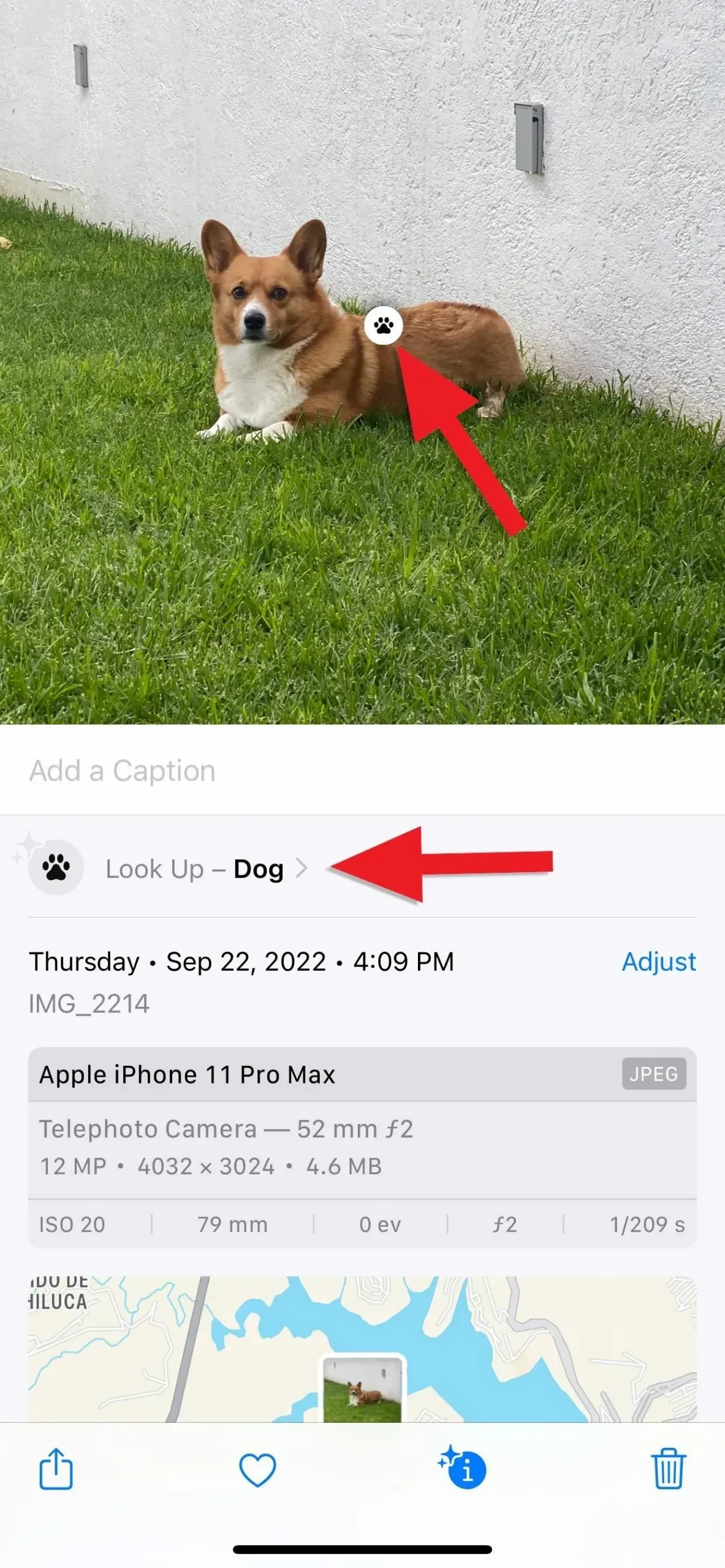
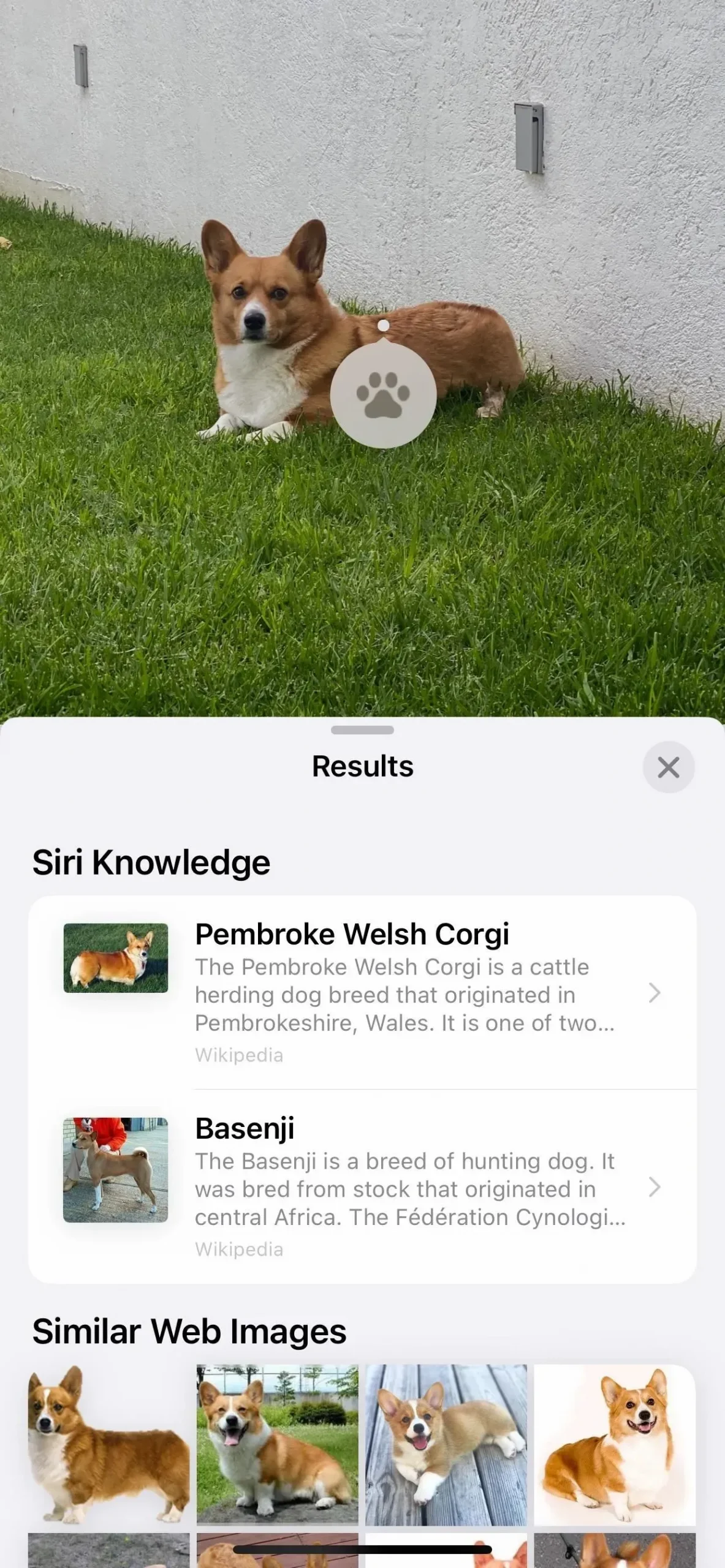
オプション 2: Safari アプリで
Web の閲覧中に、ほぼすべての画像を長押しすると、クイック アクションがトリガーされ、[検索] を選択して結果が表示されます。ビジュアル検索ウィンドウには、Siri、関連する Web イメージ、Siri が提案する Web サイト、地図、およびアイテムに関する追加情報に関する情報を表示できます。
これは Safari で最適に機能しますが、Firefox などのサードパーティのブラウザとも互換性があります。Chrome では Look Up が省略され、代わりに Google 独自の画像検索が優先されます。

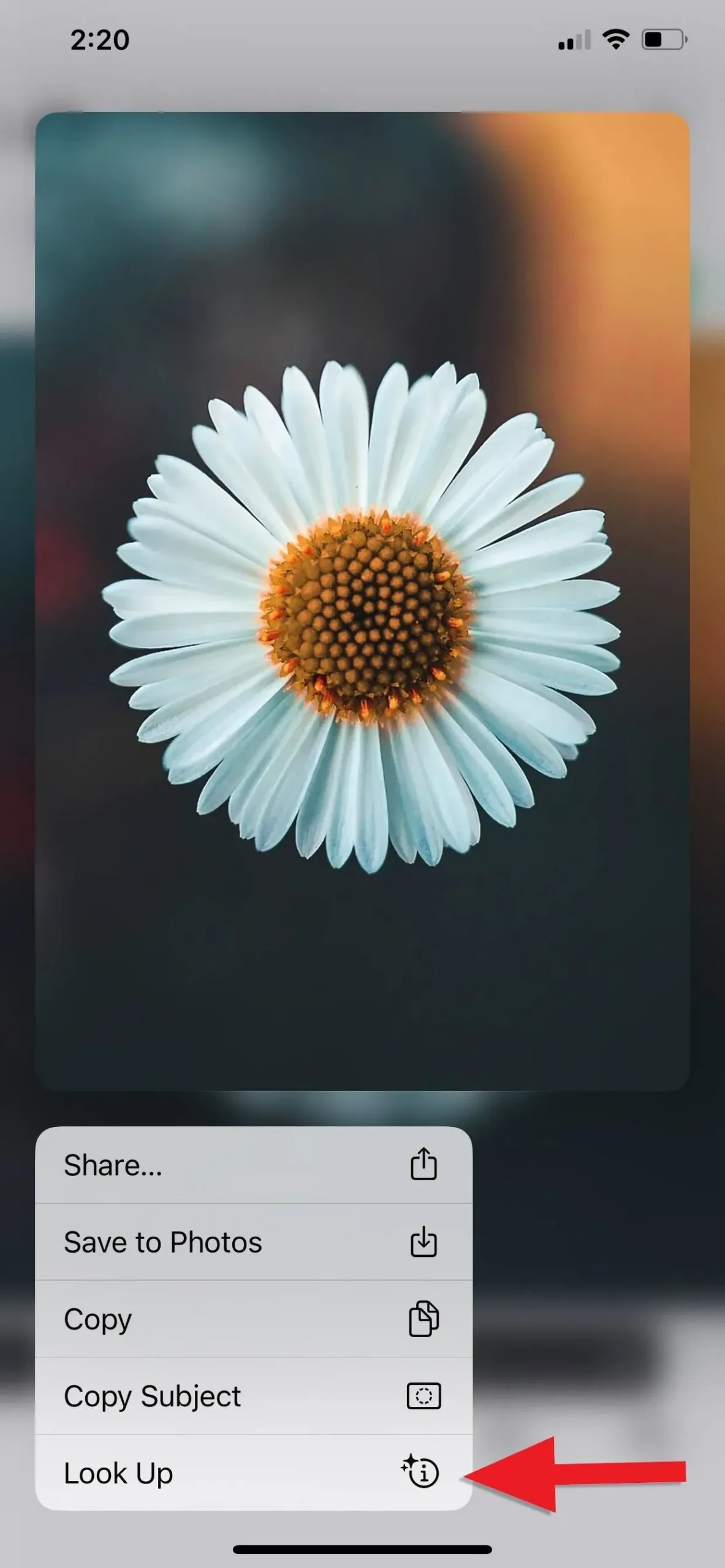
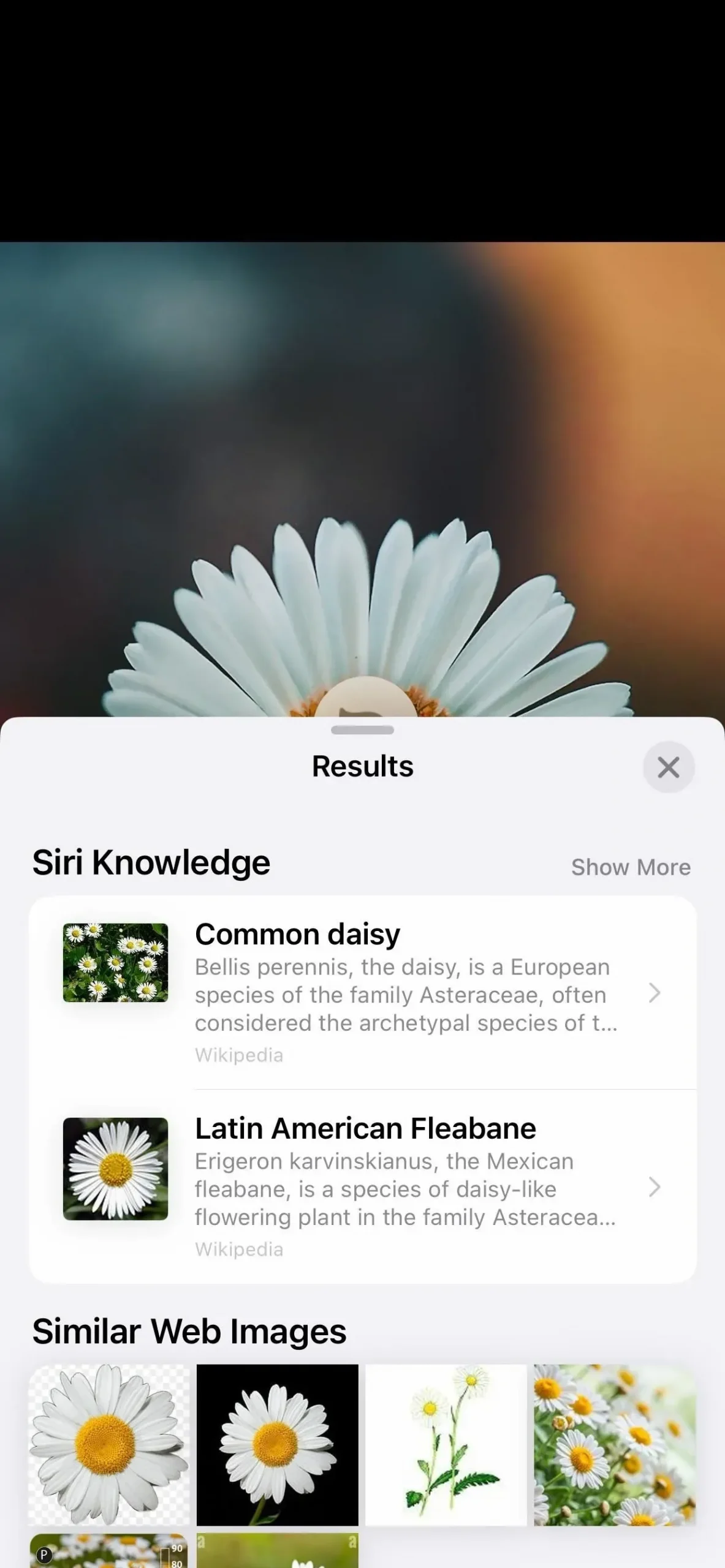
オプション 3: メッセージ アプリで
メッセージ アプリの会話、または会話の詳細ビューの写真セクションで画像を開き、結果を示す星が表示されている場合はツールバーの情報 (i) ボタンをクリックします。ビジュアル検索ウィンドウには、Siri、関連する Web イメージ、Siri が提案する Web サイト、地図、およびアイテムに関する追加情報に関する情報を表示できます。
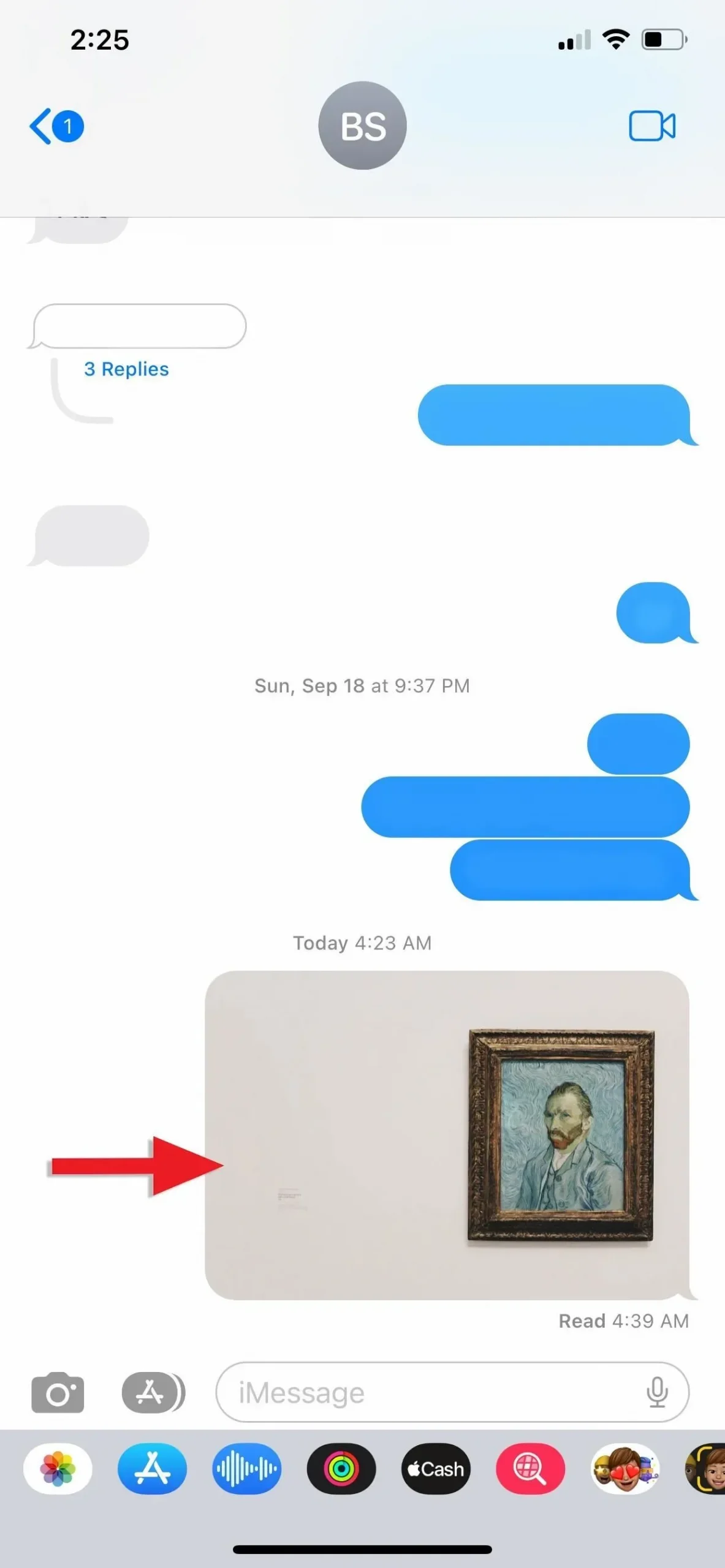

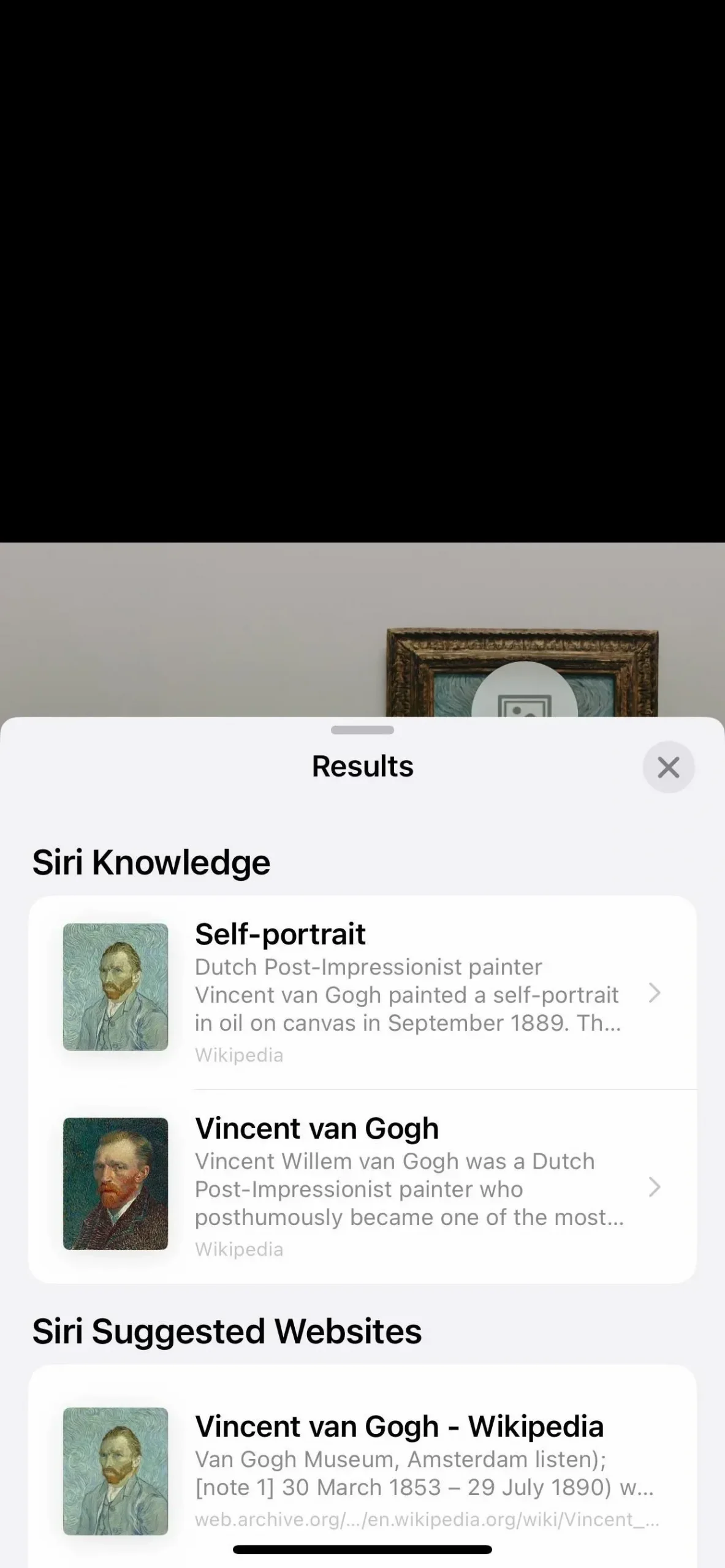
オプション 4: メール アプリで
メール アプリのメールで、画像を配置する場所に [アップロード] ボタンが表示されている場合は、まず画像をアップロードします。画像が表示されたら、それを長押しし、[クイック アクション] メニューから [検索] を選択します。あるいは、画像をタップして開き、結果を示す星が表示されている場合は、ツールバーの情報 (i) をタップします。ビジュアル検索ウィンドウには、Siri、関連する Web イメージ、Siri が提案する Web サイト、地図、およびアイテムに関する追加情報に関する情報を表示できます。
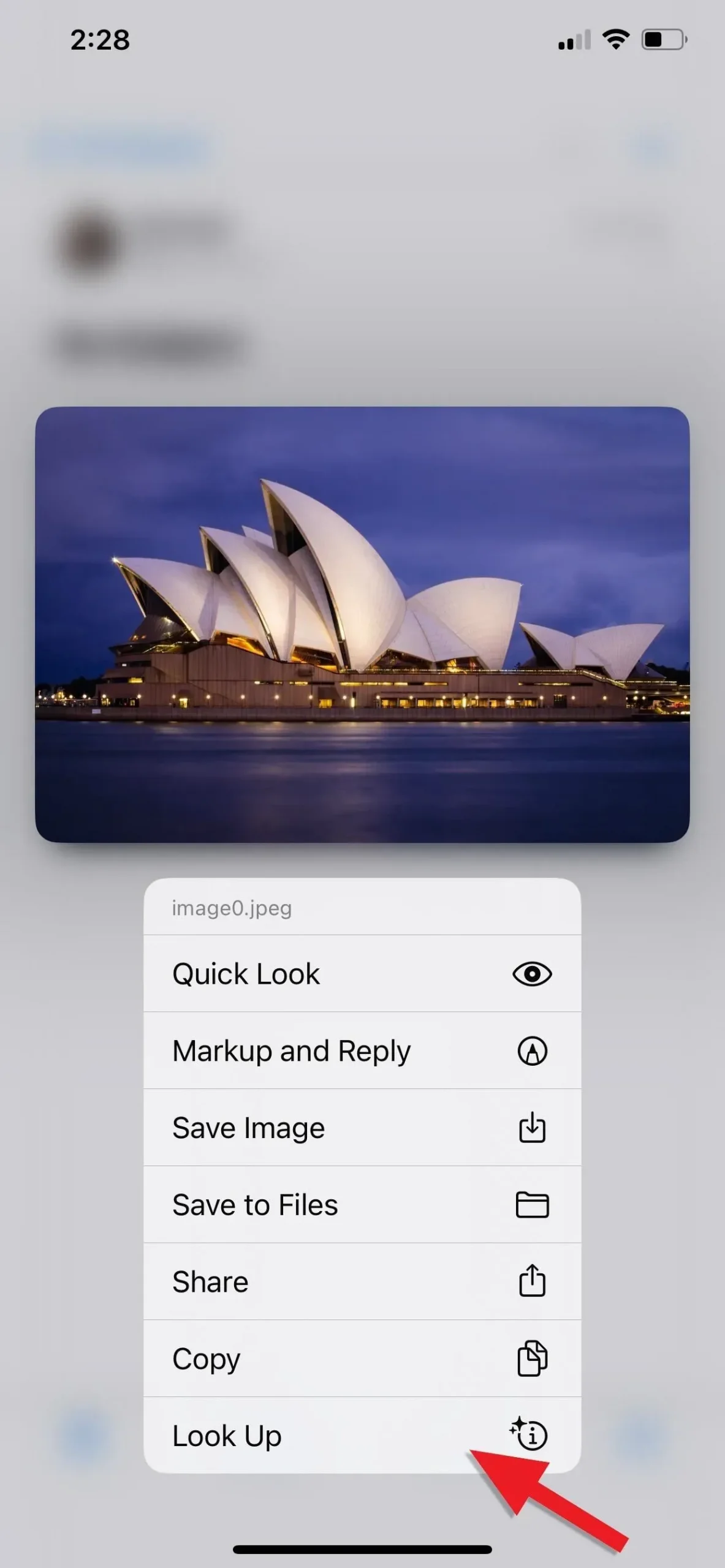


(1) 写真を長押しし、「検索」をタップします。(2) 写真を開き、「情報」アイコンをクリックします。(3) どちらの方法でも同じ結果が表示されます。
アドバイス
最良の結果を得るには、識別したい被写体またはオブジェクトが画像内の主要な被写体であり、焦点が合っていることを確認してください。また、Visual Look Up はインターネットからの情報を表示するため、使用するにはインターネット接続が必要です。
コメントを残す