iPhone 用 Apple Music のヒントとコツ

この Apple Music のヒントとテクニックのビデオで、ミュージック アプリの枠を超えて、使用すべきミュージック アプリの秘密の機能やあまり知られていない機能を紹介します。
ビデオヒント: iPhone と iPad での 20 以上の Apple Music トリック
Apple Music アプリを使用して iPhone、iPad、Mac、Apple Watch、Apple TV でお気に入りの曲を聴いたりストリーミングしたりしている場合は、ミュージックの使用方法に関するさまざまなヒントについてのハウツービデオを必ずご覧ください。アプリ。私たちは、平均的な Apple Music ユーザーにはおそらく馴染みのない、あまり知られていない機能や隠された機能を見つけるために最善を尽くしました。
1. オフラインで聴くための自動ダウンロードをオンにする
[設定] → [音楽] で、自動ダウンロードをオンにすると、ライブラリに追加されたすべての曲/アルバムがオフラインで聴くために自動的にダウンロードされます。iPhone に十分なストレージがない場合は、この機能を無効にして曲をストリーミングしてください。
2.ロスレスオーディオのストレージ設定を管理する

「設定」→「音楽」→「音質」でロスレスオーディオをオンにします。RAW 画像と同様に、ロスレス オーディオ形式は、聞き取りにくい周波数をカットすることなく、オリジナル (24 ビット/192kHz) サウンドの細部をすべて保存します。
Apple Music カタログのほぼ全体がこの形式で利用できます。一方、携帯電話ネットワークまたは Wi-Fi 接続を介したロスレス ストリーミングは、大幅に多くの帯域幅を消費します。読む: TV アプリでストリーミングとダウンロードの品質を変更する方法
言い換えれば、オフラインで聴くために高解像度の曲を保存すると、デバイス上の占有容量が大幅に増加することは間違いありません。
幸いなことに、設定でロスレス オーディオを有効にすると、オフライン ダウンロード、セルラー ストリーミング、5G/Wi-Fi の音質を個別に制御できます。たとえば、ロスレス音楽を決してダウンロードせず、セルラー経由でロスレスオーディオのみをストリーミングするように iPhone を設定できます。
ロスレスは有線ヘッドフォンでのみ機能します。AirPods やその他のワイヤレス ヘッドフォンをお使いの場合は、余分なスペースと帯域幅を費やす価値がないため、オフのままにしておきます。
3. イコライザー設定を調整する
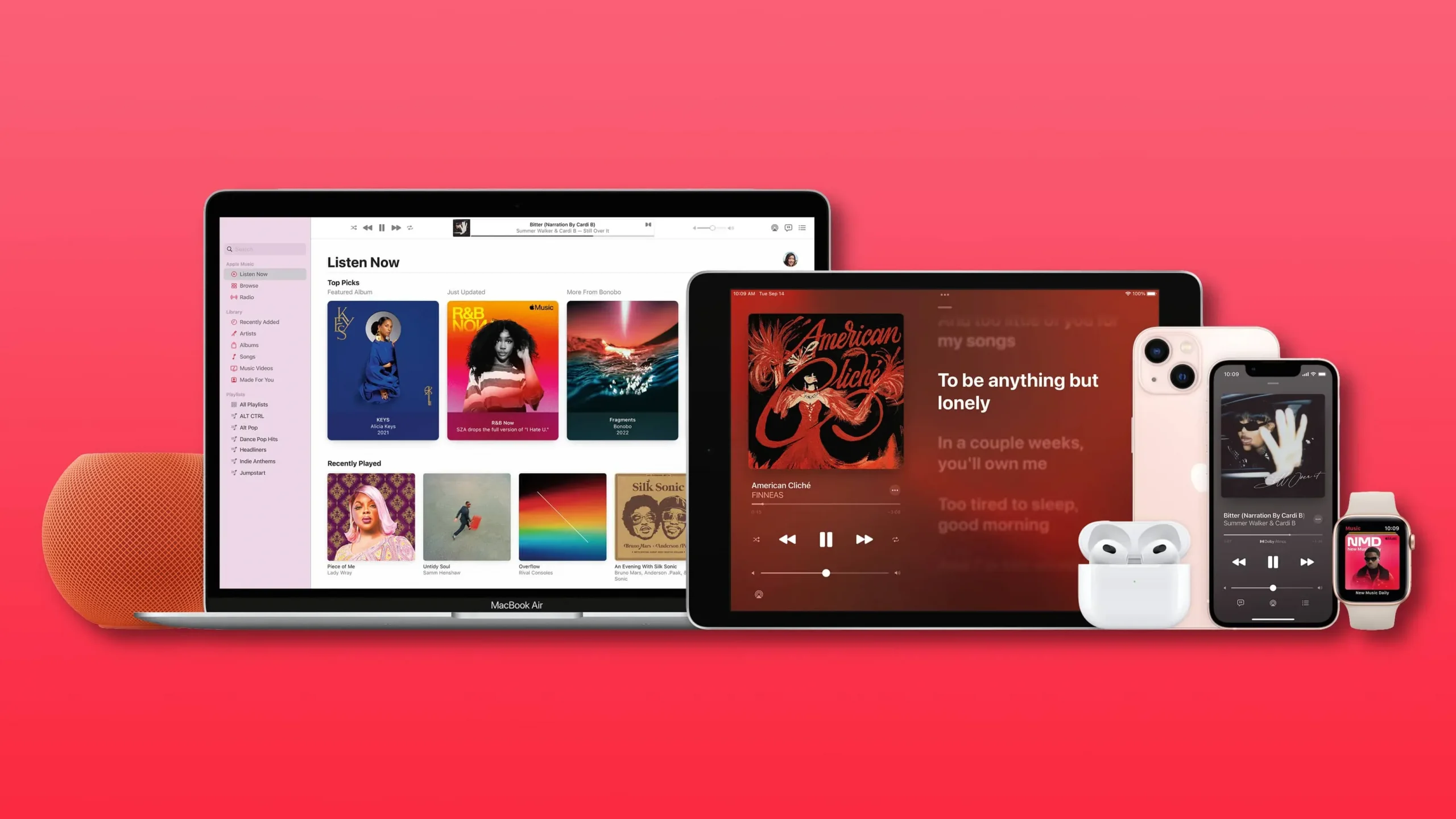
イコライザー (EQ) 設定を調整することで、iPhone や iPad 上の音楽のサウンドを変更できることを知っている人も多くありません。「設定」→「音楽」→「イコライザー」で、さまざまなサウンドのプリセットから選択できます。
これらには、ほんの数例を挙げると、ポップ、ヒップホップ、ロックが含まれます。Apple は、特定のシナリオに合わせてカスタマイズされた、低音アップ、低音ダウン、小型スピーカー、トレブル エンハンサー、ボイス エンハンサー、Spoken World などのイコライザー プリセットも提供しています。
イコライザーはデフォルトでは無効になっています。曲を聴きながら、異なる EQ 設定を切り替えて、違いを即座に確認することをお勧めします。
4.空間サウンドをオンにする

Apple Music カタログの大部分は、Dolby Atmos で利用できます。アーティストは古い作品の多くをドルビー マルチチャンネル オーディオ用にリミックスしており、新しいアルバムもこの形式で録音されています。
これにより、サウンドフィルターとエフェクトを適用してボーカルと楽器をより適切に分離する空間オーディオで Apple Music を楽しむことができます。
「設定」→「音楽」→「ドルビーアトモス」で、「自動」を選択して空間オーディオを有効にします。
これにより、AirPods、AirPods Pro、AirPods Max、一部の Beats 製品などの互換性のあるヘッドフォンを使用しているときに、ミュージック アプリでその曲の Dolby Atmos バージョンが再生されます (空間オーディオは iPhone スピーカーをサポートしていません)。空間オーディオを制御するには、コントロール センターの音量スライダーを押したままにして、隠れたスイッチにアクセスします。読む: Mac で Apple Music の曲の詳細を取得する方法
5. ライブラリの上部でセクションを管理する
[ライブラリ] タブの [音楽] の下に、プレイリスト、アーティスト、アルバム、曲などのいくつかのオプションが上部に表示されます。しかし、表示するセクションを選択できることをご存知ですか?
これを行うには、右上隅の「編集」をタップし、必要なセクションをオンにします:「プレイリスト」、「アーティスト」、「アルバム」、「Made for You」、「曲」、「テレビと映画」、「 「ミュージック ビデオ」、「ジャンル」、「コレクション」、「作曲者」、「ダウンロード済み」、または「ホームシェアリング」。ライブラリに表示したいサブセクションの横にあるボックスをオンにして、[完了] をクリックします。
6. 曲のリストを並べ替える
ミュージック アプリでは、デフォルトで音楽がアーティスト別に並べ替えられますが、ライブラリをアーティストごとに、あるいはできればアルファベット順に参照できたら素晴らしいと思いませんか?
それは可能ですが、[ライブラリ] タブに切り替えて、画面上部の [曲] をクリックして曲リストに移動する必要があります。次に、右上隅の「並べ替え」をクリックし、リストの並べ替え方法を選択します: 「タイトル」(アルファベット順)、「最近追加したもの」(最新の追加から最も古いものへ)、または「アーティスト」(アルファベット順)。
7. お気に入りの音楽に合わせて歌いましょう

Apple Music のほとんどの曲の歌詞は時間同期されています。ミュージック アプリで曲を聴き始めて、再生中画面に切り替えるだけです。
アニメーション化されたテキストを含むパネルを開くには、左下隅のアイコンをクリックします。行をクリックすると、曲のその部分にジャンプできます。最大 4 行までの歌詞を共有するには、歌詞画面で三点メニュー (…) をタップし (または、他のビューで曲を長押しし)、[歌詞を共有] を選択します。
8. 曲のアルバムにすばやくジャンプします
曲の収録アルバムを表示したい場合は、任意のビューで曲を長押しし、[アルバムを表示] を選択するか、コンテキスト メニューの上部に表示されるヒット アルバム アートを選択します。これにより、ライブラリにあるこのアルバムの曲のリストが表示されます。アルバムのトラックリスト全体を表示するには、リストの一番下にある「アルバム全体を表示」をクリックします。
9. 独自のステーションを作成する
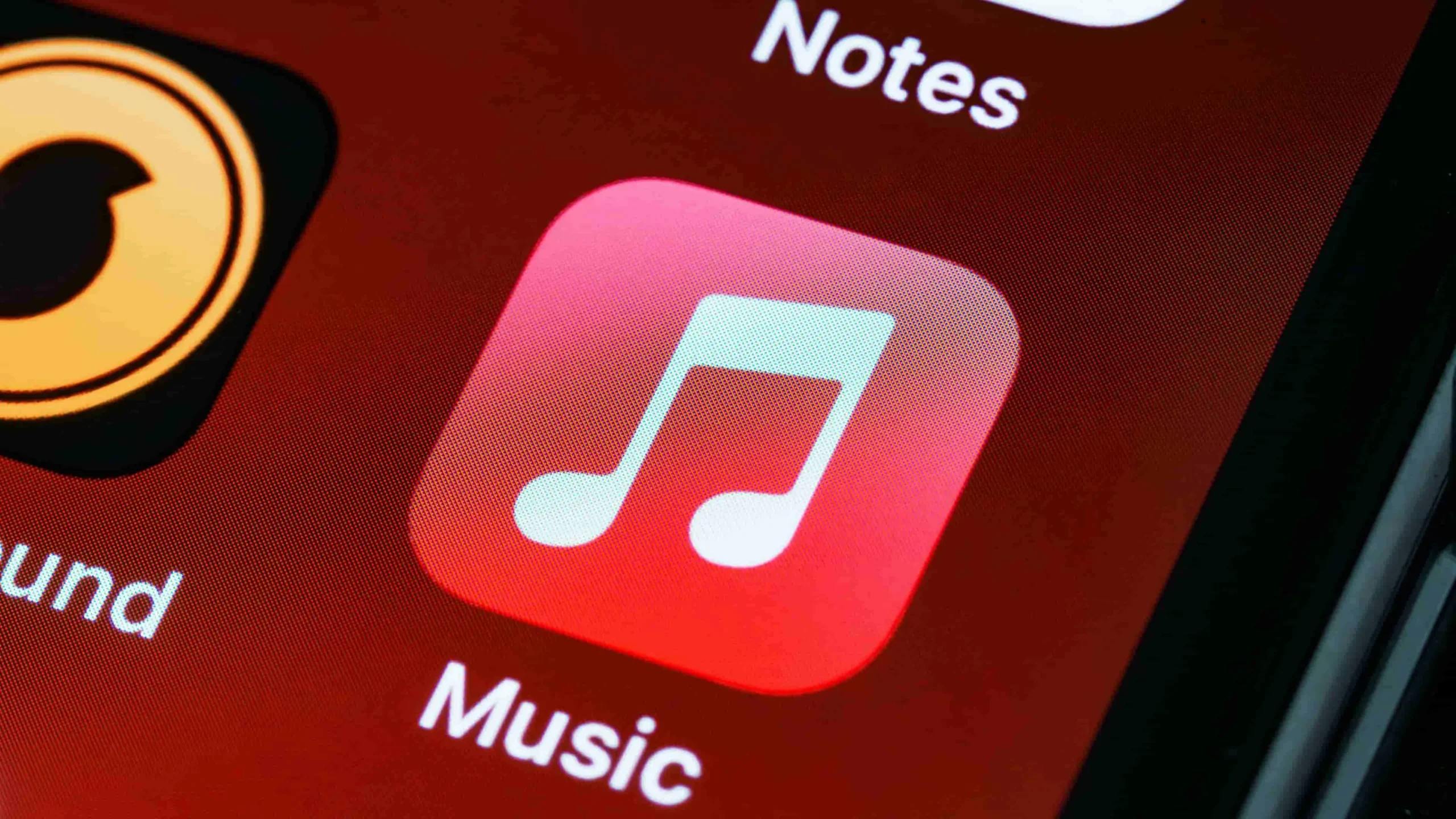
iTunes の時代には、音楽ライブラリの内容やその他の要素に基づいてパーソナライズされたおすすめを提供する Genius と呼ばれる機能がありました。iTunes は消滅しましたが、Genius のアイデアは生き続けています。
現在聞いているアーティスト、曲、またはジャンルに似た音楽を聞くには、「再生中」画面で三点メニュー (…) をタップし、「ステーションの作成」を選択します。
また、いつでも Siri を呼び出して、「Hey Siri、ステーションを開始してください」などと続けて曲、アーティスト、またはジャンルの名前を言うことができます。
10.次のショートカットをインラインアップ
ミュージック アプリには、「Up Next」と呼ばれる特別なキューで再生する曲のリストが含まれています。「次へ」リストを表示するには、「再生中」画面の右下隅にある 3 本の箇条書きのアイコンをタップします。任意のトラックを新しい場所にドラッグして、「次の」キューを好みに合わせて並べ替えることができます。
リスト内の曲を右にスワイプし、紫色のアイコンを選択してその曲を次に再生するか、オレンジ色のアイコンを選択してその曲を「次」キューの一番下に追加することもできます。「次へ」から曲を削除するには、曲を左にスワイプして「削除」アイコンをタップします。
11. プレイリストのカスタム画像
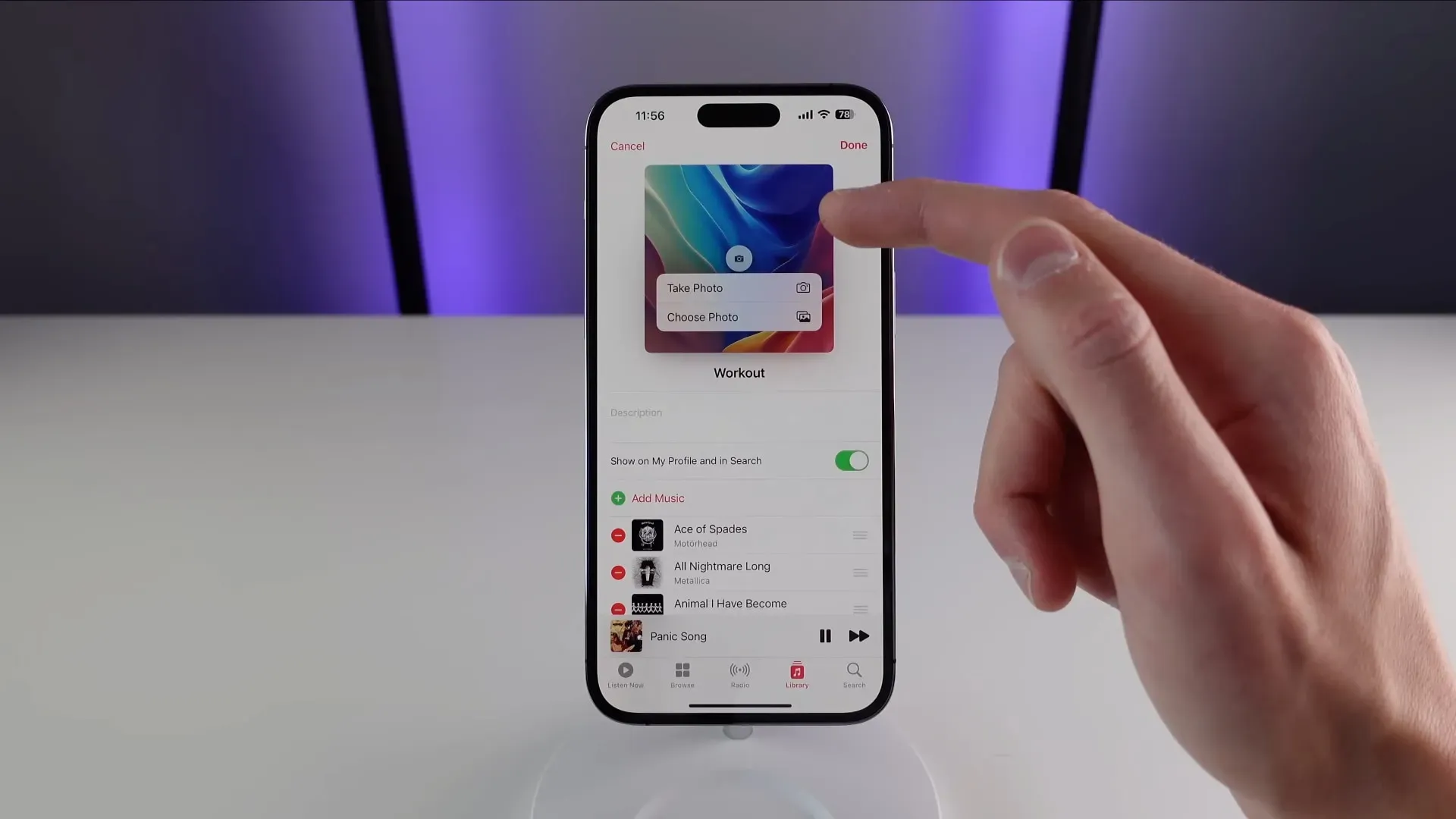
プレイリストを視覚的に区別しやすくするには、カスタム カバー画像をアップロードします。「ライブラリ」タブの「プレイリスト」を選択し、必要なプレイリストを選択し、三点メニュー(…)をタップして「編集」を選択します。
次に、カバー画像の「カメラ」ボタンをクリックして、写真を撮るオプションを開くか、プレイリストのカバーアートとして使用する画像をライブラリから選択します。
12. プレイリストを並べ替える
プレイリストがたくさんある人は、閲覧しやすいようにプレイリストをアルファベット順に並べ替えることができます。プレイリスト画面で 3 点メニュー (…) をタップし、[並べ替え] を選択してから、プレイリストの並べ替え方法 (プレイリストの順序、タイトル、アーティスト、アルバム、またはリリース日) を選択します。
プレイリストの並べ替えには iOS 16.0 以降が必要です。iOS 16 より前は、プレイリストを追加した順序でのみ表示できましたが、独自の並べ替え順序を選択できるようになりました。
13. 気分で音楽を検索
キーワードを使用して適切な曲を見つけるのではなく、単に自分の気分に合った曲を聴きたい場合もあります。Apple の編集者は何百ものムードベースのプレイリストを作成しており、最も人気のあるプレイリストが [参照] タブ ([ムード別ミュージック] セクション、または [Feel Good] などのムードをタップ) にリストされています。
さらに詳細な結果を表示するには、「検索」タブに移動し、「ロマンス」、「穏やか」、「パーティー」など、気分に基づいてキーワードを入力すると、テーマに一致する対象となる曲のリストが表示されます。
14. 新しいミュージック ミックス プレイリストで常に最新情報を入手できます
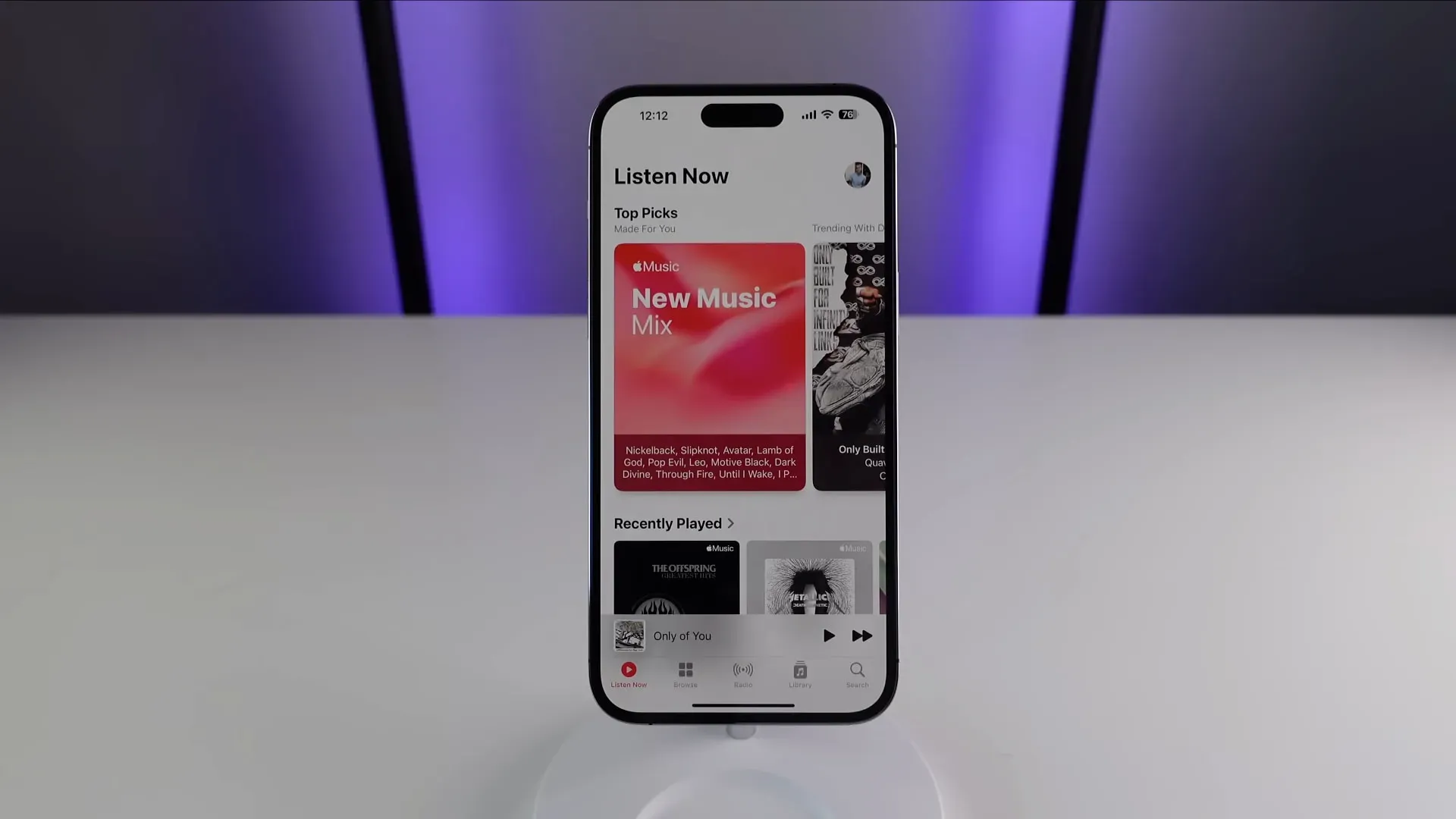
人間の専門家によって作成されたプレイリストに加えて、Apple Music では、アルゴリズムによって生成され、動的に更新され、パーソナライズされた、あなた専用のプレイリストが提供されます。たとえば、そのうちの 1 つは、友達が聴いている最高の曲が詰まっています。
新しいものを見つけるには、音楽アプリの [今すぐ聴く] タブに移動し、[Made for You] 見出しをタップして、[新しい音楽ミックス] プレイリストを選択します。
このプレイリストでは、Apple のアルゴリズムがあなたに気に入ると判断したアーティストの新しい音楽を見つけることができ、毎週金曜日に更新されます。そこにいる間、Favourite Mix、Get Up! などの他のパーソナライズされたプレイリストを自由に探索してください。ミックス、チルミックス、フレンズミックスなど。
15. トップチャートを忘れないでください
新しい音楽を見つける最良の方法の 1 つは、最も人気のある曲などがリストされているミュージック アプリのチャートを探索することです。実際、このプレイリストは、その日に最も人気のある曲を見つけるのに最適な方法です。
「概要」タブに移動して一番下までスクロールし、「チャート」を選択します。次に、デイリー トップ 100 の見出しをタップして、世界中または国ごとに話題になっているものを確認します。世界中の 100 を超える都市で何が人気かを知りたい場合は、代わりに見出しの [City Charts] を選択してください。
また、適切なタイトル (トップ ソング、トップ アルバム、トップ ビデオ、トップ プレイリスト) を選択して、トップの曲、アルバム、ミュージック ビデオ、またはプレイリストを参照します。チャートにはさまざまなジャンルの曲が含まれています。代わりにジャンルごとにチャートを表示するには、右上隅にある [すべてのジャンル] をクリックし、リストからロックや K-POP などのジャンルを選択します。
16. ラジオの生放送
Apple Music は、iHeartRadio ブランドのラジオ局のライブストリーミングをサポートしています。これは、ミュージック アプリで地元のラジオ局を追跡するのに最適な方法です。まず、「検索」タブに移動し、ラジオ局の名前、コールサイン、周波数、またはニックネームを入力します。Siri にラジオ局のライブ放送を依頼することもできます。
17. ロック画面の全画面アルバムアート

iOS 16 のミュージック アプリでは、ロック画面上の標準の再生中バーと、画面全体にアルバム アートを表示する拡張バージョンを切り替えることができます。
ロック画面の再生コントロールにある小さなアルバム アート画像をタップするだけで、全画面プレーヤーに切り替わります。このモードでは、アルバム アートが大幅に大きくなり、背景色とプレーヤーのコントロールがアルバム アートと一致します。
デフォルトのビューに戻るには、カバー画像をクリックします。
結局のところ、ミュージックアプリはそれほど悪いものではありません。
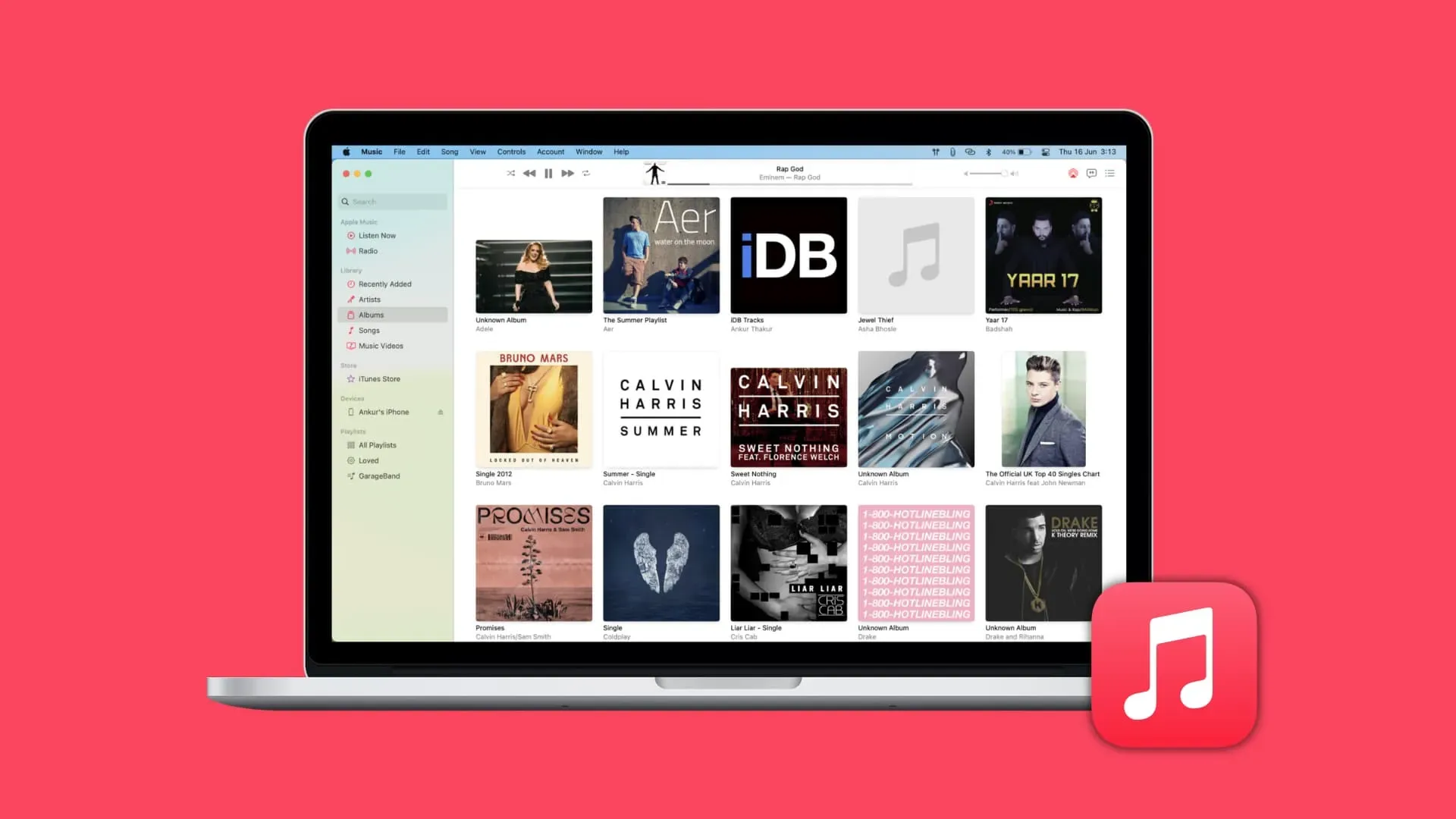
Apple Music に関するヒントとテクニックのビデオを見て、何か新しいことを学んでいただければ幸いです。ミュージック アプリのデザインはもっと良くなる可能性があります。特にその機能の一部はメニューの奥深くに隠れていたり、自分で見つけるのが難しかったりするため、できる限りの助けが必要です。
このガイドの知識を活用すれば、お気に入りの曲をより適切に管理し、さまざまな方法で新しい聴き方を発見し、音楽体験をパーソナライズする方法を学ぶことができます。
コメントを残す