Windows の上下逆さまの画面を修正する 4 つの方法
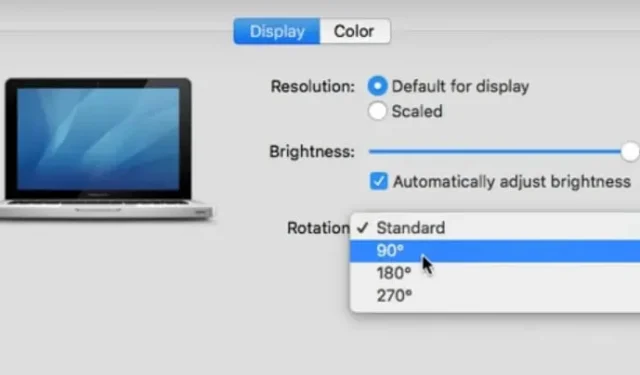
コンピュータの画面を上下逆さまにしなければならなかったことがありますか? または、外部モニターを接続したためにメイン画面が方向感覚を失った可能性があります。画面が適切に設定されていない場合、作業がより困難になる可能性があります。
画面を横向き、縦向き、または上下逆に回転させるために、Windows 10 にはいくつかのオプションが用意されています。この記事では、Windows 10 および Windows 7 のモニターを反転または回転するさまざまな方法を説明します。
モニターの表示が上下逆になったり反転したりするのはなぜですか?
「コンピューター画面が上下逆さまになる」問題は、モニタードライバーのエラーまたはディスプレイの問題によって発生する可能性があります。すべての PC、特にインテル以外のグラフィックス カードを搭載した PC がこの方法をサポートしているわけではありません。
- これを修正するには、CTRL+ALT を押したままキーボードの上矢印キーを押します。側面表示も同様です。
Windows 10 で画面を反転または回転するにはどうすればよいですか?
コンピューターの画面の向きを調整する方法を知っておくと役立ちます。タブレット、ラップトップ、またはデスクトップがサポートしている場合は、キーボード ショートカットを使用して Windows 10 の画面を回転できます。キーボード ショートカット Ctrl+Alt+上矢印を使用して、デフォルトの方向に戻すことができます。
- Ctrl + Alt + 上矢印: 横向きモード。
- Ctrl + Alt + 下矢印: 画面を 180 度回転します (横向き)。
- Ctrl + Alt + 右矢印: 画面を 90 度 (右) 回転します。
- Ctrl + Alt + 左矢印: 画面を 90 度 (左) 回転します。
Windows 10で反転した画面を修正する方法
- キーボード ショートカット/ホットキーの組み合わせを試す
- グラフィックス カードのコントロール パネルを使用して画面を回転します
- 画面の向きを変更するには、ディスプレイ設定メニューを使用します。
- Windows デスクトップ グラフィックス ドライバーを更新する
1. キーボード ショートカット/ホットキーの組み合わせを試す
特定のキーボード ショートカットを誤って使用すると、コンピュータ画面が上下逆になってしまうことがあります。キーボード ショートカットを押して、表示画面を通常の位置に回転してみることができます。
- キーボード ショートカット Ctrl+Alt+上矢印、Ctrl+Alt+左矢印、Ctrl+Alt+下矢印、または Ctrl+Alt+右矢印を押します。
- キーボード ショートカットを押した後にデスクトップ画面が回転するかどうかを確認します。
- その場合は、希望の画面の向きが表示されるまでキーの組み合わせを押し続けます。
そうでない場合は、コンピュータのホットキーが無効になっている可能性があります。ホットキーを有効にするには、次の手順に従ってください。
- デスクトップで、「空白領域」を右クリックし、「グラフィック オプション」または同様のオプションを選択して選択します。
- 「ホットキー」に移動して有効になっていることを確認してください。
- キーボード ショートカットを数回使用して、コンピュータ画面を上下逆にしてみてください。
2. グラフィックス カードのコントロール パネルを使用して画面を回転します。
Intel、NVIDIA、または AMD のグラフィック カードを使用しているとします。この場合、各メーカーのコントロール パネル ソフトウェアを使用して画面を回転し、ビデオ設定のさまざまな側面を制御できます。
Nvidia コントロール パネル
- デスクトップの空きスペースを右クリックし、「Nvidia コントロール パネル」を選択します。
- 左側のメニューから「画面」の「回転表示」を選択します。
- 反転したいモニターを選択し、「ポートレート」または「ランドスケープ (反転)」を選択します。
- 方向を選択します (または右側のコントロールを使用します)。
- 「適用」ボタンをクリックします。
- 必要に応じて、選択した設定に従ってモニターの位置を調整します。
- ここで、「コンピュータ画面が逆さまになる」問題が修正されているかどうかを確認してください。
AMDコントロールパネル
ディスプレイを回転するには、AMD/ATI グラフィックス カードを使用します。グラフィック カードが AMD または ATI 製の場合は、Catalyst Control Center を使用して画面を回転できます。
- デスクトップで右クリックし、[Catalyst Control Center] を選択します。
- [共通の表示タスク] で、[デスクトップの回転] を選択します。この選択が表示されない場合は、ドライバーを更新する必要があります。
- ドロップダウン メニューから目的のディスプレイを選択します。
- このディスプレイの表示方向を選択します。
- ここで、「コンピュータ画面が逆さまになる」問題が修正されているかどうかを確認してください。
3. ディスプレイ設定メニューを使用して、画面の向きを変更します。
Windows 設定メニューからWindowsコンピュータの画面を反転できます。この設定はおそらく誤って変更された可能性があります。
- デスクトップ上の何もない領域を右クリックし、「ディスプレイ設定」を選択します。
- 下にスクロールし、ドロップダウン リストから「ディスプレイの向き」を選択します。
- 「ポートレート(反転)」または「ランドスケープ(反転)」に設定されている場合は、設定を「ランドスケープ」に戻す必要があります。
- プロンプトが表示されたら、設定を確認するかキャンセルします。
- ここで、「コンピュータ画面が逆さま」の問題が解決されているかどうかを確認してください。
4. Windows デスクトップ グラフィックス ドライバーを更新します。
ドライバが破損しているか古いため、ディスプレイが頻繁に回転しません。最新のドライバーに更新すると、この選択が戻り、パフォーマンスが向上します。
- グラフィックス カードの製造元に応じて、NVIDIAまたはAMD のWeb サイトにアクセスします。
- Web サイトでコンピュータ上のグラフィック カードを検索するには、自動検出ツールを実行します。
- さらに、これらの DirectX 診断ツールを使用してモデルを直接検索できます。
- 最新のドライバーをダウンロードしてインストールします。インストーラーは古いドライバーを自動的に削除し、最新のものに置き換えます。
- ここで、「コンピュータ画面が逆さま」の問題が解決されているかどうかを確認してください。
コンピューターの画面を上下逆にする方法 (macOS)
Mac コンピュータのオペレーティング システムでは、次の手順に従って問題を解決し、画面を通常の状態に戻します。
- 「システム環境設定」に移動します。「システム環境設定」はアップルメニューを選択すると表示されます。
- 「ディスプレイ」メニューに移動します。
- コマンドとオプションを押しながら「表示」をクリックします。
- 「回転」メニューをクリックして、使用する画面の向きを選択します。
結論
ユーザーが誤ってキーを押すと、PC やラップトップの画面がフリーズする可能性があります。ディスプレイ設定を変更するか、ガジェットを別のコンピューター ディスプレイに接続します。
Windows ラップトップまたは PC の画面がフリーズし、上下逆または横に表示される場合は、上記のすべての手順を使用して「コンピューター画面が反転する」問題を解決します。
コメントを残す