Windows 10/11でFallout 3のクラッシュを修正する5つの方法

Fallout 3 RPG では、一人称視点でプレイします。このゲームは 2008 年にリリースされ、今でもゲーマーの間で非常に人気があります。Fallout 3 は Windows、PlayStation 3、Xbox 360 でプレイ可能です。Windows 11 で Fallout 3 をプレイしている人は、このゲームには問題があると言っています。ユーザーは、ゲームが突然クラッシュし、その後起動しなくなったと述べています。また、Windows 10 ユーザーも同じ問題に直面していました。
システムの非互換性が、この問題が発生する大きな原因です。このゲームはもともと Windows 7 用に作成されたため、最新バージョンの Windows では動作しない可能性があります。したがって、Windows 10 または Windows 11 を使用して Fallout 3 をプレイしている人は問題が発生する可能性があります。この問題を引き起こすその他の理由としては、グラフィック カード ドライバーが古い、ゲームの古いバージョン、システム ファイルが破損しているなどが考えられます。
コンテンツ:
Windows 10/11でのFallout 3のクラッシュを修正する方法
心配することはありません。この記事は、直面している問題を解決するのに役立ちます。この記事では、Windows 10/11でFallout 3のクラッシュを修正する5つの方法について説明します。
ビデオカードドライバーを再インストールする
この問題は、PC のグラフィック カード ドライバーに関するいくつかの問題が原因で発生する可能性があります。グラフィック カード ドライバーを再インストールしてみると、おそらく問題が解決されるはずです。これを行うには、以下の手順に従います。
- Windows + X キーの組み合わせを押し、表示されるメニューから[デバイス マネージャー]をクリックします。
- 次に、 「ディスプレイ アダプター」をダブルクリックして 展開します。
- ここで、グラフィックスドライバーを右クリックし、「 デバイスのアンインストール」を選択します。
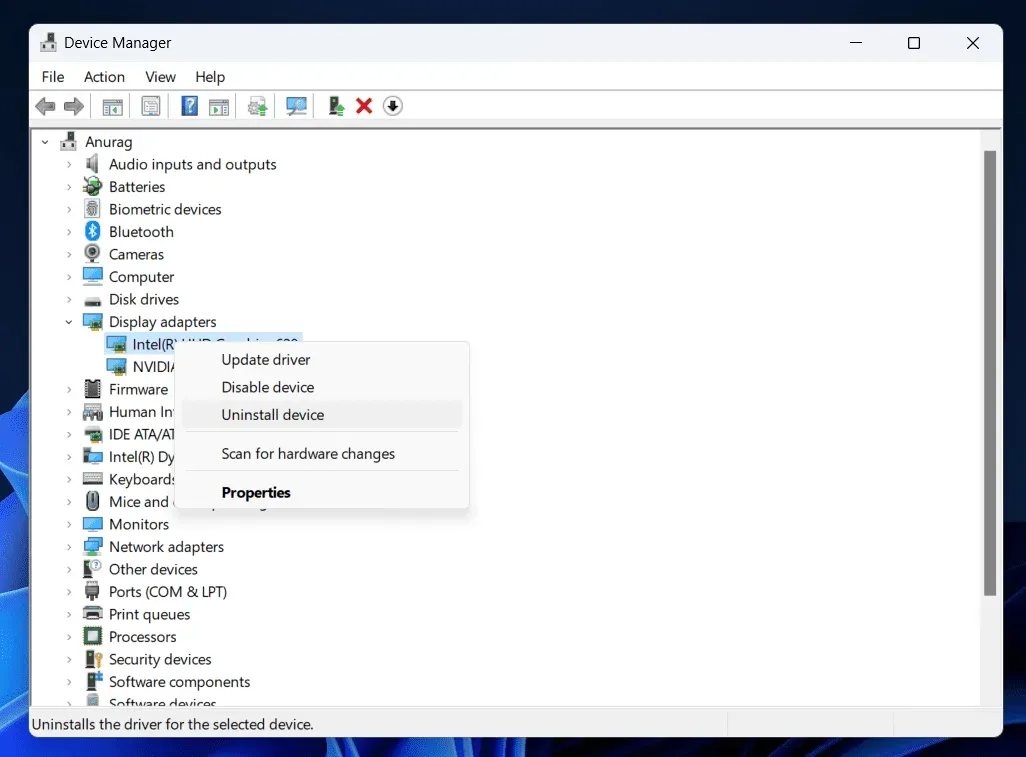
- 次に、[アンインストール]をクリックして、グラフィック カード ドライバーの削除を確認します。
- コンピュータを再起動して、ビデオ カード ドライバをコンピュータに再インストールします。
注意してください。PC によっては、専用グラフィック カードと統合グラフィック カードの 2 つのグラフィック カードが搭載されている場合があります。コンピュータに 2 つのビデオ カードが搭載されている場合は、両方を再インストールできます。
グラフィック カード ドライバーを再インストールしても問題が解決しない場合は、グラフィック カードを更新できます。グラフィック カードの製造元 ( Nvidiaまたは AMD ) の Web サイトにアクセスします。ここでグラフィック カードのモデルを見つけて、最新のドライバーをダウンロードしてください。PC にドライバーをインストールします。Fallout 3 でクラッシュの問題が発生することはなくなります。
互換モードでゲームを実行する
Fallout 3 のクラッシュ問題が発生している場合は、システムの互換性がないことが原因である可能性があります。互換モードでゲームを実行すると、問題が解決される可能性があります。次の手順に従って、互換モードでゲームを実行できます。
- Windows + E を押して 、 PC 上でエクスプローラーを開きます 。
- ここで、次のアドレスにアクセスしてください。
- C:\Program Files (x86)\Steam\steamapps\common\Fallout 3
- ここでは、 Fallout 3.exe ファイルを右クリックし、「プロパティ」を選択します。
- [プロパティ]ウィンドウで、[互換性]タブをクリックします。
- ここで、「互換モードでこのプログラムを実行する」の横にあるチェックボックスをオンにします 。
- ドロップダウン メニューをクリックし、 Windows XP (Service Pack 3) をクリックします。
- 「管理者としてこのプログラムを実行する」ボックスにチェックを入れます。
- 次に、 「適用」をクリックしてから 「OK」をクリックします。
- PC で Fallout 3 を起動し、正常に動作するかどうかを確認します。
ウィンドウを更新する
Windows を最新バージョンに更新して、問題が解決されるかどうかを確認してください。Windows を更新するには、次の手順に従います。
- Windows + Iキーの組み合わせを押して、PC の 「設定 」を開きます。
- Windows 10 ユーザーは、左側のサイドバーで[更新とセキュリティ]をクリックし、[Windows Update] をクリックします。
- Windows 11 ユーザーは、 左側のサイドバーにある[Windows Update]をクリックします。
- 次に、右側にある 「アップデートを確認する」ボタンをクリックします。
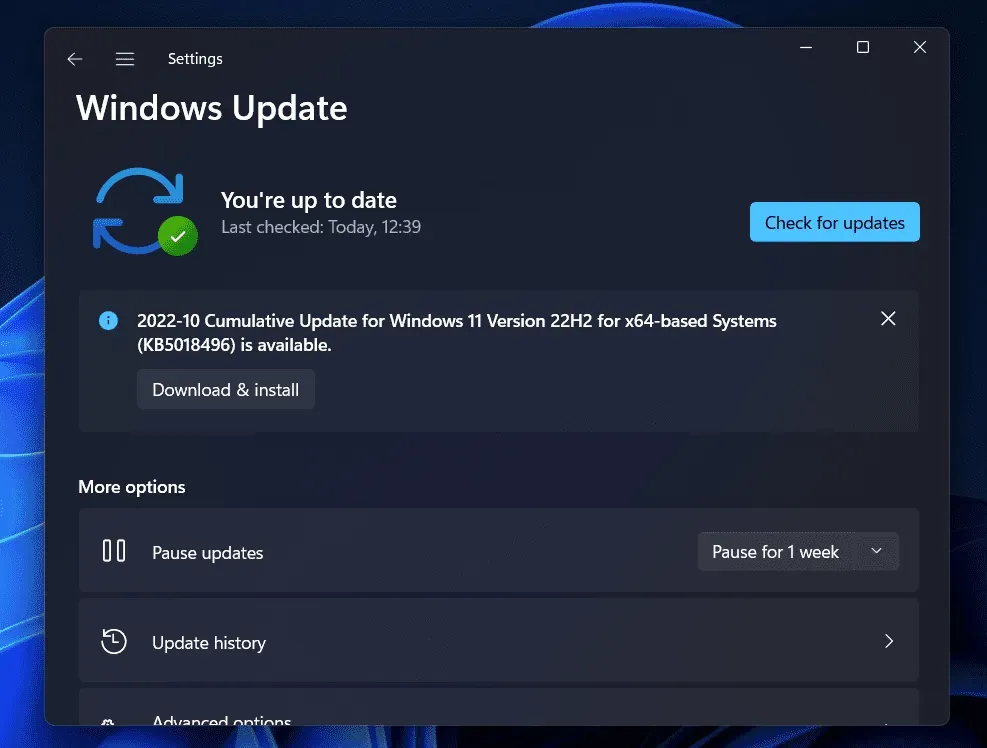
- ここにリストされているすべてのアップデートをダウンロードしてインストールします。
- アップデートをインストールした後、コンピューターを再起動します。
- ゲームを再起動して、問題が解決されたかどうかを確認してください。
ゲームファイルの整合性をチェックする
ゲームファイルの破損が原因で問題が発生する場合もあります。この問題を解決するには、ゲーム ファイルの整合性を確認することをお勧めします。Steam と Epic Games では同じ手順が異なる場合があります。両方の手順をご案内します。
夫婦のために料理を作る
Steam 上のゲームファイルの整合性を確認するには、次の手順に従います。
- Steam ライブラリで Fallout 3を検索します。それを右クリックし、 「プロパティ」、「ローカル ファイル」の順に選択します。
- ゲーム ファイルを修復するには、「ゲーム ファイルの整合性を確認」をクリックします 。
- これを行った後、ゲームを再起動します。
壮大なゲーム
Epic Games でゲーム ファイルの整合性を確認するには、次の手順に従います。
- Epic Games ライブラリを開きます。
- Fallout 3の横にある 3 つの点をクリックし 、次にControl をクリックします。
- 次に、「検証」ボタンをクリックして、ゲームファイルの整合性を検証します。
- ゲームを再起動し、問題が解決したかどうかを確認します。
破損したファイルをチェックする
問題のもう 1 つの原因は、ファイルの破損である可能性があります。PC をスキャンして破損したファイルがないか確認し、SFC スキャンで修復します。これを行うには、以下の手順に従います。
- Windows キーを押して 、 [スタート] メニューを開きます 。
- cmdを見つけます 。検索結果で[コマンド プロンプト] を右クリックし 、 [管理者として実行]を選択します。
- 次のコマンドを入力して実行します。
- SFC/スキャンナウ

- プロセスが完了するまで待ってから、コンピュータを再起動します。
- ゲームを再起動すると問題が解決されるはずです。
最後の言葉
これらは、Windows 10/11 での Fallout 3 のクラッシュ問題を解決するための 5 つのトラブルシューティング手順でした。上記の手順に従うことで、発生している問題を解決できるはずです。
コメントを残す