Windows 11 でインターネット接続速度を上げる方法
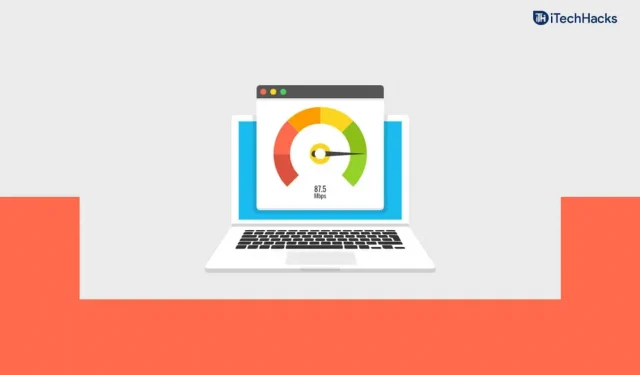
インターネット速度の遅さは、PC 上で誰も経験したくないことかもしれません。ただし、Windows 11 ではインターネット速度が遅いという問題が発生し、作業を続行できなくなる場合があります。しかし、Windows 11 のインターネット速度を上げるための特定のトリックがあると言ったらどうなるでしょうか。
コンテンツ:
- 1 Windows 11 でのインターネットのダウンロード/アップロード速度の向上
- 2 アップデートの帯域幅制限
- 3 コンピュータのウイルスをスキャンします。
- 4 従量制課金接続を無効にする
- 5 大量のデータを使用するバックグラウンド タスクを終了する
- 6 DNSの変更
- 7 一時ファイルをクリーンアップする
- 8 Windows Update サービスを無効にする
- 9 ファイアウォールを無効にする
- 10 結論
Windows 11 でのインターネットのダウンロード/アップロード速度を向上させる
Windows 11 のインターネット速度を上げる方法を知りたい場合は、ここがおそらく適切な場所です。この記事では、Windows 11 でインターネット速度を上げる方法について説明します。
アップデートのための帯域幅を制限する
Windows 11 でファイルのアップロードおよびダウンロードの帯域幅を低く設定してみてください。これにより、Windows 11 のインターネット速度が遅い場合に速度を上げることができます。
- まず、 PC の[設定] を開きます。設定アプリを開くショートカットは、キーボード ショートカットWindows + Iです。
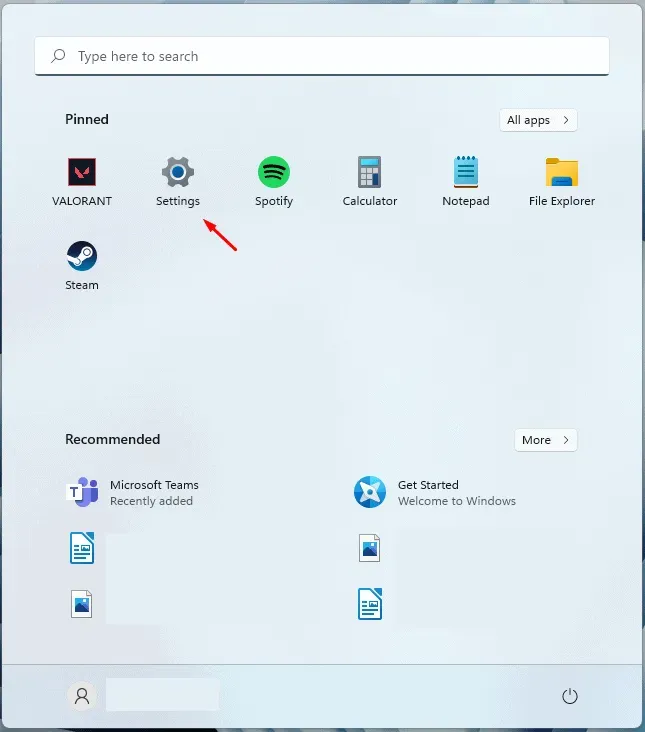
- [設定] で 、左側のサイドバーから[Windows Update] に移動します 。
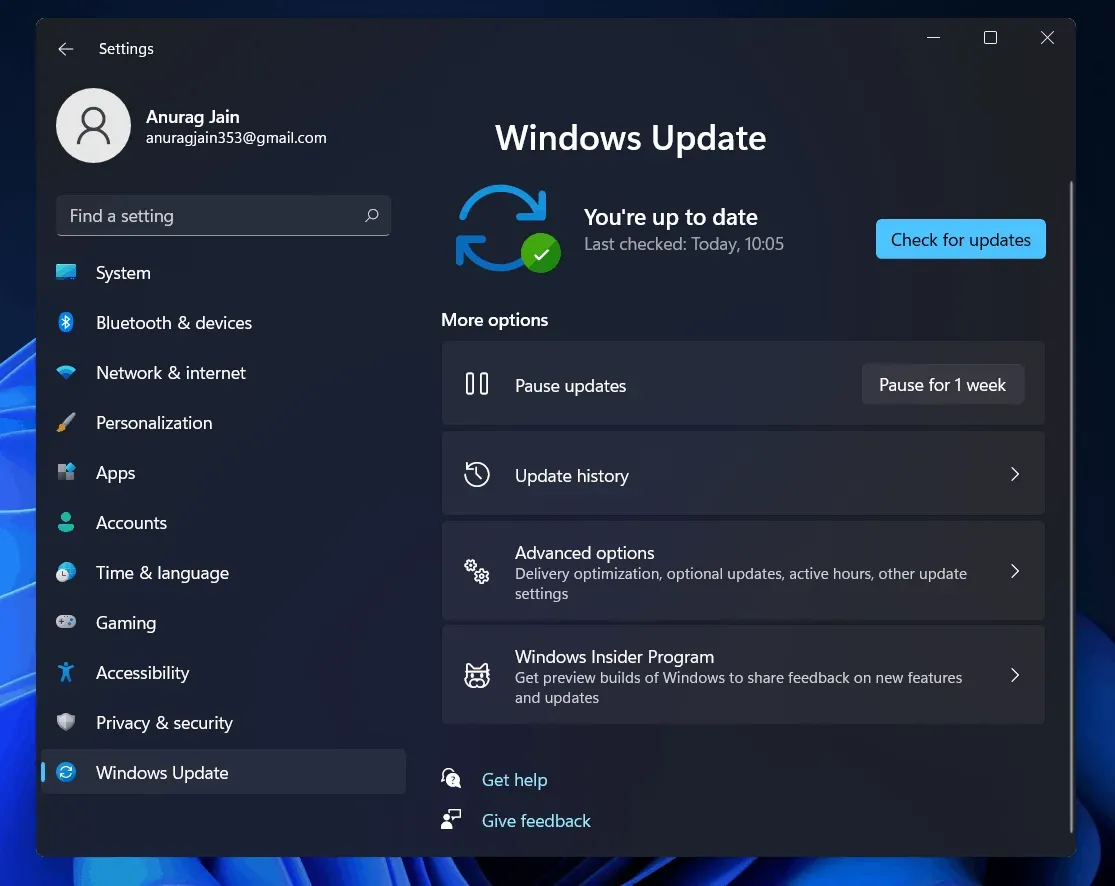
- ここで、右側にある 「詳細オプション」をクリックします。[詳細オプション]で 、 [配信の最適化]をクリックします 。
- ここで、 「他のコンピュータからのダウンロードを許可する 」スイッチをオフにします。
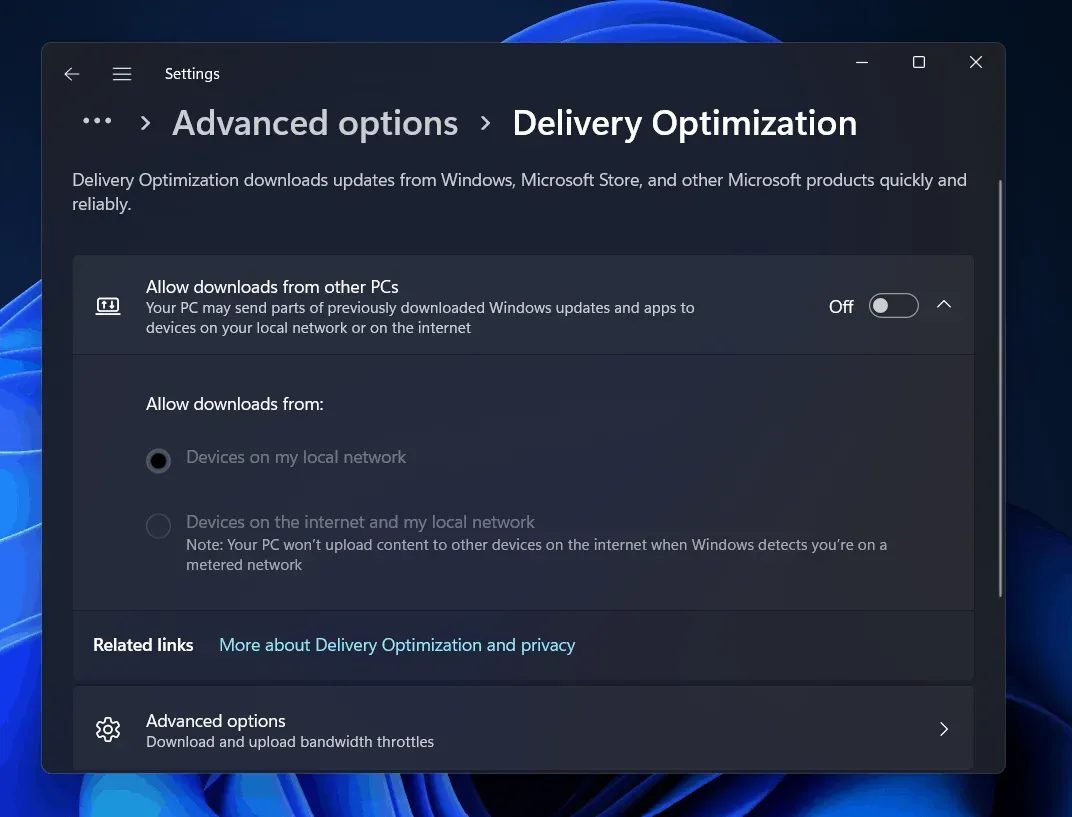
- [配信の最適化]で 、 [詳細オプション]に 移動します。
- 「絶対帯域幅」を選択します 。ここには 2 つのフィールドが表示されます。1 つはバックグラウンドでアップデートをダウンロードするための帯域幅を制限するフィールドで、もう 1 つはフォアグラウンドでアップデートをダウンロードするための帯域幅を制限するためのものです。
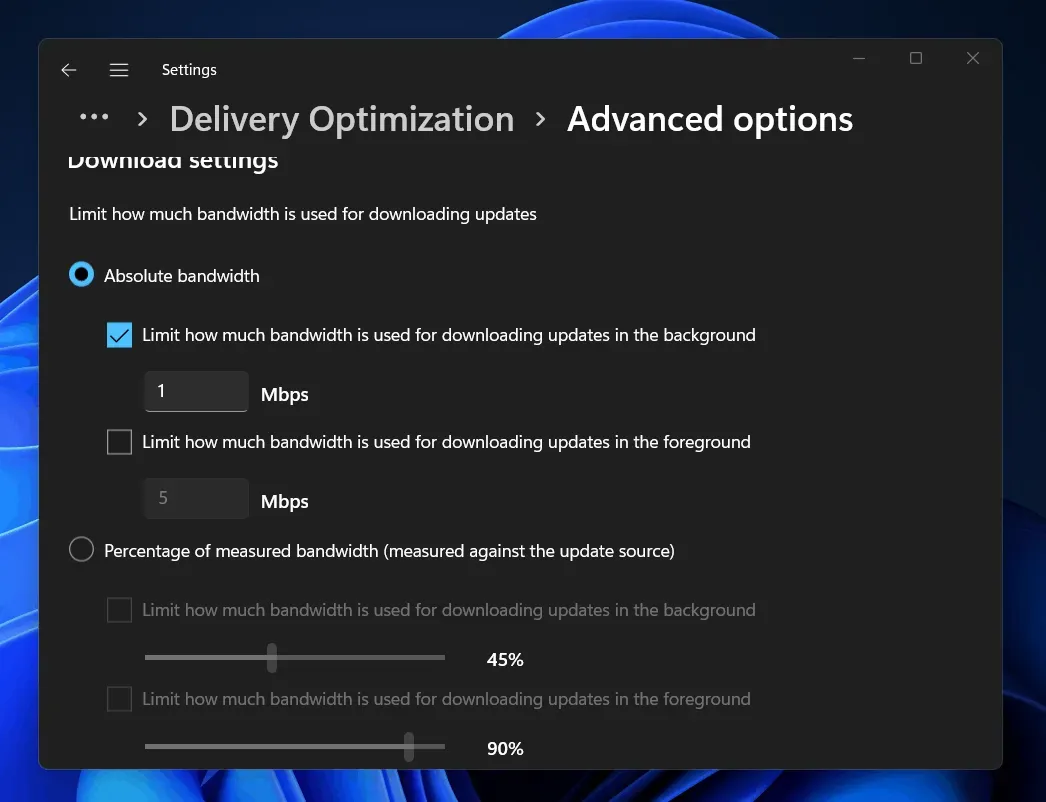
- [測定された帯域幅の割合] オプションを選択できます。ここで、スライダーをドラッグして帯域幅を制限します。
- 同様に、ダウンロード オプションの帯域幅を制限します 。
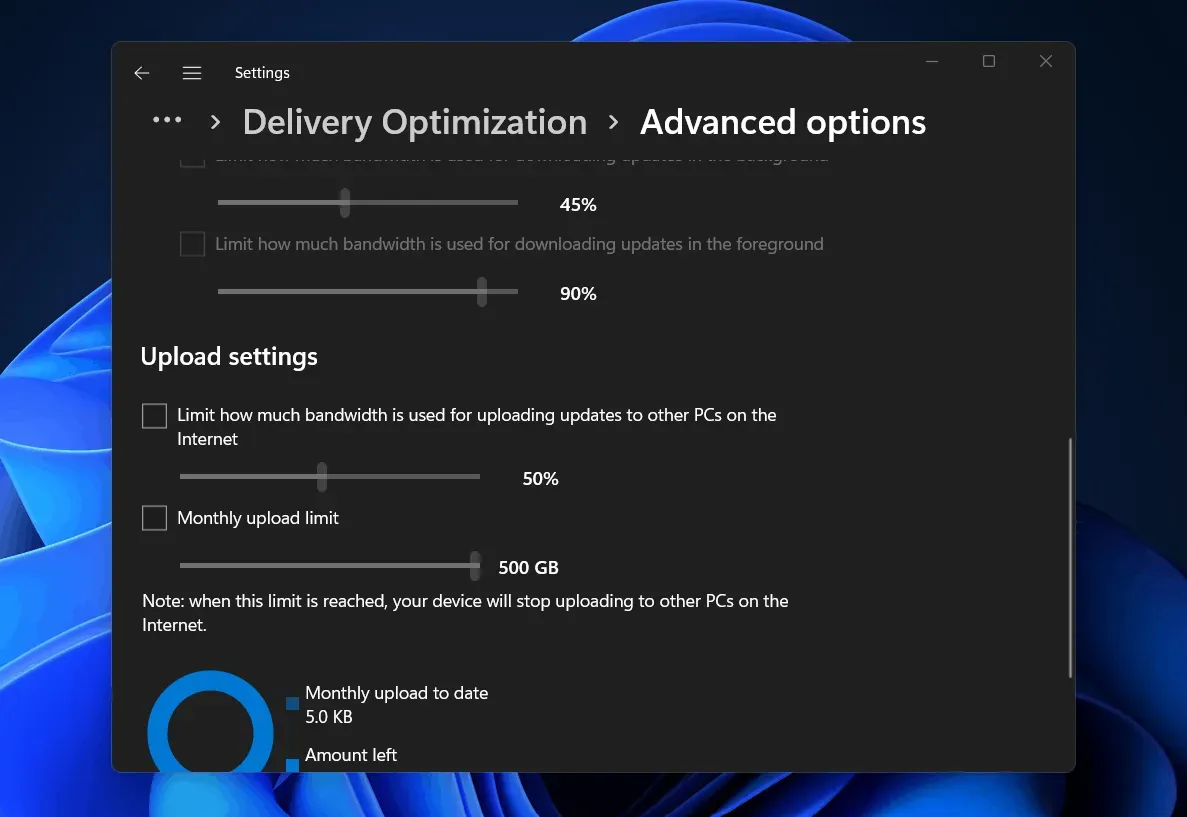
- 次に、 設定 を閉じて、インターネット速度を確認します。インターネットの速度はすでに向上しているはずです。
コンピュータのウイルスをスキャンする
コンピューターのウイルス感染もインターネット速度の低下の原因となる可能性があります。コンピュータにウイルスやマルウェアが感染している場合、インターネットに問題が発生する可能性があります。この場合、ウイルス対策およびマルウェアのスキャンを実行することをお勧めします。
Windows Defender を使用してコンピュータのウイルスをスキャンできます。サードパーティ製のウイルス対策プログラムを使用している場合は、コンピュータのウイルスをスキャンすることもでき、インターネットが遅い問題は解決されるはずです。
従量制課金接続を無効にする
Windows の測定接続では、データを節約するためにインターネット速度が制限されます。インターネット接続が遅い場合は、従量制課金接続が無効になっていることが原因である可能性があります。従量制課金接続を無効にして、問題がまだ発生するかどうかを確認してください。
- 設定アプリを開き 、左側のサイドバーの[ネットワークとインターネット] セクションに移動します。
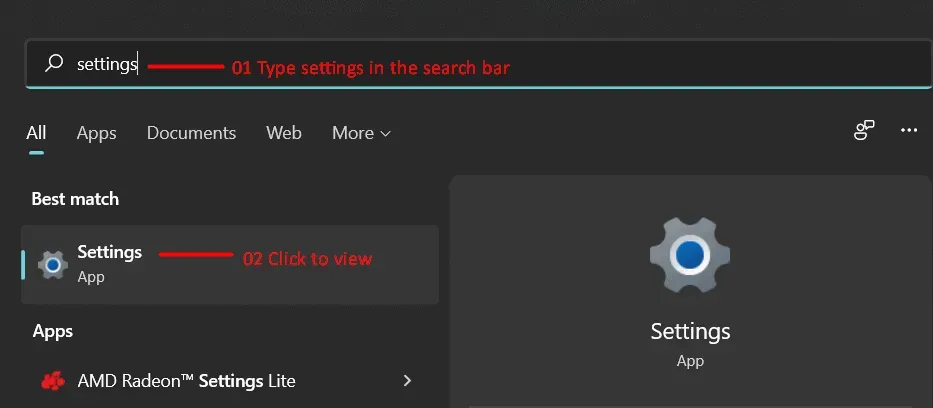
- Wi-Fiを使用している場合は Wi-Fiセクションに移動し、有線接続を使用している場合はイーサネット セクションに移動します。
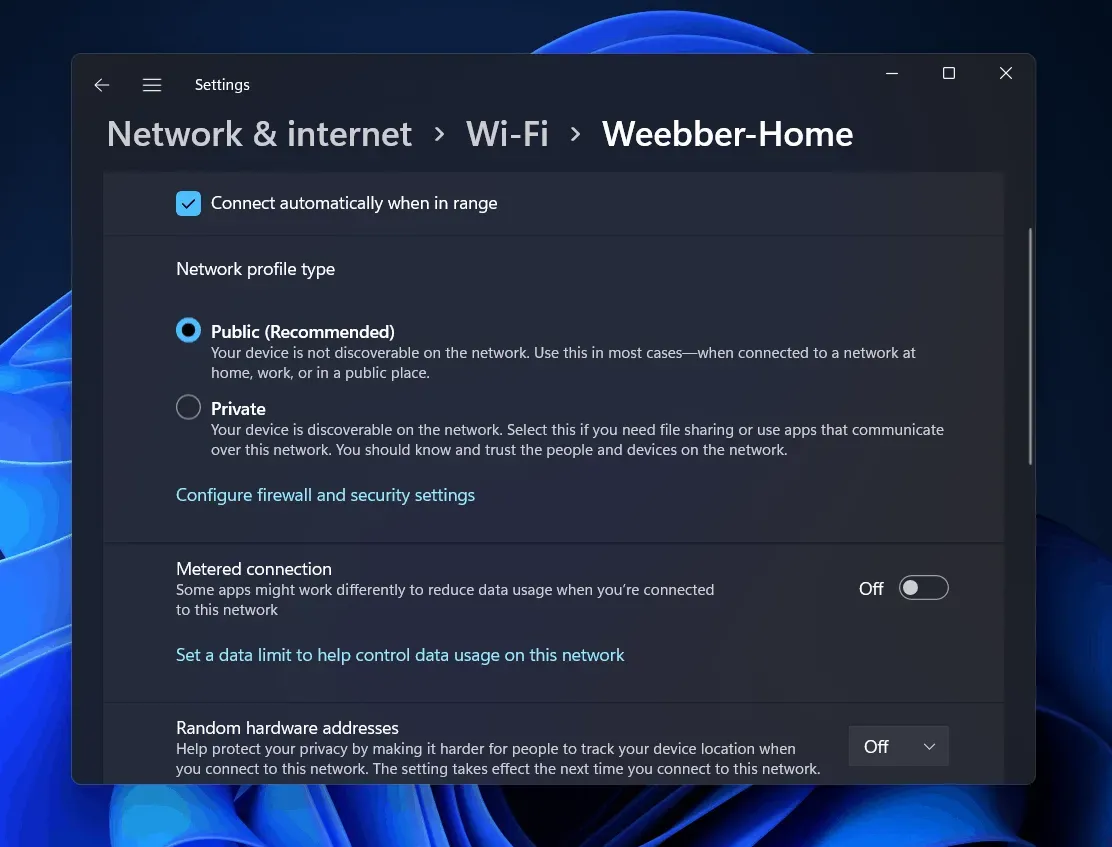
- 次に、インターネット接続を選択し、測定された接続の切り替えをオフにします。
大量のデータを使用するバックグラウンド タスクを終了する
データを大量に使用するプログラムを開いた場合にも、問題が発生する可能性があります。データを大量に使用するバックグラウンド タスクを終了すると、Windows 11 でのインターネット速度が向上します。バックグラウンド タスクを終了するには、次の手順に従います。
- スタートメニューから 「タスクマネージャー」を検索して開きます。
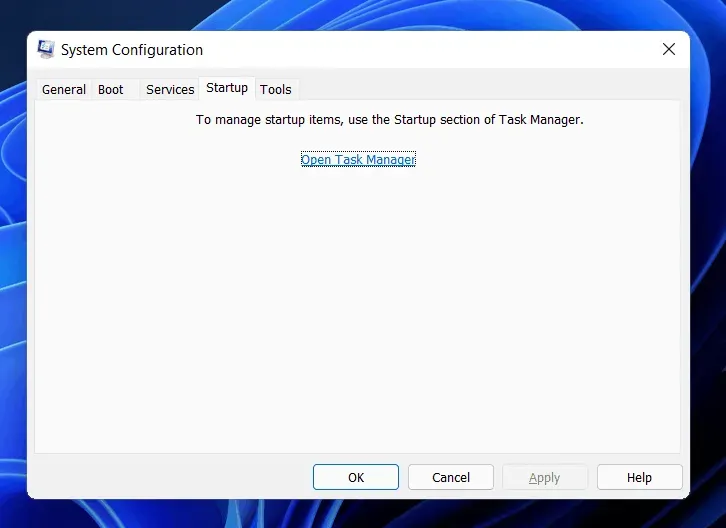
- ここで、 「パフォーマンス」タブに移動し、「リソースモニターを開く」をクリックします。
- リソース モニターの[ネットワーク]タブをクリックします。
- どのプロセスがデータを大量に消費しているかを確認してください。
- 大量のデータを消費するプログラムを選択してください。それを右クリックし、 「プロセスの終了」を選択します。
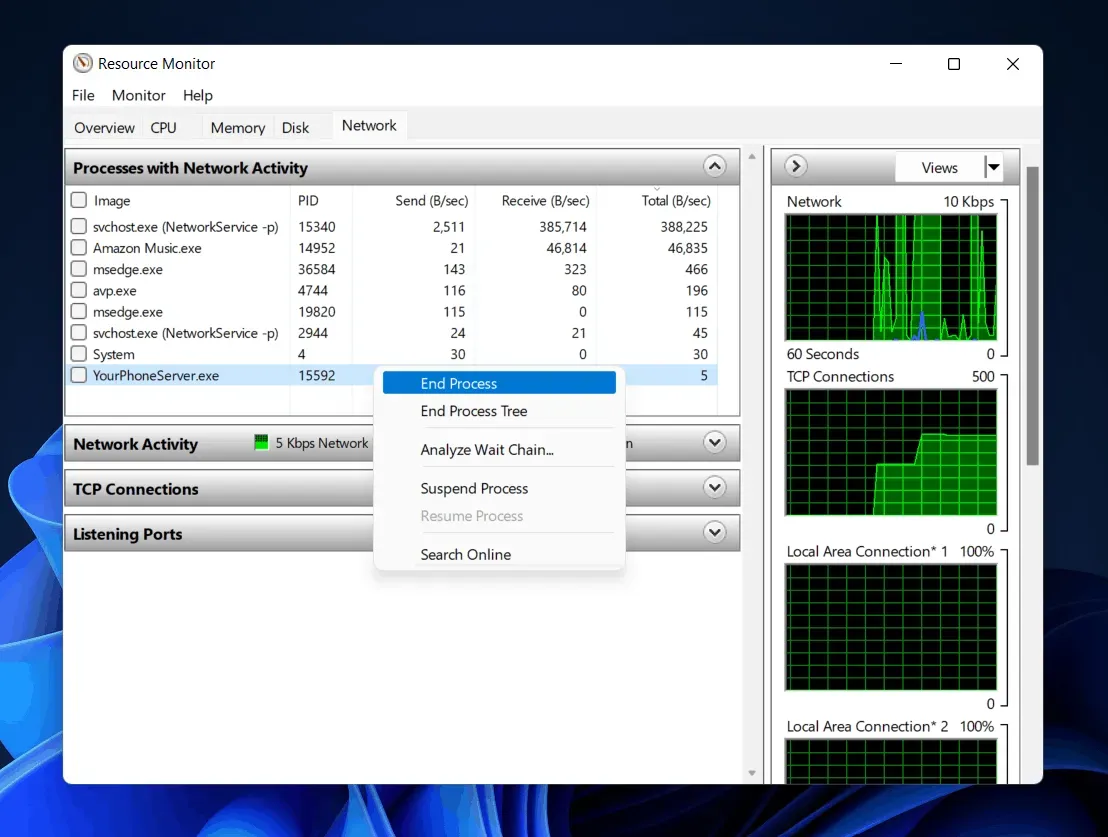
- 大量のデータを消費するすべてのプログラム/プロセスに対してこれを実行します。
DNSを変更する
それでもインターネットが遅いという問題が発生する場合は、DNS を変更して Windows 11 のインターネット速度を上げてみてください。DNS サーバーを変更するには、次の手順に従います。
- Windows + R キーの組み合わせを押して、 [ファイル名を指定して実行] ダイアログ ボックスを開きます 。
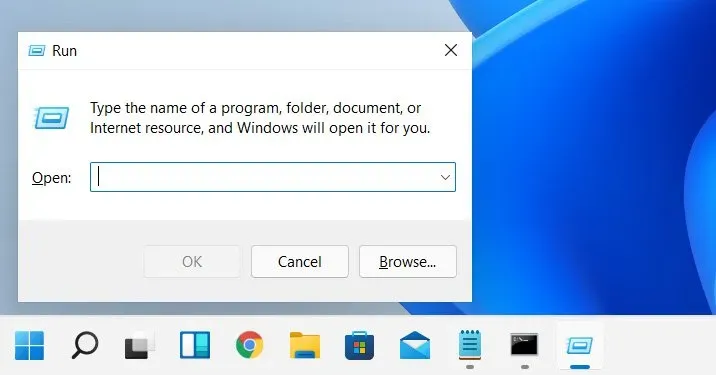
- [ファイル名を指定して実行] ダイアログ ボックス に 「ncpa.cpl」 と入力し 、Enter キーを押します 。
- 窓が開いているのがわかります。ここで、接続しているネットワークを選択します。それを右クリックし、 「プロパティ」をクリックします。
- 「ネットワークのプロパティ」ウィンドウで 「インターネット プロトコル バージョン 4 (TCP/IPv4)」 を選択し 、 「プロパティ」をクリックします。
- ここの 2 番目のセクションで、「次の DNS サーバー アドレスを使用する」を選択します。
- 次に、 優先 DNS サーバーを 8.8.8.8に 設定し、 代替 DNS サーバーを 8.8.4.4に 設定して、 [OK] をクリックします。
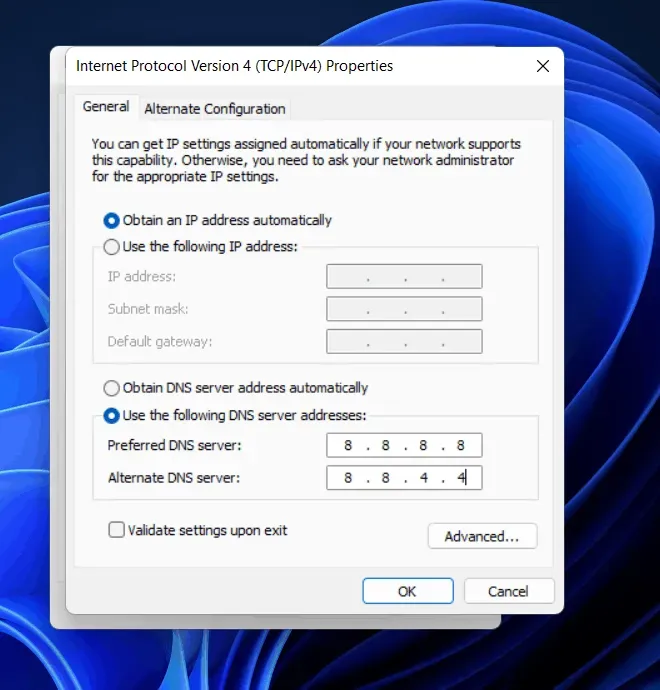
- すべてのプログラムを閉じて、コンピュータを再起動します。
- コンピュータを再起動した後、インターネット速度を確認すると、すでに速度が向上しているはずです。
一時ファイルをクリアする
一時ファイルは、インターネット速度の低下の問題を引き起こすもう 1 つの原因である可能性があります。インターネットの速度を向上させるために、コンピュータ上の一時ファイルとキャッシュ ファイルをクリアしてみてください。これを行うには、以下の手順に従います。
- キーボードの Windows キーを押し 、 [スタート] メニューから [ディスク クリーンアップ]を検索します 。
- ディスク クリーンアップ を開き 、 ドライブ Cを選択します。
- すべてのファイルを選択し、 「OK」をクリックします。
- ファイルの削除を確認するプロンプトが表示されます。それを確認します。これにより、キャッシュされたファイルと一時ファイルがすべて削除されます。
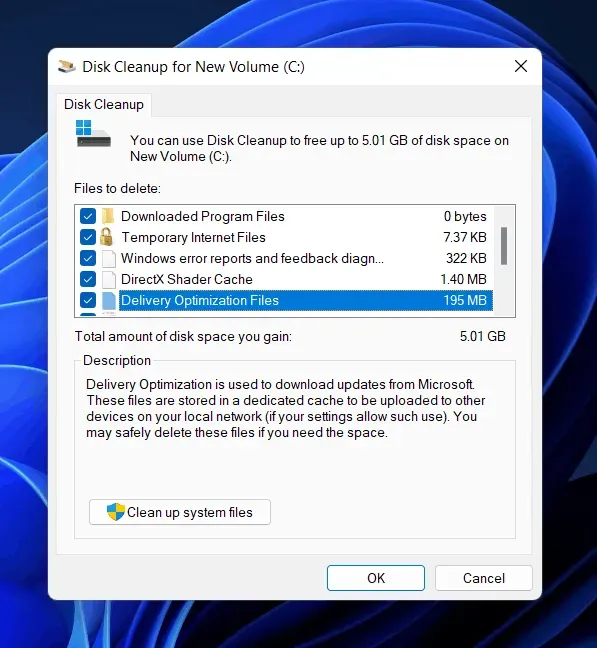
- このプロセスをもう一度繰り返して、コンピュータからすべての一時ファイルをクリアします。これにより、インターネットの速度が向上します。
Windows Updateサービスを無効にする
Windows Update サービスは、Windows の更新頻度を維持します。Windows アップデートを管理し、必要なすべてのアップデートをダウンロードしてインストールします。ただし、これにより Windows アップデートがバックグラウンドでダウンロードされ、インターネット速度が遅くなる可能性があります。Windows Update サービスを無効にして、インターネットが遅いという問題が発生しているかどうかを確認してください。Windows Update サービスを無効にする手順は次のとおりです。
- [スタート] メニューから [サービス]を見つけ て開きます。
- [サービス]で 、 [Windows Update]を見つけ て選択します。
- それを右クリックし、「プロパティ」をクリックします 。
- Windows Update のプロパティで[スタートアップの種類] を [無効]に選択し 、 [停止]をクリックして サービスを停止します。
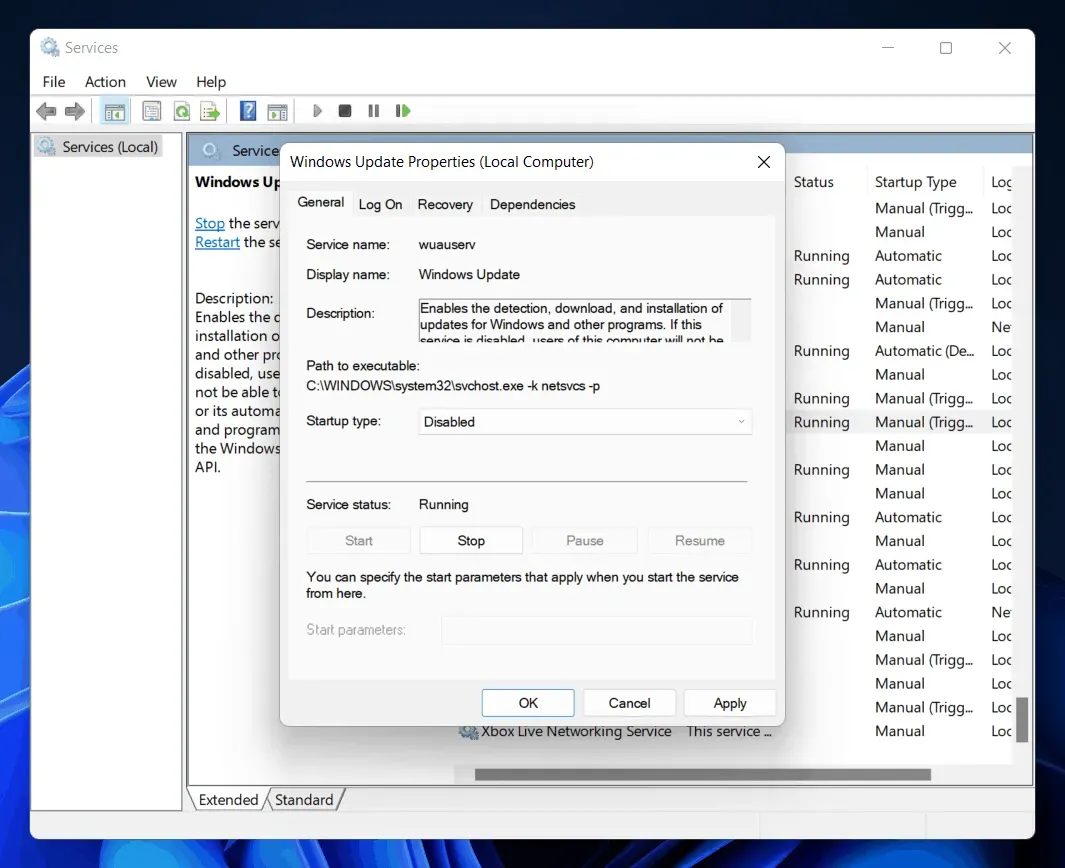
- その後、「OK」をクリックしてサービス アプリケーションを閉じます 。
- コンピュータを再起動して変更を保存すれば完了です。
ファイアウォールを無効にする
PC のファイアウォールが PC のデータ転送速度を制限している可能性があり、ファイアウォールを無効にすることがこれを解決する解決策になります。サードパーティのウイルス対策ソフトウェアを使用している場合は、ファイアウォールが付属しており、このサードパーティのウイルス対策ソフトウェアがすべてのファイアウォール設定を管理します。したがって、ウイルス対策ソフトウェアのファイアウォールを無効にする必要があります。
サードパーティのウイルス対策ソフトウェアを使用していない場合は、Windows Defender ファイアウォールを無効にする必要があります。Windows Defender ファイアウォールを無効にするには、次の手順に従います。
- [スタート] メニューから 、 「Windows Defender ファイアウォール」 を検索して開きます。
- 開いた新しいウィンドウで、 左側のサイドバーにある [Windows Defender ファイアウォールの有効化または無効化] をクリックします。

- [プライベート ネットワーク設定]と[パブリック ネットワーク設定]で [Windows Defender ファイアウォールをオフにする] オプションを選択し、[OK] をクリックします。
結論
これらは、Windows 11 のインターネット速度を向上させるための基本的なテクニックです。Windows 11 のインターネット速度が遅い場合は、以下の手順に従って Windows 11 のインターネット速度を向上させることができます。
コメントを残す