iPhoneでAirDropが機能しない問題を修正する方法

Apple デバイスをお持ちの場合、AirDrop は便利な機能です。この機能を使用すると、Mac と iOS デバイス (iPhone と iOS) の間でファイルを移動できます。これにより、ワイヤレス ネットワークを使用して、あるデバイスから別のデバイスにファイルを簡単に送信できるようになります。AirDrop を使用すると、ビデオ、写真、ドキュメント、連絡先、パスワードを送信できます。特に、Mac、iPhone、iPad で使用できます。
AirDrop は常にうまく機能するとは限りません。場合によってはこれがうまくいかず、デバイス間でファイルを送受信できなくなることがあります。
コンテンツ:
iPhoneでAirDropが機能しない問題を修正する方法
この記事では、iPhone で AirDrop が機能しない問題を解決するためのさまざまなトラブルシューティング手順について概要を説明します。
デバイスが AirDrop をサポートしていることを確認してください
最近のすべての Apple デバイスは AirDrop をサポートしていますが、古いモデルをお持ちの場合は、AirDrop をサポートしている場合とサポートしていない場合があります。
- AirDrop は、iOS 7 以降がインストールされている iPhone 5 以降でサポートされています。
- 2012 年にリリースされた Mac、または MacOS X 以降を実行している Mac は、AirDrop をサポートします。
最近の Apple デバイスはすべて AirDrop をサポートしていますが、古いデバイスをお持ちの場合は、AirDrop をサポートしているかどうかを確認してください。AirDrop がデバイスでサポートされているにもかかわらず動作しない場合は、上記のトラブルシューティング手順に従ってください。
AirDrop設定を確認してください
まず最初に試みるべきことは、AirDrop 設定を確認することです。これを行うには、以下の手順に従います。
- iPhone で[設定] を開き 、 [一般]をタップします。
- ここで、「AirDrop」オプション をクリックします。
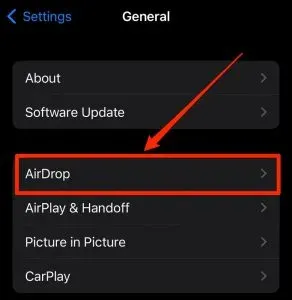
- 次に、 Everyone オプションを選択して、各デバイスの AirDrop 公開設定を設定します。
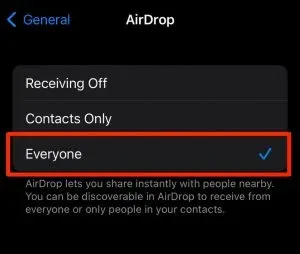
Bluetooth と WiFi をオンにする
iPhone の AirDrop が機能しない場合は、Bluetooth と iPhone の両方がオンになっているかどうかを確認してください。iPhone または Mac で Bluetooth と Wi-Fi が無効になっている場合、AirDrop で問題が発生する可能性が高くなります。iPhone と Mac で Bluetooth と Wi-Fi がオンになっていることを確認し、問題が発生しているかどうかを確認してください。
個人用ホットスポットを無効にする
パーソナルホットスポットが有効になっている場合、デバイスは他のデバイスに接続できなくなり、AirDrop で問題が発生します。iPhone で AirDrop が機能しない場合は、パーソナル ホットスポットを無効にして、引き続き問題が発生するかどうかを確認してください。
- iPhone でコントロールセンター を開きます 。
- ここで、 Bluetooth アイコンを長押ししてメニューを展開します。
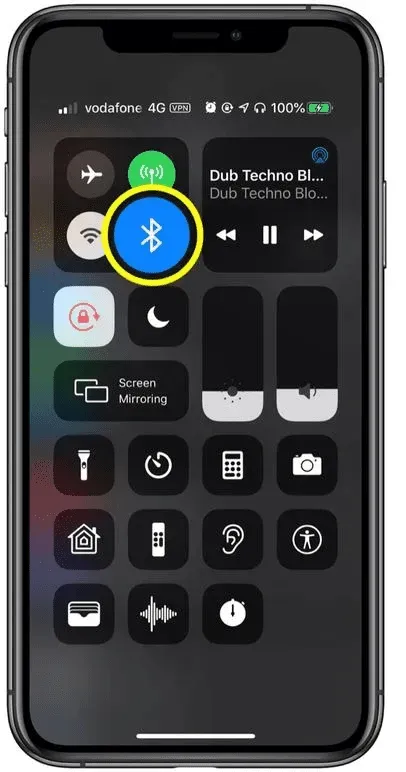
- パーソナルホットスポットアイコンが緑色の場合は、それが有効になっていることを意味します。アイコンをクリックしてオフにします。
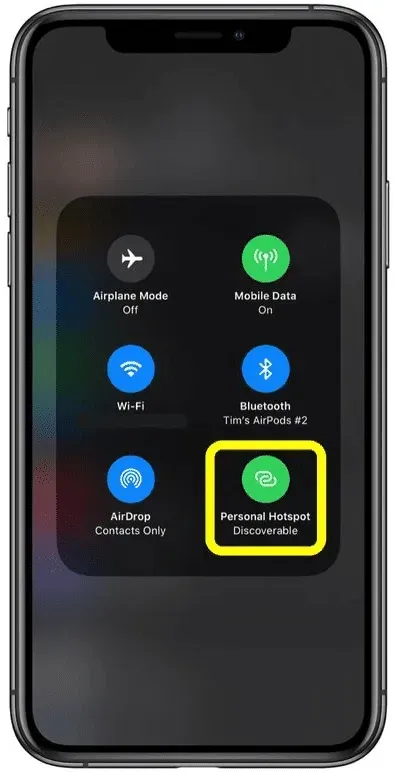
iPhoneのロックを解除してデバイスをまとめて保管
iPhone がロックされている場合も、問題が発生する可能性があります。iPhone のロックを解除し、AirDrop を使用して Mac と iPhone 間でファイルを転送します。また、iPhone と Mac は必ず一緒に保管してください。AirDrop は Wi-Fi と Bluetooth 経由で動作し、デバイス間でファイルを転送します。使用しているデバイスが近くにない場合、デバイス間でファイルを転送することはできません。
iPhoneをアップデートする
もう 1 つのトラブルシューティング手順は、iPhone のファームウェアを最新バージョンに更新することです。これを行うには、以下の手順に従います。
- iPhone で設定アプリを開きます 。
- ここで 「一般」をクリックします。
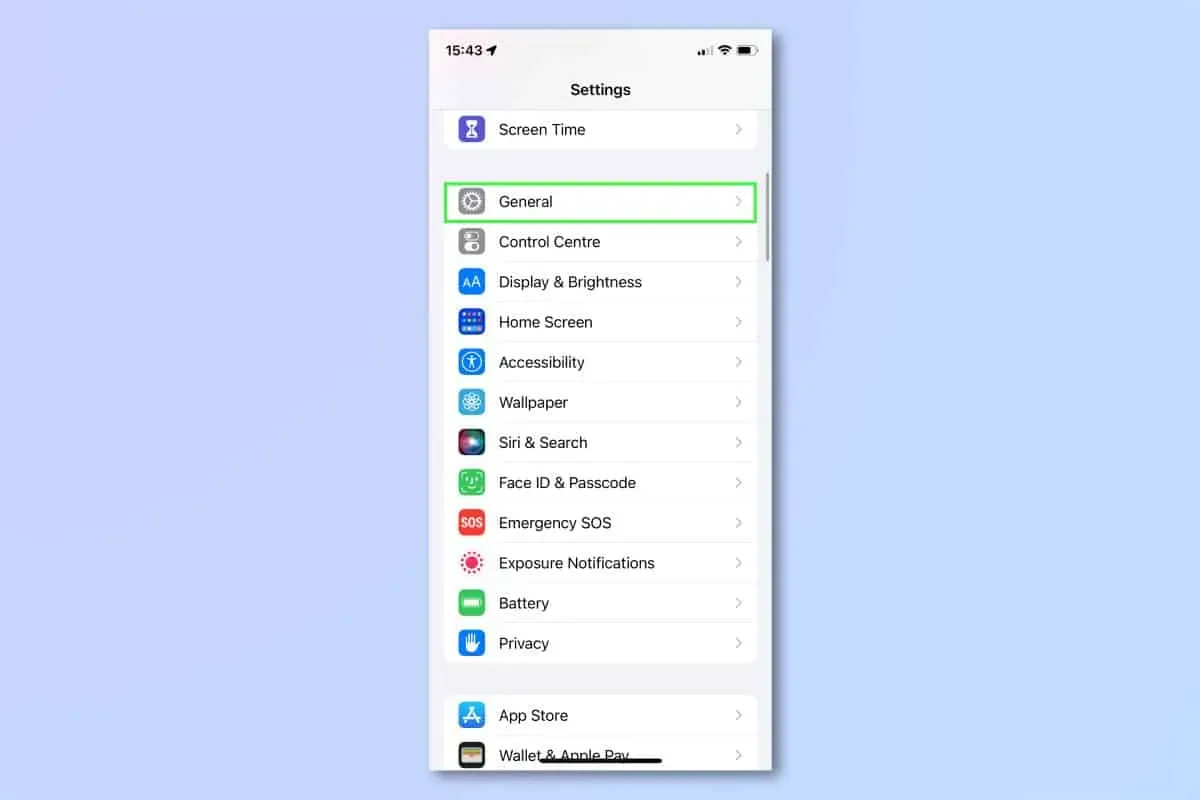
- 次の画面で、「ソフトウェアアップデート」をクリックします。
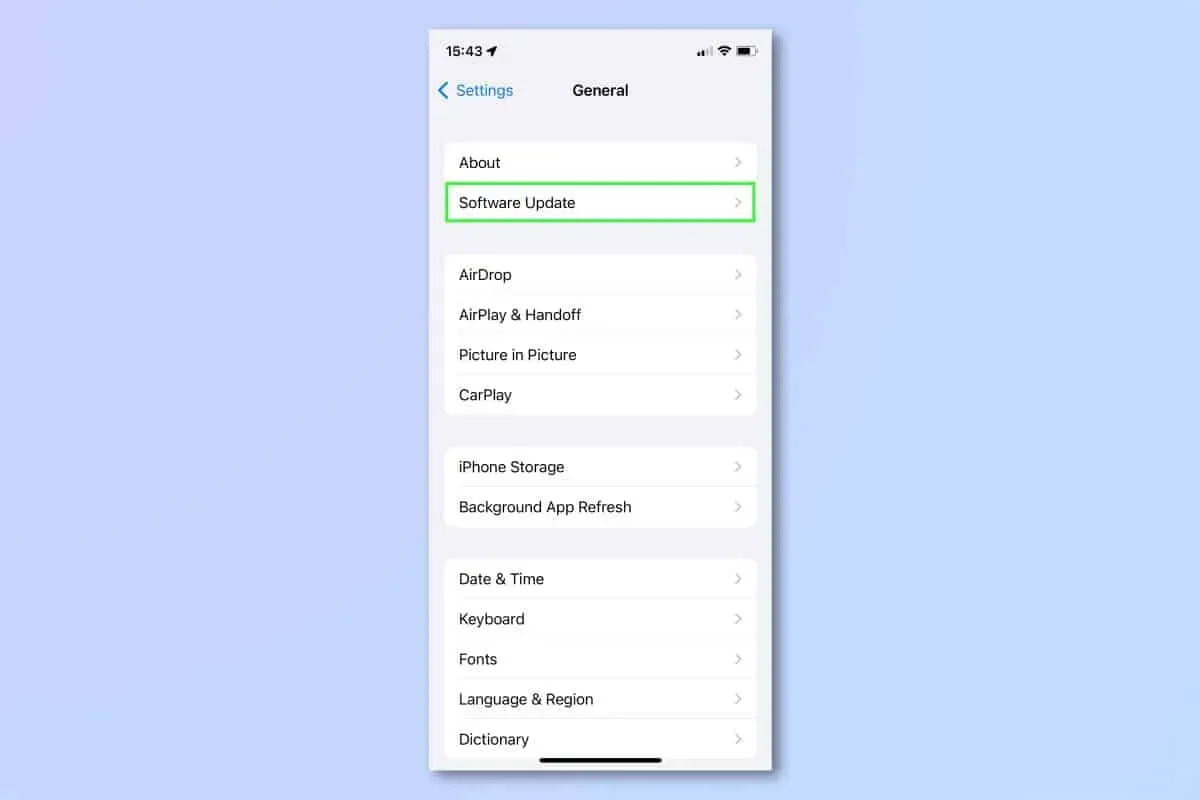
- 利用可能なアップデートがある場合は、ここにリストされます。
- 「インストール」をクリックしてアップデートをダウンロードし、iPhone にインストールします。
ネットワーク設定をリセットする
iPhone の AirDrop で問題が発生した場合は、ネットワーク設定をリセットしてみるとよいでしょう。これにより、デバイスで発生している接続の問題が解決されます。以下の手順に従ってネットワーク設定をリセットできます。
- iPhone で、 設定アプリを開きます。
- 設定アプリで 、「一般」をタップします。
- 表示される次の画面で、 「リセット」をタップします。
- ここで、 「リセット」をクリックし、次に 「ネットワーク設定をリセット」をクリックします。

- ここでパスワードの入力を求められます。求められたとおりにします。
- 次に、 「ネットワーク設定をリセット」をクリックしてネットワーク設定をリセットします。
Apple サポートに問い合わせる
最後に、iPhone の AirDrop がまだ機能しない場合は、Apple サポートに連絡することをお勧めします。このリンクをクリックすると、サポート ページから Apple サポートに問い合わせることができます 。発生している問題について問い合わせることができ、問題の解決をお手伝いします。
最後の言葉
iPhone で AirDrop が機能せず、ファイルを送信できない場合、この記事ではそれを修正する方法を説明します。AirDrop で動作しない iPhone を修正するのに役立ついくつかの手順を見つけて記録しました。上記の手順に従えば、iPhone の AirDrop で発生している問題を解決できるはずです。
コメントを残す