Android から iPhone に写真を転送する方法: 7 つの簡単な解決策
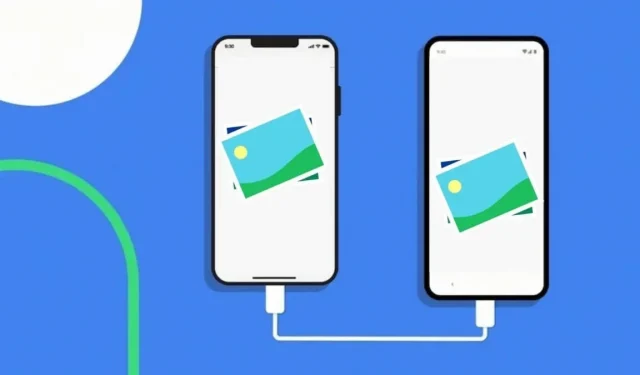
メモリカードを頻繁に変更することにうんざりしていませんか? Android から iPhone に写真を転送する方法がわからず困っていますか? ここでは、プロセスを分かりやすく説明するためのガイドを示します。
新しい携帯電話に切り替えるときの最大の課題の 1 つは、特に Android と iPhone の間でデータを転送する場合に、ある携帯電話から別の携帯電話にデータを転送する必要があるときに発生します。
写真はあらゆるデータの中でも、誰もが共有したい最も重要なものの 1 つですが、このデータをソーシャル ネットワーキング アプリケーションに転送すると、画質が低下する可能性があります。
画質を損なうことなくAndroidからiPhoneに写真を転送する方法を探しているなら、この記事は間違いなくあなたのためです。
この記事では、Android から iPhone に写真を転送するいくつかの迅速かつ簡単な方法について説明します。
Android から iPhone に写真を転送するソリューション
- Bluetooth 経由で Android から iPhone に写真を転送
- Google フォトを使用して Android の写真を iPhone に転送する
- PCを使用してAndroidからiPhoneに写真を転送する方法
- Android から iPhone に写真をメールで送信
- Googleドライブから写真を転送する方法
- ドラッグ アンド ドロップを使用して iPhone から Android に画像を送信する
- Android から iPhone に写真を転送するサードパーティ製アプリ
1. Bluetooth 経由で Android から iPhone に写真を転送します
Android から iPhone にデータを転送する最も簡単で信頼性の高い方法は、Bluetooth を使用することです。
基本的なデータ転送手順に進む前に、まず両方のデバイスで Bluetooth をオンにする必要があります。これを行うには、ドロップダウン バーの Bluetooth アイコンをクリックするか、手動で設定します。
また、両方のデバイスを接続できるように、「他のデバイスに表示」オプションが有効になっていることを確認する必要があります。
Bluetooth を使用して Android から iPhone にファイルを転送する手順は次のとおりです。
- Android デバイスでファイル マネージャー アプリを開き、DCIM フォルダーを見つけてタップします。
- 画像を長押しすると、画像のチェックボックスが自動的にチェックされるので、複数の画像を同時に選択できるようになります。
- 転送したい画像を選択します。
- 完了したら、共有アイコンをクリックして Bluetooth を選択します。
- たくさんのデバイスが画面に表示されます。転送したいデバイスを選択します。デバイスが表示されない場合は、「更新」をクリックします。
- 転送するためのプロンプトが画面に表示されます。[同意する] をクリックして転送プロセスを開始します。
転送速度は Bluetooth モデルと転送されるデータ量によって異なります。したがって、すべてのファイルを転送するのに時間がかかる場合があります。
2. Google フォトを使用して Android の写真を iPhone に転送する
Android から iPhone にデータを転送するために使用できるもう 1 つの方法は、Google フォトの方法です。
最初は両方の携帯電話に Google フォトが必要なので、Android スマートフォンには Google Play ストアからダウンロードし、iPhone には iTunes App Store からダウンロードします。
その後、Android スマートフォンの Google フォト アプリでバックアップと同期のオプションをオンにします。これにより、すべての写真が自動的にダウンロードされ、Google ドライブに保存されます。
次に、iPhone でアプリを開き、バックアップと同期機能をタップします。これにより、Android スマートフォンの Google フォトにある写真が自動的に表示され始めます。
ノート:
両方の携帯電話で同じ Google フォト アカウントにログインしていることを確認してください。そうしないと、この方法は機能しません。
3. PCを使用してAndroidからiPhoneに画像を転送する方法
PCを使用してAndroidからiPhoneにファイルを転送することもできます。このメソッドで実行する主なタスクは 2 つあります。
- Android から PC に写真をコピーする
- iTunes経由でPCからiPhoneに写真を転送
PCを使用してAndroidからiPhoneに写真を転送する手順
- Android スマートフォンを PC に接続する
- 写真やビデオを見つけるには、[マイ コンピュータ] に移動し、デバイス名をダブルクリックします。スクロールして DCIM という名前のファイルを見つけてクリックし、そこからカメラを選択します。
- 転送したい写真とビデオを選択し、コンピュータ上のフォルダに移動します。
- Android スマートフォンを PC から切断する
- USBケーブルを介してiPhoneをPCに接続します
- iPhone アカウントを使用してコンピュータで iTunes を開き、すべてのデータをそこに転送します。
4. Android から iPhone に写真を電子メールで送信します。
Android から iPhone に写真を転送するもう 1 つの簡単な方法は、電子メールを使用することです。
この方法に必要なのはメールアドレスだけです。この方法を完了するには次の手順に従う必要があります。
- Android デバイスでギャラリーを開きます。
- 写真を長押しすると、複数の選択肢が表示されます。転送したい写真をすべて選択します。
- 画面上部の共有アイコンをクリックします。
- 「電子メール」または「Gmail」を選択します。
- 「宛先」フィールドにiPhoneのメールアドレスを入力し、「送信」ボタンをクリックしてください。
- iPhone でメールを開きます。
- 添付された各画像を長押しし、[画像を保存] をタップします。画像は保存され、iPhone の写真アプリからアクセスできるようになります。
この方法の唯一の欠点は、一度に 25MB を超えるデータを送信できないことです。
5. Googleドライブから写真を転送する方法
Google ドライブの方法は、Google フォトの方法とほぼ同じように機能します。この方法を使用してファイルを転送するには、次の手順に従う必要があります。
- Android デバイスに Google ドライブをダウンロードしてサインインします。
- ギャラリーから共有したいファイルまたはビデオを選択し、「共有」ボタンをクリックし、「Google ドライブ経由で共有」を選択して画像をアップロードします。
- 次に、iPhone に Google ドライブをインストールしてログインします。
- Google ドライブ アプリを開くと、アップロードされたすべての画像と動画がそこに表示されます。写真やビデオをクリックして「保存」をクリックすると、iPhone に転送できます。
6. iPhoneからAndroidへドラッグ&ドロップで画像を送信します。
ドラッグアンドドロップ方式でも、Android から iPhone にデータを転送するには PC が必要です。この方法の手順は次のとおりです。
- まず、USB ケーブルを使用して両方の携帯電話をコンピュータに接続します。
- Windows の「マイ コンピュータ」に移動し、「ポータブル デバイス」を確認します。ここには両方の携帯電話が表示されます。
- Android ストレージと iPhone ストレージをそれぞれ別のウィンドウで開きます。
- Android ストレージ ウィンドウで、写真が保存されているフォルダーを見つけます。
- 転送したい写真を選択します。これらを Android の画像フォルダーから iPhone の画像フォルダーにドラッグします。
この方法で問題が発生したり、コンピュータがフリーズした場合は、まず画像をコンピュータに移動してから、コンピュータから iPhone に転送することができます。
7. Android から iPhone に写真を転送するサードパーティ製アプリ
iOSに切り替える
新しい iPhone を購入したばかりの場合は、Move と呼ばれる Apple の公式ツールを使用して Android スマートフォンから iOS に切り替えることができます。
ただし、この方法では写真だけでなく、すべてのデータが Android から iPhone に転送されることを覚えておいてください。
要件
- iPhone がすでにセットアップされている場合は、それを消去し、[設定] > [一般] > [リセット] > [すべてのコンテンツと設定を消去] に移動して最初からやり直す必要があります。何かを保持したい場合は、データをバックアップし、後で復元してください。
- Android デバイスでインターネット接続をオンにして、iOS に移動アプリをインストールしてください。
従う必要がある手順は次のとおりです。
- iPhone の電源を入れ、セットアップ手順に従って言語、地域、ネットワークを選択します。
- [アプリとデータ] 画面が表示されたら、[Android からデータを移動] を選択します。
- Android デバイスで、「iOS に移動」アプリを起動し、「続行」をタップし、読んだ後に「規約に同意する」をタップし、コード検索画面の右上隅にある「次へ」を選択します。
- iPhone では、Android 画面で [運転を続ける] を選択し、通常はコード (6 ~ 10 桁のコード) が表示されるまで待ちます。
- 次に、Android 端末で iPhone でコードを入力 > 「データ転送」画面が表示されるまでしばらく待つ > 転送したいコンテンツを選択して「次へ」をクリックします。
データ転送速度は、Android スマートフォンから iPhone に転送するコンテンツの量によって異なります。
Anytrans ソフトウェア
Anytrans は、Android および iOS デバイスからデータを転送するために PC を必要とする iOS データ管理/転送ソフトウェアです。
Anytrans ソフトウェアを使用して画像を転送するには、次の手順に従う必要があります。
- Anytrans の無料試用版を http://dl.imobie.com/anytrans-setup.exe からダウンロードします。
- ソフトウェアを起動します。
- USB ケーブルを使用して両方のデバイスを PC に接続します。
- 「iOS Mover」をクリックし、「クイックアクセス画面」をクリックします。
- 「iOS 用コンテンツ」ボタンをクリックします。
- 転送するデータが含まれているフォルダーを選択し、右矢印をクリックしてプロセスを開始します。
転送速度は、転送されるコンテンツの量によって異なります。したがって、転送が完了するまで待ちます。
写真転送アプリ
Photo Transfer App は、メディア ファイルをあるデバイスから別のデバイスに転送できるモバイル アプリケーションです。
したがって、これを使用して Android からiPhoneにファイルを転送することもできます。従う必要がある手順は次のとおりです。
両方のデバイスでアプリをダウンロードして実行します。
- Android スマートフォンでは、送信ボタンを押して、他のデバイスを選択します。
- 「選択」をクリックして、転送したい写真を選択します。
- iPhone の場合は、「取得」ボタンを押します。
- 「デバイスの更新」ボタンをクリックして、ネットワーク上で Android デバイスを見つけます。
- Android をクリックし、「写真を取得」をクリックして写真の転送プロセスを開始します。
結論
上記のすべての方法は、Android から iPhone にデータを転送するのに高速かつ効率的です。Google フォト、Google ドライブ、Bluetooth、サードパーティ製アプリ、さらにはコンピュータを使用して転送することもできます。
どのタイプの方法が最適か、またどのようなコンテンツを転送するかを決めるのはあなた次第です。
コメントを残す