Windows 11 でモダン セットアップ ホストの高い CPU 使用率を修正する方法

Windows 11 コンピューターでオペレーティング システムを更新するのは面倒な場合があります。更新プロセスがフリーズする場合もあります。ただし、通常はデバイスの電力を大量に消費するため、他のタスクを実行できなくなります。通常、アップグレードの一環として、モダン セットアップ ホスト プロセスがバックグラウンドで実行されます。この記事では、Windows 11 のモダン セットアップ ホストとは何なのか、またそれを使用しても安全なのかについて説明します。
コンテンツ:
Windows 11 のモダン セットアップ ホストとは何ですか?
Windows オペレーティング システムには、モダン セットアップ ホストと呼ばれるホストが含まれています。実行しているオペレーティング システムのビルドやバージョンに関係なく、すべての Windows PC に 1 つあります。Modern Setup Host のセットアップ ファイルが自動的にダウンロードされ、コンピュータにインストールされます。
休止状態モードでは、プロセスは存在しないかのように非アクティブなままになります。ただし、Windows 更新プログラムをインストールすると、モダン セットアップ ホストが有効になります。
最新のセットアップ ホストは主に、Windows 更新プログラム用にコンピューターを準備する責任を負います。最新のインストール ホストは、インストール中にバックグラウンドで実行されます。
Windows コンピュータはこれなしでは機能しません。最新のセットアップ ホストがないと、コンピューターを最新のオペレーティング システムにアップグレードできない場合があります。モダン セットアップ ホストが破損しているか誤動作している場合、PC を以前のバージョンの Windows から Windows 11 にアップグレードする際に問題が発生する可能性があります。
最新のセットアップのホスト ファイルは、ローカル ドライブの C:/$Windows.*BT/Sources フォルダーにあります。これは、自動的に実行される実行可能なセットアップ ファイルです。今後の Windows アップデートが利用可能でない限り、手動で開始することはできません。
最新のセットアップのホスト ファイルは安全ですか?
Microsoft は、Modern Setup Host ファイルを開発しました。結果としては、心配する必要はありません。場合によっては、マルウェアまたはウイルスが setuphost.exe ファイルとして偽装される可能性があります。
非公式またはサードパーティのインストール ホストを使用してコンピュータをインストールすると、コンピュータがウイルスの危険にさらされます。その結果、CPU 使用率の増加やバッテリーの消耗などのパフォーマンスの問題が発生する可能性があります。Modern Setup Host ウイルスと正規の setuphost.exe ファイルを区別するにはどうすればよいですか?
最新のインストールが安全かどうかを判断するにはどうすればよいですか?
最新のインストールが安全かどうかを判断するには、セットアップ ファイルのプロパティを確認する必要があります。その方法は次のとおりです。
ステップ 1: setuphost.exe が存在するフォルダーに移動します。(ローカル ディスク (C:) > $WINDOWS.~BT > ソース)
Windows の検索で、「setuphost.exe」と入力します。リストから setuphost.exe を選択します。「開く」を選択します。
ステップ 2: setuphost.exe ファイルを右クリックします。「プロパティ」をクリックします。
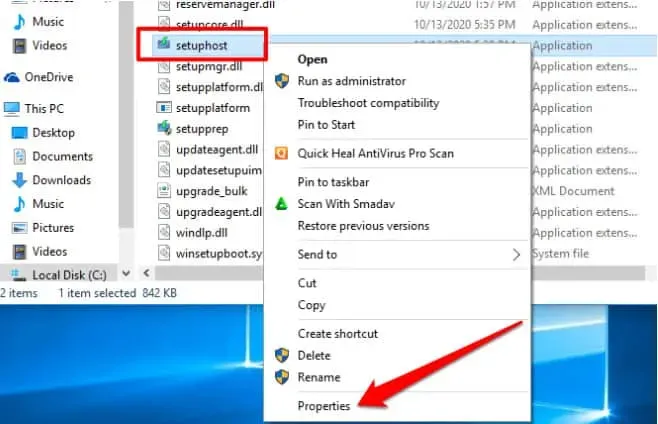
ステップ3. 「詳細」タブをクリックします。インストール サイトが Microsoft の著作権で保護されていることを確認してください。
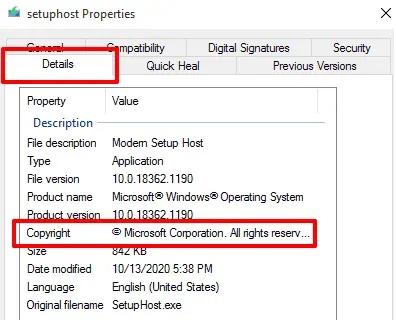
ステップ 4: 「デジタル署名」をクリックします。[署名者名] 列を調べて、Microsoft Windows が表示されているかどうかを確認します。
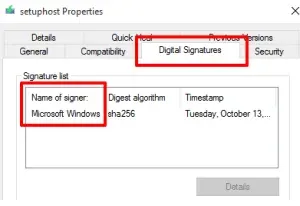
これらの結果であれば、Setuphost.exe はコンピュータ上にある正規の安全なファイルです。ただし、この場合、最新のインストール ホストが過剰な CPU リソースを消費している場合は、ウイルス対策アプリケーションを使用して PC のウイルスやマルウェアをスキャンするのが最善です。
最新のセットアップのホストの問題のトラブルシューティング
Windows 11 には、更新プログラムのインストールを妨げるコンピューターの問題を自動的に診断して修正する組み込みツールが含まれています。さらに、モダン セットアップ ホストのクラッシュの原因となる問題も修正できます。
SoftwareDistributionフォルダーを削除する
新しいソフトウェア更新プログラムをインストールするために必要な重要なファイルは、SoftwareDistribution フォルダーにあります。このフォルダー内の一時ファイルが破損しているか競合している場合、Windows Update の使用に問題が生じる可能性があります。また、モダン セットアップ ホストがバックグラウンドで実行され、CPU 使用率が増加する可能性があります。
この問題は、SoftwareDistribution フォルダーを削除し、コンピューターを再起動することで修正できます。あなたのデバイスは危険にさらされていません。必要なファイルが再アップロードされます。
次の手順に従って、SoftwareDistribution フォルダーの内容を削除できます。
1. 「Windows + R」キーの組み合わせを押して、「Windows の実行」ウィンドウを開きます。
2. 次に、「OK」をクリックしてソフトウェアの配布を受け入れます。
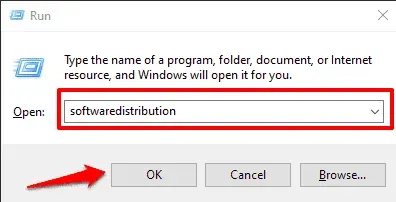
3. SoftwareDistribution フォルダー内のすべてのファイルを削除します。念のため、内容を別のフォルダーにバックアップしてください。
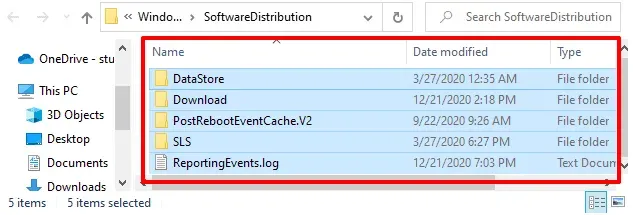
バックグラウンドアプリを無効にする
バックグラウンドで役に立たないアプリケーションに CPU を使用すると、重要なシステム機能のリソースが奪われます。不要なアプリケーションをバックグラウンドから削除します。その結果、PC の動作は遅くなり、Windows Update の動作は速くなります。
1. Windows の設定メニューに移動します。「プライバシー」をクリックします。
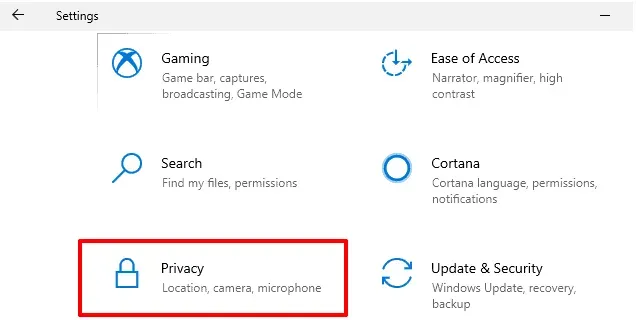
2. 右側のサイドバーで、「アプリの権限」セクションまで下にスクロールします。「バックグラウンドアプリケーション」をクリックします。
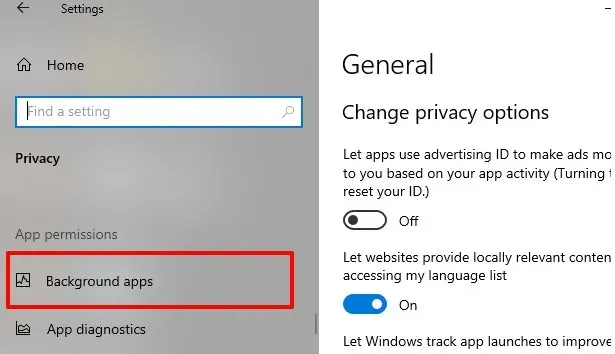
3. バックグラウンド アプリを見てみましょう。めったに使用しないアプリがオフになっていることを確認してください。
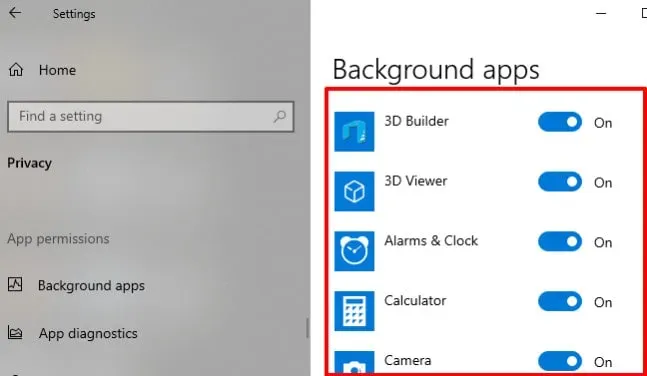
Windows Update トラブルシューティング ツールを実行する
1. Windows の設定を開きます。「アップデートとセキュリティ」を選択します。
2. ページの右上隅にある「トラブルシューティング」をクリックします。
3. 「Windows アップデート」をクリックします。次に、「トラブルシューティングツールを実行」をクリックします。
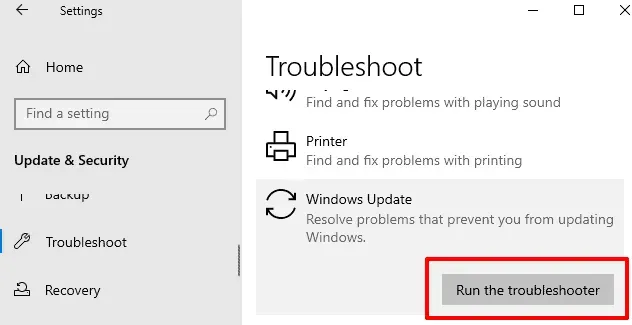
4. Windows Update トラブルシューティング ツールは、更新プログラムのインストールを妨げる問題を検出した場合、修正プログラムを自動的に適用します。
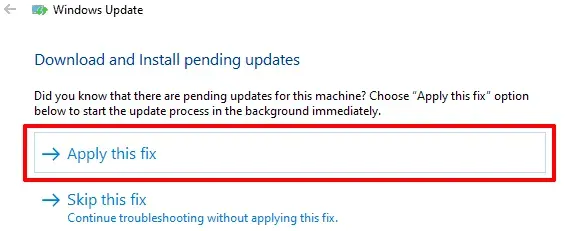
破損したファイルを削除する
Windows Update のインストールとダウンロードが予期せず失敗し、破損したファイルが蓄積される場合があります。その結果、モダン セットアップ ホストがバックグラウンドでハングし、大量の CPU リソースを消費する可能性があります。
この問題の解決策は、展開イメージのサービスと管理 (DISM) とシステム ファイル チェッカー (SFC) を使用して、破損したファイルを修復し、Windows の更新を防止することです。
1. Windows の検索ボックスに「コマンド プロンプト」と入力します。「管理者として実行」を選択します。
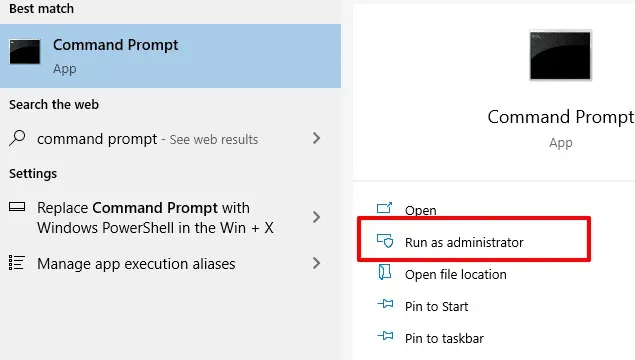
2. コンソールに次のコマンドを貼り付けます。Enterを押します。
DISM.exe /オンライン/クリーンアップイメージ/Scanhealth
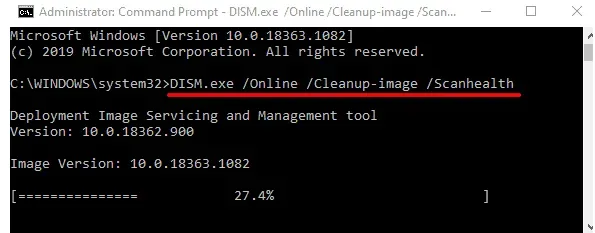
3. 次のステップに進む前に、ツールによるコンピュータのスキャンが終了するまで待ちます。
4. コンソールに次のコマンドを貼り付けます。Enterを押して実行します。
DISM.exe /オンライン/クリーンアップイメージ/Checkhealth
前と同様に、進行状況バーが 100% に達するまで待ってから、次のステップに進みます。
5. 次のコマンドをコンソールに貼り付けます。Enterを押します。
DISM.exe /オンライン/クリーンアップイメージ/Restorehealth
6. 最後に、次のコマンドを貼り付けてシステム ファイル チェッカーを実行します。
SFC/スキャンナウ
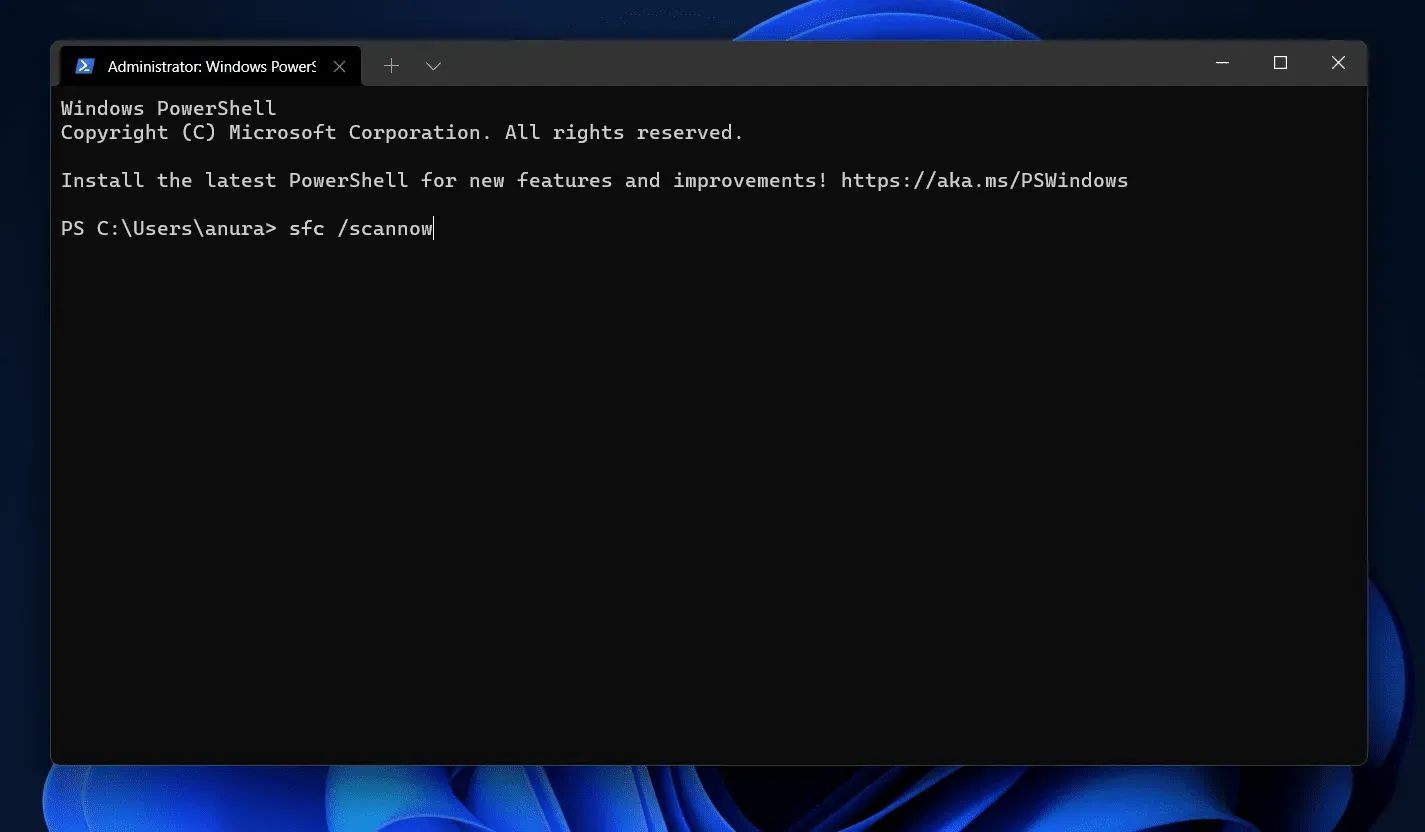
各コマンドが完了するまでに数分かかる場合があります。コマンド プロンプト ウィンドウを閉じてプロセスを中断しないでください。
これらのコマンドが正常に実行されたら、コンピューターを再起動します。これにより、最新のインストール ホストでの CPU 使用率の高さの問題が解決されるかどうかを確認してください。
結論
これは、Windows 11 のモダン セットアップ ホストとは何か、そして安全ですか? についてのすべてです。これで、モダン セットアップ ホストとそのセキュリティをチェックする方法についてよく理解できたはずです。そうしないとコンピュータがウイルスに感染する可能性があることを確認することが非常に重要です。
コメントを残す