macOS 13.1 Ventura Developer Beta 2 をダウンロードする方法
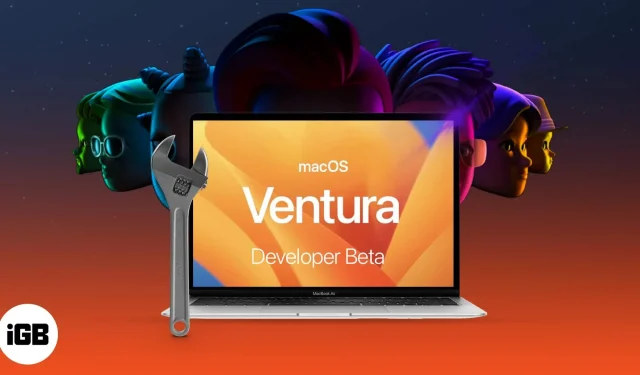
macOS 13.1 Ventura Developer Beta 2 をダウンロードする前に知っておくべきこと:
- macOS Ventura をインストールする前に、必ず Mac をバックアップしてください。
- データを安全に保つために、パーティションごとに macOS 13.1 Ventura beta 2 開発者アップデートをダウンロードしてインストールすることをお勧めします。
Apple は、Stage Manager や更新された Spotlight 検索などの多くの機能を備えた macOS の最新バージョン、macOS 13.1 Ventura をリリースしました。現在、Appleは開発者向けにベータ版をリリースしており、その名の通り開発者向けのバージョンとなっています。
次世代 macOS の新機能を実際に試して探索したい場合は、macOS 13.1 Ventura Developer Beta 2 を Mac にダウンロードしてインストールする方法を次に示します。まずは、この新しい macOS について詳しく見ていきましょう。
macOS Ventura ベータ版の新機能は何ですか?
新しい macOS Ventura には、デスクトップをすっきりさせるステージ マネージャーが付属しています。Spotlight には、検索結果が改善された新しいインターフェイスが追加され、クイック アクションもサポートされるようになりました。
これに伴い、メール アプリでメールのキャンセルやスケジュール設定ができるようになりました。さて、macOS Ventura をインストールする手順を説明する前に、Mac がそれをサポートしているかどうかを確認してみましょう。
macOS Ventura は Mac コンピュータをサポートします
- iMac – 2017 以降
- マックスタジオ – 2022
- Mac Pro – 2019 以降
- iMac Pro – 2017 以降
- Mac mini – 2018 以降
- MacBook Air – 2018 以降
- MacBook – 2017 以降
- MacBook Pro – 2017 以降
Mac の名前がわからない場合は、Apple ロゴ → この Mac についてをクリックします。ここでは、モデル名、macOS バージョン、実行されているチップなど、Mac の概要を確認できます。
お使いの Mac が macOS の最新バージョンをサポートしていることが確認できたので、macOS 13.1 Ventura Developer Beta 2 をダウンロードしてインストールする前に、Mac 上のデータをバックアップする方法を見てみましょう。
Macをバックアップする方法
開発者向けベータ版を試用しようとしているため、バグやその他の問題に遭遇する可能性があります。したがって、データを安全に保つためにバックアップを作成することをお勧めします。また、アップデート中またはそれ以降に問題が発生した場合は、macOS Big Sur にアップグレードできます。
その方法は次のとおりです。
- 外付けハードドライブまたはSSDをMacに接続します。
- Apple アイコンをクリック→「システム環境設定」を選択します。
- ここではTime Machineを選択→「バックアップドライブの選択」をクリックしてドライブを選択します。
- 「ディスクを使用」をクリックしてプロセスを開始します。続行する前に、「バックアップを暗号化する」の横のボックスにチェックを入れることをお勧めします。
- メニューバーの「タイムマシンを表示」ボックスにチェックを入れます。
- 次に、上部のメニュー バーから Time Machine アイコンを選択し、[今すぐバックアップ] を選択します。
そしてそれがすべてです。Time Machine は 1 ~ 2 分以内にバックアップ プロセスを開始します。外部ストレージ デバイスをお持ちでない場合は、macOS デバイスを安全にバックアップする他の方法についてこの投稿を確認してください。
macOS Ventura Developer Beta 2 のダウンロード方法
- developer.apple.comにアクセスし 、「Discover」タブを開きます。
- macOSを選択→「ダウンロード」をクリックします。
- プロンプトが表示されたら、開発者アカウントの資格情報を使用してサインインします。
- macOS Ventura の最新の開発者ベータ版をダウンロードするには、「プロファイルのインストール」をクリックします。
- ダウンロード (または、デフォルトでフォルダーのファイルが保存されているフォルダー) を開きます。
- macOSDeveloperBetaAccessUtility.dmg ファイルをダブルクリックして開きます。
- 次に、macOSDeveloperBetaAccessUtility.pkg ファイルをダブルクリックしてインストーラーを起動します。
- 表示されるウィンドウで「続行」をクリックし、利用規約に同意し、「インストール」をクリックします。
- 画面上の指示に従って、macOS Developer Beta をインストールします。
ソフトウェア更新画面が表示されます。そうでない場合は、Apple ロゴ→「システム環境設定」→「ソフトウェア・アップデート」をクリックします。
ここに macOS 13.1 Ventura Developer Beta 2 オプションが表示されます。「今すぐ更新」をクリックします。インターネットの速度によっては、ダウンロードに時間がかかる場合があります。
ノート。アップデート ウィンドウが表示されない場合は、コンピュータを再起動し、ソフトウェア アップデート セクションに再度アクセスしてください。
macOS 13.1 Ventura Developer Beta 2 のインストール方法
データをバックアップし、ベータ プロファイルをインストールしたら、いよいよ macOS 13.1 開発者ベータをインストールします。ベータ版インストーラーをインストールしたので、インストール プロセスを開始するように求めるプロンプト ウィンドウが表示されます。
- 「続行」をクリックします。
- 「Apple 利用規約に同意する」を選択します。
- 「インストール」をクリックします。インストール用にスペースを空ける必要がある場合があります。
- 次に、画面上の指示に従って macOS Ventura をインストールします。
インストールプロセスには時間がかかる場合がありますので、しばらくお待ちください。詳細な手順については、以下の「はじめに」セクションを参照してください。ただし、macOS Ventura Developer Beta をプライマリ デバイスにインストールする予定がある場合は、パーティションにインストールすることをお勧めします。
macOS 13.1 Ventura Developer Beta 2 をパーティションにインストールします。
前述したように、ベータ版ソフトウェアにはバグや関連問題が発生しやすいです。したがって、データを安全に保つために、追加のデバイスにベータ版をインストールするか、Mac ストレージにパーティションを作成する方が合理的です。
Mac にパーティションがない場合は、この記事を読んで簡単にパーティションを作成してください。また、上記のように開発者ベータ版をダウンロードします。
- ダウンロードが完了したら、インストールウィンドウで「続行」をクリックします。
- 「同意する」をクリックして確認します。
- 次に、「すべてのドライブを表示」をクリックしてパーティションを選択します。
- 「インストール」をクリックしてプロセスを開始します。
ここでは、クリーン インストールを選択して最初から開始するか、インストール アシスタントを使用して現在の OS 情報を転送することができます。
Mac 開発者向けの macOS Ventura ベータ版を使ってみる
インストールが完了すると、Mac が新しい macOS Ventura で再起動されます。ただし、新しい OS について学ぶ前に、最初に従う必要があるいくつかの手順を次に示します。
- 「続行」をクリックします。
- Apple ID とパスワードを使用してサインインし、iCloud がデータやその他の情報を同期できるようにします。
- 「開始」をクリックします。
あなたの Mac には最新バージョンの macOS が搭載されています。ぜひ誇示して、Instagram または Twitter ページでスクリーンショットを共有してください。
しかし、最新の macOS Ventura のファンではない場合、またはベータ版で問題が発生している場合はどうすればよいですか? macOS Monterey にアップグレードして、安定したビルドがリリースされるまで待つことができます。
コメントを残す