Google ドキュメント: 試してみるべき 10 の新機能
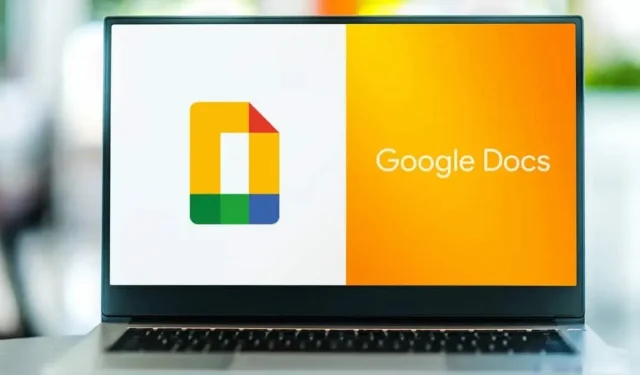
Google ドキュメントのインターフェースは、サービスの開始以来ほとんど変わっていません。ただし、その特性は異なります。今年の新製品のうち10製品をテストしてみました。
Google ドキュメントが時間にとらわれているように感じることがあります。インターフェイスは 7 年前と同じです。それにしても、ワードプロセッサ ソフトウェアにはどのような真のイノベーションが期待できるのでしょうか? 改善の余地がたくさんあることがわかりました。Google はバグの修正に加えて、頻繁に新機能を追加します。2022年も例外ではありません。試してみる価値のある10個をご紹介します。
ページレスブラウジングを有効にする
Google ドキュメントはオンライン コラボレーション ツールですが、デフォルトではドキュメントは依然として A4 ページに分割されています。印刷するものを書いている場合はこれで問題ありませんが、そうでない場合は、この機能を無効にして「ページのない」ドキュメントに書き込むことができます。
[ファイル] > [ページ設定] に移動し、[ページなし] タブを選択します。「OK」ボタンをクリックし、「デフォルトとして設定」オプションが有効になっていることを確認します。
「@」メニューのショートカットを試してください
Google ドキュメントは Notion からインスピレーションを受けており、これは良いことです。機能や別のメニュー項目を探すのが面倒な場合は、「@」キーを押して、使用可能なメニュー、オプション、機能のリストを表示します。
Google ドキュメントで長いメールを書く
Google ドキュメントは Gmail に完全に統合されました。奇妙に聞こえるかもしれませんが、このドキュメントは長い形式のメールを作成するのに最適です。このようなメールを書く必要がある場合、非常に便利です。
「@」キーを押して、「全般」セクションの「下書きメール」オプションを使用します。電子メール アドレス、受信者アドレスなどを入力します。準備ができたら、[Gmail] ボタンをクリックして、Gmail アプリでメールを送信します。
テンプレートを使用すると表が簡単になります
テーブルを最初から作成することを好む人は誰もいませんし、Google もそれを理解しています。Google ドキュメントでは、すぐに使用できる 4 つの異なるテンプレートが提供されるようになりました。もちろん 4 つだけですが、ほとんどの場合、これで十分です。
[挿入] > [テーブル] > [テーブル テンプレート] に移動し、テンプレートを選択します。
ドロップダウン メニューを使用してテーブルを強化する
テーブルといえば、Google ドキュメントで事前構成されたメニューを作成できるようになりました。たとえば、プロジェクト管理に Google ドキュメントを使用している場合、表内のドロップダウン メニューが便利です。
[挿入] > [ドロップダウン メニュー] に移動するか、@Dropdown List ツールを使用して、そのようなメニューをすばやく追加します。タイトルとオプションをカスタマイズするためのポップアップ ウィンドウが表示されます。
Google ドキュメントでチェックリストを作成する
Google ドキュメントを共同作業や個人プロジェクトに使用している場合、Google Tasks や別のチェックリスト アプリに切り替える必要はありません。
メニューの「チェックリスト」ボタンをクリックするか、「@」機能を使用してチェックリストを挿入します。
要約を加えて文書を改善する
Google ドキュメントは目次を自動的に生成できます。
「概要」ボタンをクリックし、「概要」セクションの横にある「詳細」をクリックして概要を追加します。
透かしを追加する
自分の作品を保護したい場合でも、単に自分の作品が自分のものであることを他の人に知らせたい場合でも、任意の文書に透かしを追加できます。
ドキュメント ビューが「ページなし」に設定されていることを確認する必要があるだけです。次に、[挿入] > [透かし] に移動し、特別な設定を使用してテキストまたは画像を含む透かしを設定します。
絵文字を書いたり返信したりする
長いドキュメントを編集している場合、絵文字のリアクションがすべてを物語っていることがあります。その部分をハイライト表示し、「コメント」ボタンの隣にある新しい絵文字ボタンを探します。目的の絵文字が見つかります。
「@」ボタンを使用して文書に絵文字を追加することもできます。文書に「@emoji」と入力し、Enter キーを押すと、使用可能な絵文字のリストが表示されます。
Google ドキュメントから会議を開始する
Google Meet の統合に Google ドキュメントが含まれるようになりました。会議ボタンはすべてのドキュメントの上部、共有ボタンの隣にあります。このボタンには今後の予定が表示され、新しい予定リンクを簡単に作成するオプションが表示されます。
これにより、共同作業者の 1 人とすぐに会話を始めることができます。必要に応じて画面を共有することもできます。
コメントを残す