この隠れた組み込み機能を使用して、iPhone または Apple Watch を iPad のリモコンとして使用する方法

iOS には、iPhone または Apple Watch を近くの iPad または他の Apple デバイスのリモコンに変える隠れた機能があり、スイッチ コントロールほど複雑ではありません。
長い間、スイッチ コントロールは、Apple デバイスを別の Apple デバイスからリモート制御するための唯一の組み込み方法でしたが、依然として Apple の最もわかりにくいアクセシビリティ機能の 1 つです。リモート アクセスにはサードパーティのアプリを使用できますが、ほとんどの場合、継続して使用するには有料のサブスクリプションが必要です。
Apple は、「近くのデバイスの管理」と呼ばれる新しいアクセシビリティ機能を含む、iOS 16、iPadOS 16、watchOS 9 のアップデートでこれらの問題に対処しています。iPad で iPhone または Apple Watch を制御することはできませんが、iPhone を使用して iPad または別の iPhone を制御することはできます。また、Apple Watch を使用して iPhone または iPad を制御することもできます。
iPhone から Apple Watch を制御したい場合は、Apple Watch の小さな画面やボタンを操作するのが難しい場合に便利ですが、Apple Watch ミラーリングと呼ばれる別の新機能を試してください。時計の表示を iPhone に反映します。そこから操作することができます。
要件
- iOS 16.0以降、iPadOS 16.0以降、watchOS 9.0以降。
- 各デバイスは同じ Apple ID で iCloud にサインインする必要があります。
- 各デバイスで Bluetooth を有効にする必要があります。
制限
現在、近くのデバイスを制御する機能は制限されており、ホーム画面、アプリ スイッチャー、通知センター、コントロール センター、Siri、およびメディア再生コントロールを備えたその他のメニューのみを開くことができます。それで、それができることだけだとしたら、それはどれだけ役に立つでしょうか?ここではいくつかの使用例を示します。
- あなたまたはあなたの子供が iPad でテレビ番組を見ている場合、必要に応じて iPhone または Apple Watch を使用して番組を一時停止できます。
- iPad にアラームが設定されており、スヌーズやアラームをオフにするために起きたくない場合は、「近くのデバイスの管理」を使用してホーム画面に移動するか、Siri にアラームをオフにするように依頼できます。
- iPhone または iPad で音楽を再生していて、別の部屋にいるときに音をミュートまたは一時停止する必要があり、音を少しミュートする必要がある場合は、Apple Watch でその仕事を行うことができます。
オプション 1: iPhone から iPad または iPhone を制御する
iPhone で設定アプリを開き、「アクセシビリティ」を選択し、「近くのデバイスの管理」メニューに移動して「アクセシビリティ」ボタンを押します。iPhone はすぐにローカル ネットワークを検索して、Apple ID で iCloud にサインインしている近くのデバイスを探します。デバイスが表示されたら、タップして接続します。
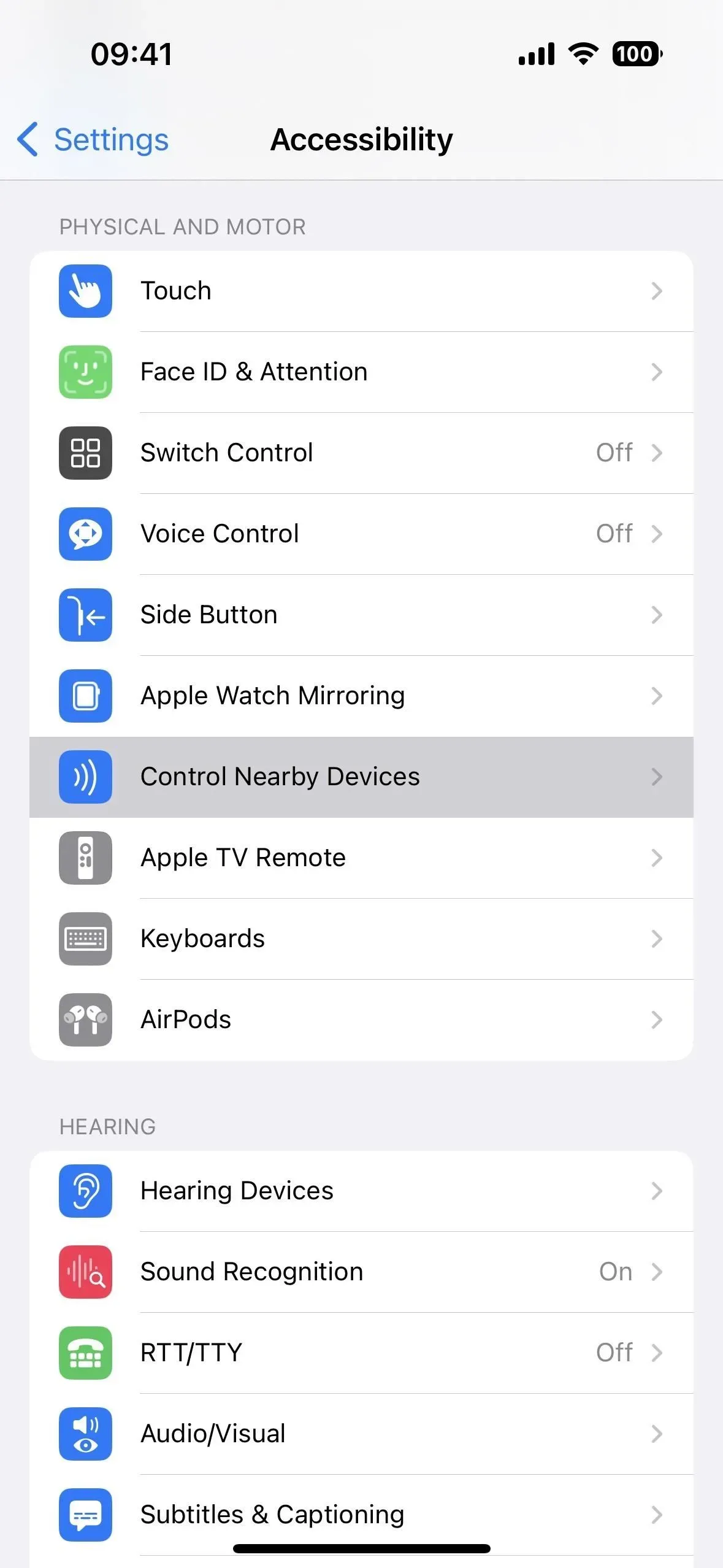
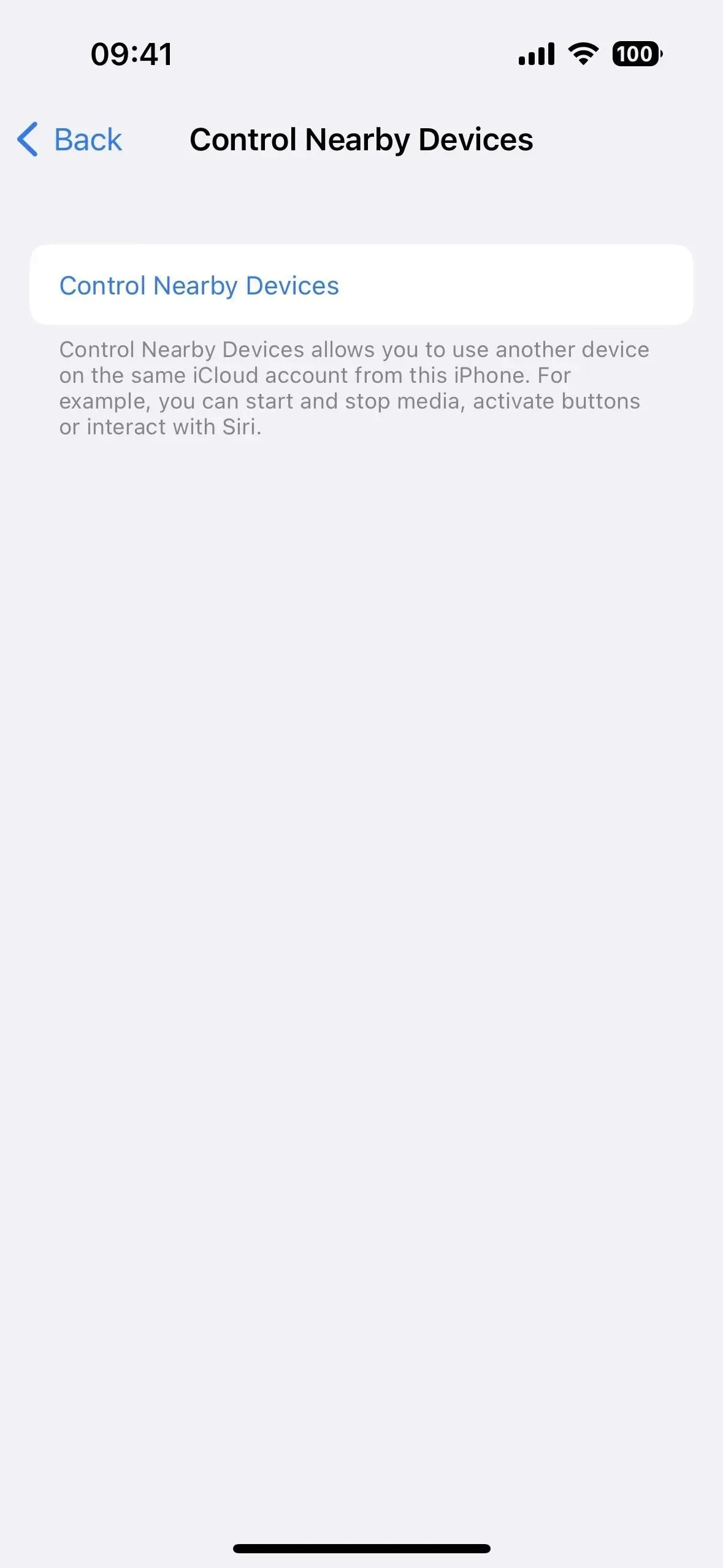
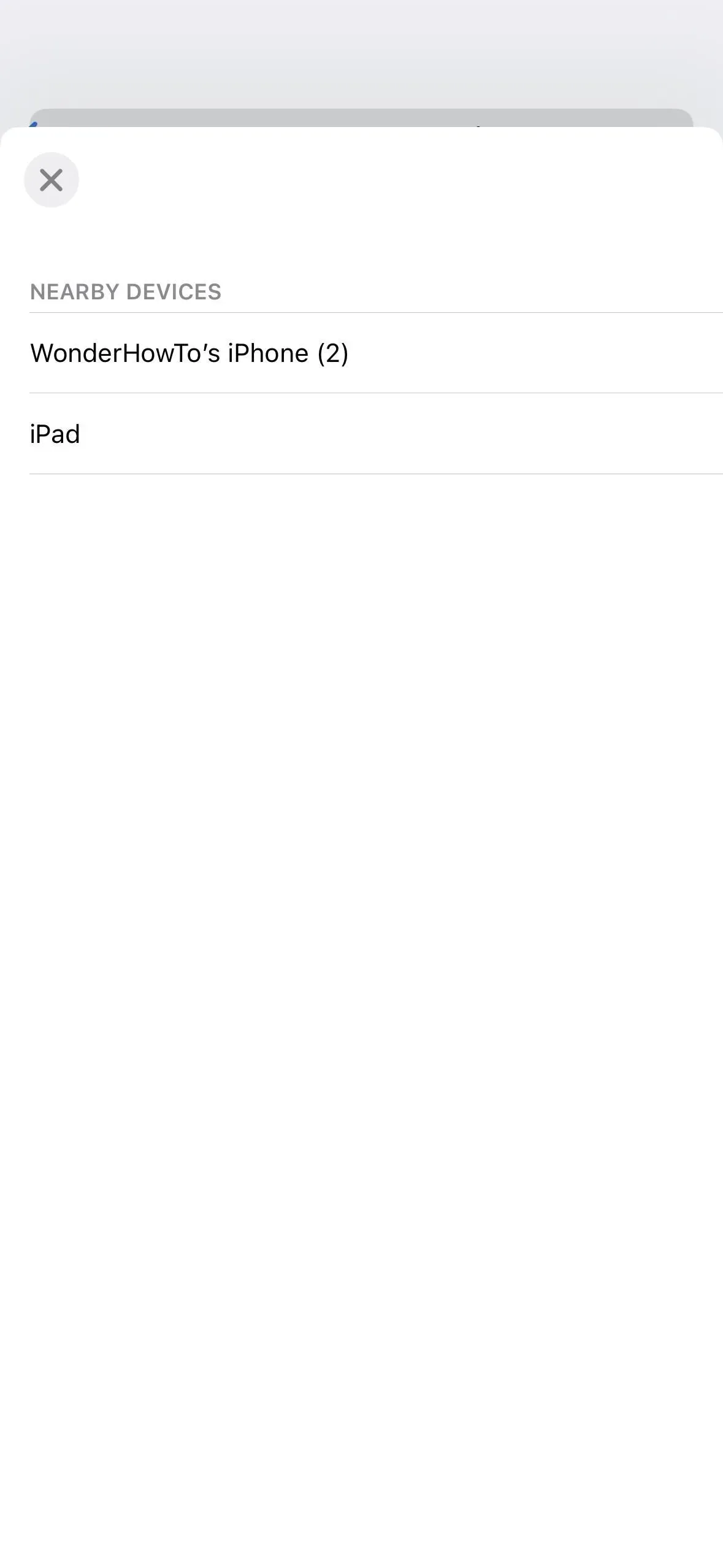
コントロールが開き、iPhone または iPad に iPhone が接続されたという通知が表示されます。メインコントロール画面には、以下を開くためのボタンが表示されます。
- 家
- アプリケーションスイッチャー
- 通知センター
- コントロールセンター
- シリ
- オプション (•••)
[オプション] ボタンを押すと、メディア再生コントロールに加えて、メイン コントロール画面と同じコントロールを備えた別の画面が開きます。
- 再生/一時停止
- 前のトラック
- 次のトラック
- ボリュームを上げて
- 音を小さくしてください

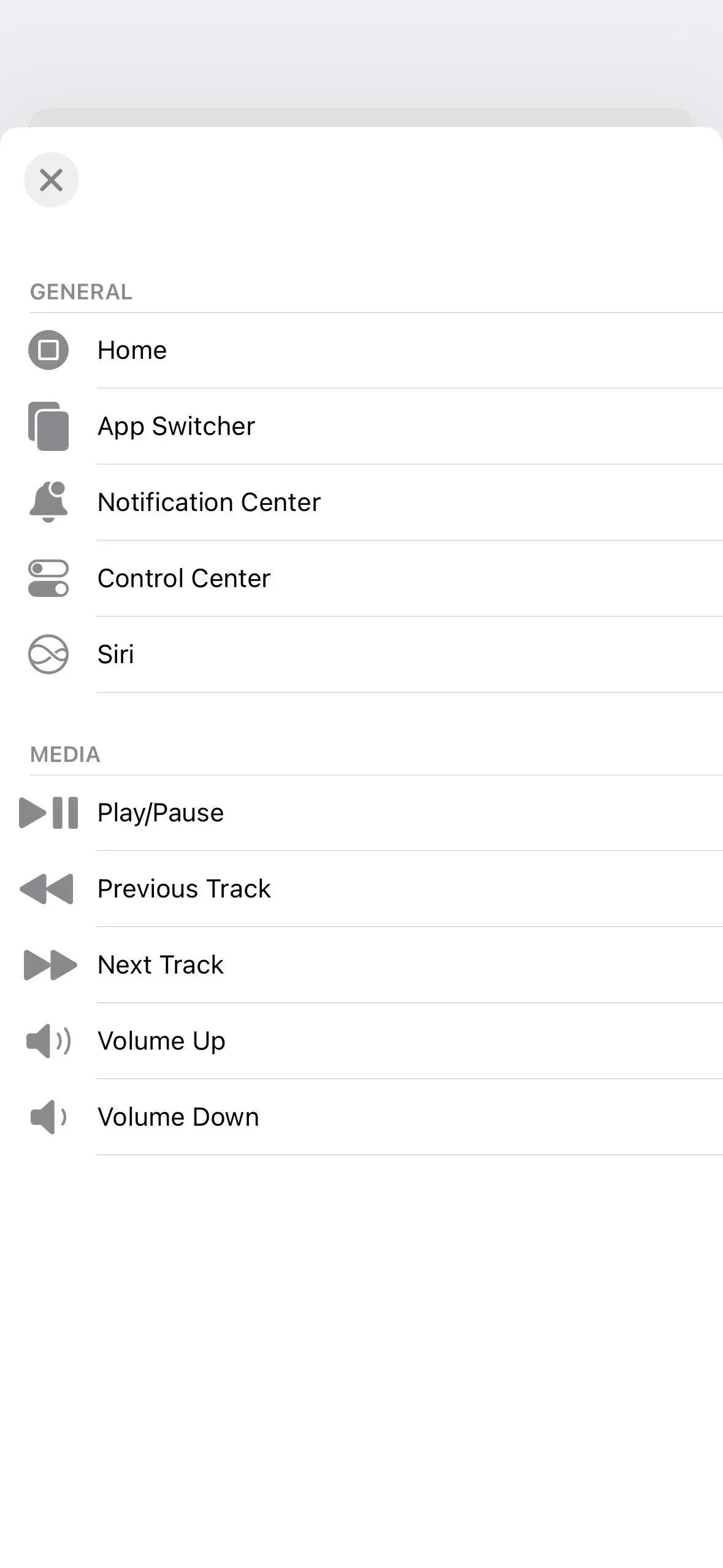
以下に示すように、デバイスへの接続は簡単で、すべてのコントロールがスムーズに動作します。
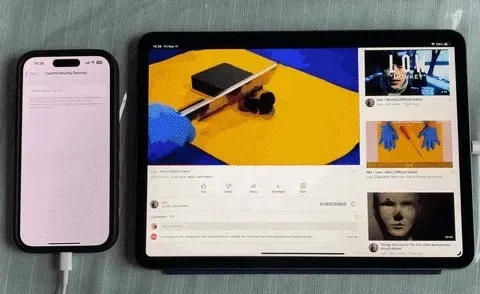
ヒント: 近くのデバイスへのアクセスをより迅速に管理する
別の Apple デバイスに接続するために設定アプリにアクセスし続ける必要がない場合は、それをアクセシビリティ ショートカットに割り当てることができます。
「設定」->「アクセシビリティ」->「簡単アクセスショートカット」に移動し、「近くのデバイスを管理」がチェックされていることを確認してください。次に、iPhone の任意の場所からサイド ボタンまたはホーム ボタンをトリプルクリックすると、近くのデバイスの管理インターフェイスが表示されます。ショートカットに複数のツールが割り当てられている場合は、表示されるアクション メニューから [近くのデバイスの管理] を選択します。
オプション 1: Apple Watch で iPad または iPhone を制御する
Apple Watch で設定アプリを開き、下にスクロールして [アクセシビリティ] を選択します。次に、「近くのデバイスの管理」メニューを見つけて開きます。

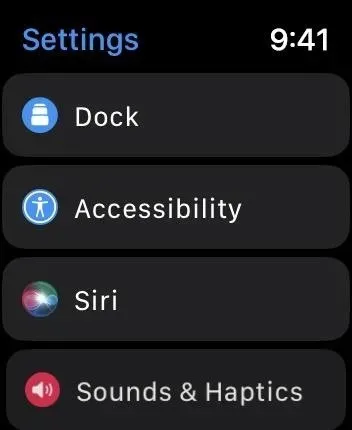
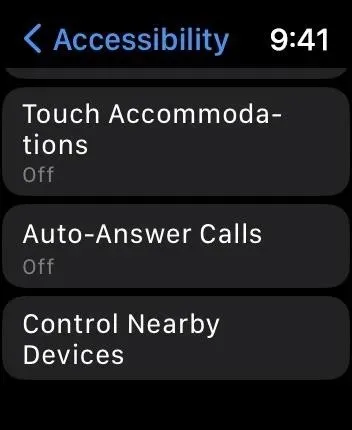
Apple Watch はすぐにローカル ネットワークを検索して、Apple ID で iCloud にサインインしている近くのデバイスを探します。デバイスが表示されたら、タップして接続します。コントロールが開き、iPhone または iPad に Apple Watch が接続されたことが通知されます。
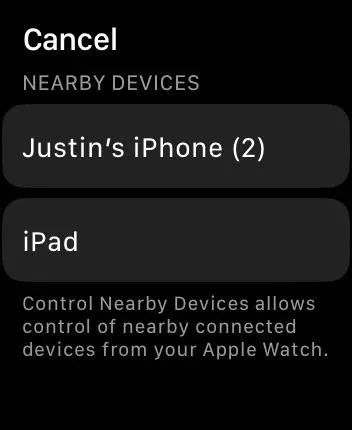
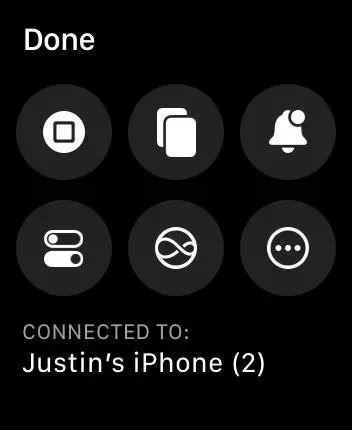
メインコントロール画面には、以下を開くためのボタンが表示されます。
- 家
- アプリケーションスイッチャー
- 通知センター
- コントロールセンター
- シリ
- オプション (•••)
[オプション] ボタンを使用すると、メディア再生コントロールやカスタマイズ可能なハンド ジェスチャに加えて、メイン コントロール画面と同じコントロールを備えた別の画面に移動します。
- 再生/一時停止
- 前のトラック
- 次のトラック
- ボリュームを上げて
- 音を小さくしてください
- ピンチ
- ダブルピンチ
- 絞る
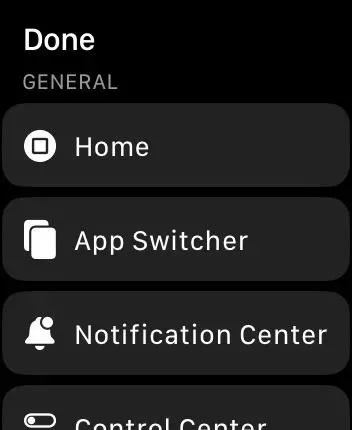
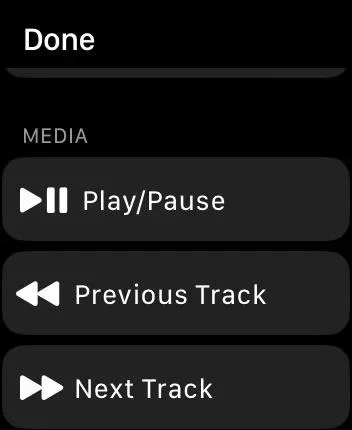
[ピンチ]、[ダブル ピンチ]、または [クレンチ] を選択すると、メディア アクションを割り当てることができるため、[オプション] メニューを開かなくても、メインのメディア コントロール画面でピンチ、ダブル ピンチ、またはピンチを行うことができます。


以下に示すように、デバイスへの接続は簡単で、すべてのコントロールがスムーズに動作します。

ヒント: 近くのデバイスへのアクセスをより迅速に管理する
別の Apple デバイスに接続するために設定アプリにアクセスし続ける必要がない場合は、それをアクセシビリティ ショートカットに割り当てることができます。
「設定」->「アクセシビリティ」->「簡単アクセスショートカット」に移動し、「近くのデバイスを管理」がチェックされていることを確認してください。あるいは、iPhone で Apple Watch アプリを開き、[マイウォッチ] -> [アクセシビリティ] -> [アクセシビリティ ショートカット] に移動して、どこからでもすぐにアクセスしたいツールを選択することもできます。
次に、Digital Crown をすばやくトリプルクリックすると、近くのデバイスを管理するためのインターフェイスが表示されます。ショートカットに複数のツールが割り当てられている場合は、まずメニューから「近くのデバイスの管理」を選択します。
コメントを残す