Windows 11でデスクトップのクラッシュを修正する方法

コンピューターが頻繁にクラッシュすると、特に締め切りに追われている場合には悪夢になる可能性があります。コンピューターはさまざまな理由でクラッシュする可能性があります。ほとんどの場合、デスクトップのクラッシュは簡単に修正できます。Windows 11 デスクトップがクラッシュし続ける場合は、最適な場所に来ています。
コンテンツ:
- 1 Windows 11 デスクトップがクラッシュし続ける問題の修正
- 2 修正 1: RAM とストレージの問題
- 3 解決策 2: 過熱の問題
- 4 解決策 3: マルウェアをチェックする
- 5 解決策 4: ドライバーを更新する
- 6 解決策 5: SFC スキャンを実行する
- 7 解決策 6: 電源の問題
- 最後に8つの言葉
Windows 11 デスクトップの修正プログラムがクラッシュし続ける
この投稿では、Windows 11 デスクトップがクラッシュし続ける場合に解決できる一般的な修正方法について説明します。
解決策 1: RAM とストレージの問題
多くの場合、RAM とストレージの競合が原因で、コンピューターがフリーズし続けることがあります。RAM には、システム上で実行されているプログラムまたはプロセスのすべての一時データが保存されます。ただし、Windows が RAM からデータを取得しようとしても取得できない場合、コンピュータがクラッシュする可能性があります。
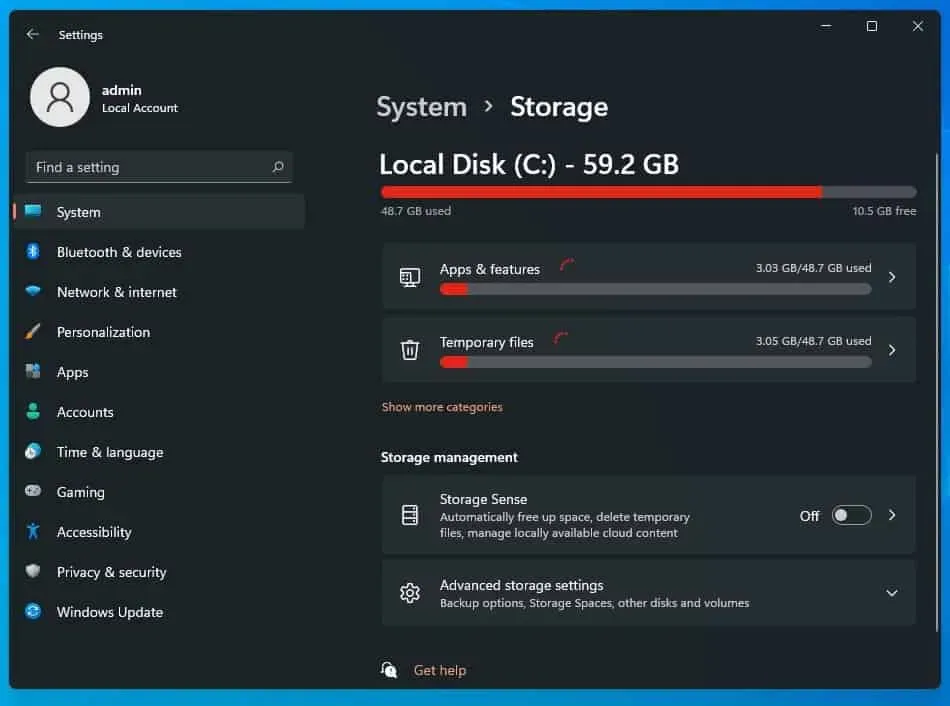
問題は、PC の SSD またはハードドライブに関連している可能性があります。これは主に、ユーザーが特定のファイルを開こうとしたときにシステムがクラッシュしたときに発生します。これは、ドライブが故障していることを示しています。
システムと互換性のない追加の RAM カードを PC に取り付けた場合、この PC クラッシュの問題が発生する可能性があります。PCに搭載されているSSDも同様です。障害のある SSD を取り付けた場合、これが Windows のクラッシュの原因になる可能性もあります。
解決策 2: 過熱の問題
Windows 11 デスクトップがクラッシュし続ける場合は、ラップトップまたはデスクトップが過熱していることが原因である可能性があります。コンピューターが過熱すると、システムがクラッシュする可能性があり、その場合、死のブルー スクリーンが発生する可能性があります。
コンピューターはさまざまな理由で過熱する可能性があります。負荷の高いタスクを実行しようとしている場合は、コンピューターが適切に換気されていることを確認する必要があります。CPU キャビネットが壁で覆われておらず、空気の流れが妨げられていないことを確認してください。これにより、換気のための十分なスペースが残らない可能性があります。また、すべてのファンが適切に動作していることを確認してください。コンピュータを頻繁に掃除し、ファンやケースの内側に付着したほこりや汚れを取り除きます。
ラップトップを使用している場合は、重労働を行う間は毛布や膝の上ではなく、平らな場所に置いてください。ゲームなどのプレイ中にラップトップが過熱した場合は、冷却パッドを使用して CPU を暖かく保つことができます。
解決策 3: マルウェアをチェックする
マルウェアやウイルスもシステムをクラッシュさせる可能性があります。コンピュータがウイルスやマルウェアに感染すると、コンピュータがフリーズし続ける可能性があります。ただし、この問題を解決するには、ウイルス対策スキャンとマルウェア対策スキャンを実行することをお勧めします。
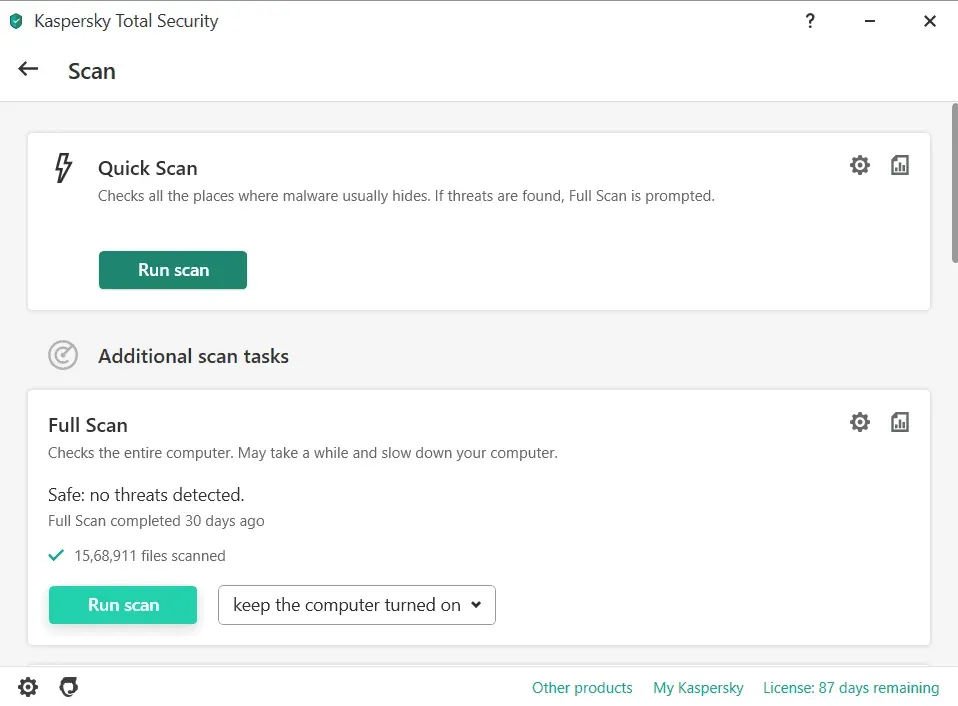
おそらく、Windows Defender を使用してコンピュータのウイルスやマルウェアをスキャンする必要があります。ただし、他のウイルス対策ソフトウェアを使用している場合は、そのソフトウェアでコンピュータをスキャンすることをお勧めします。
解決策 4: ドライバーを更新する
コンピュータ上のドライバが古い場合にも、この問題が発生する可能性があります。この問題を解決するには、コンピュータ上の古いドライバを更新する必要があります。PC のドライバーを更新するには、次の手順に従います。
- Windows + I キーの組み合わせを押して、PC 設定に移動します。
- [Windows Update]をクリックし、 [更新の確認] をクリックします。
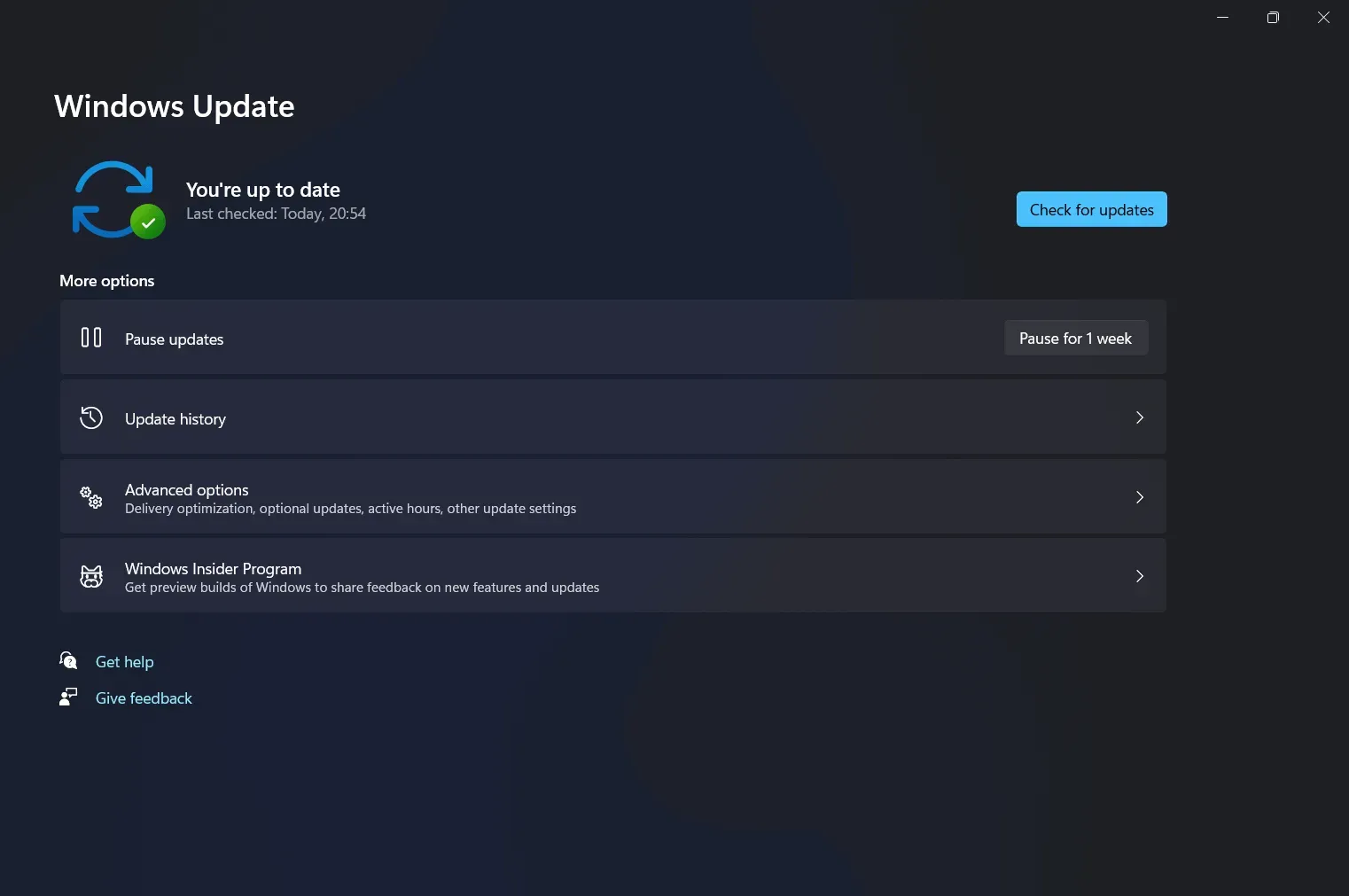
- コンピュータがアップデートのチェックを開始します。Windows アップデートをチェックすると、ドライバのアップデートが届きます。ドライバーのアップデートはオプションのアップデートセクションにあります。更新プログラムをインストールし、コンピューターを再起動して、問題が解決されたかどうかを確認します。
Driver Booster や DriverPack Solution などのサードパーティ アプリケーションを使用して、最新のドライバー更新をダウンロードしてインストールすることもできます。
ラップトップを使用している場合は、製造元の Web サイトにアクセスして、使用しているラップトップ用のドライバーを入手できます。
解決策 5: SFC スキャンを実行する
次にできることは、SFC スキャンを実行することです。これを行うには、以下の手順に従います。
- [スタート] メニューで、 [コマンド プロンプト] を見つけます。それを右クリックし、「管理者として実行」をクリックします 。コマンド プロンプトで、「sfc /scannow」と入力して実行します。
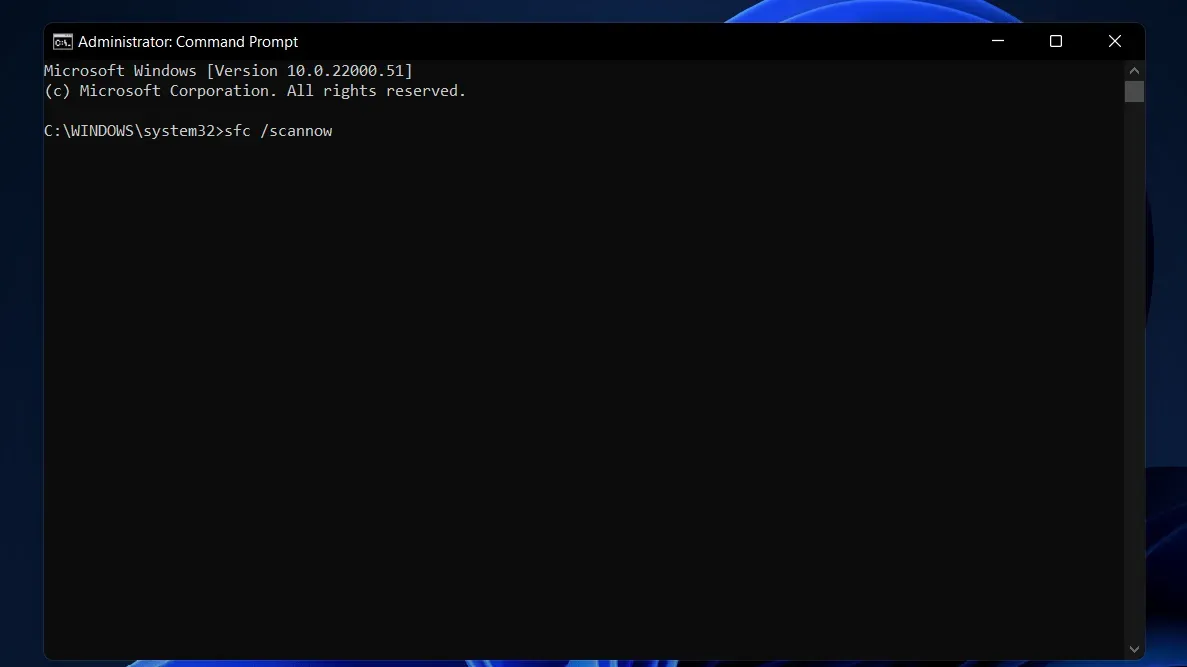
- これにより、システムで破損したファイルがないか検索され、修復されます。
- その後、コンピュータを再起動するとフリーズしなくなります。
解決策 6: 電源の問題
電源装置の問題が原因で、Windows 11 デスクトップのクラッシュなどの問題が発生する可能性があります。PC の電源が損傷している場合、電源が変動してシステムがクラッシュする可能性があります。電源に問題があるかどうかを確認できます。
最後の言葉
Windows 11 デスクトップがクラッシュし続ける場合は、次の方法と解決策を試してください。上記の手順を試して、問題が解決するかどうかを確認してください。問題が正常に解決された場合は、コメント欄でお知らせください。
コメントを残す