Scorn がクラッシュし続け、起動時に実行されない問題を修正する方法
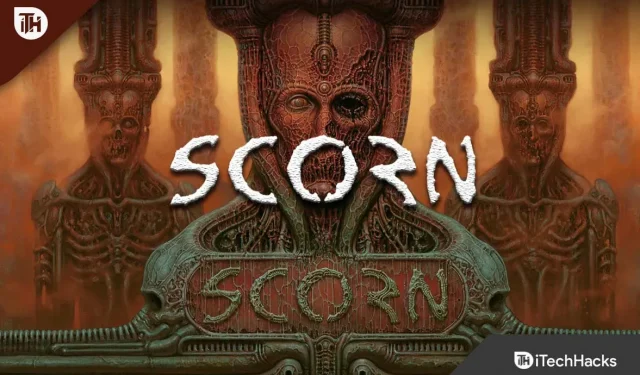
地獄への旅は非常に不安で、恐ろしい戦いに満ちています。人々をScornに嫌悪感を抱かせることを目的としています 。肉の曲がりくねった曲線が迷路のような部屋を飾り、機械仕掛けは腐った死体の血に浸っている。
Scorn にはおなじみの美的影響がうまく反映されており、倦怠感や嫌悪感を助長する雰囲気を作り出しています。ただし、残念なことに、このゲームにはいくつかの問題があり、多くのユーザーが Scorn をPC で起動するとクラッシュし続け、プレイできなくなると報告し始めています。
ただし、この種のエラーを修正できる修正がいくつかあるため、心配する必要はありません。したがって、Scorn の起動時にクラッシュの問題に直面している場合は 、必ずこのガイドを最後まで読んでください。
コンテンツ:
失敗の理由は何ですか?
Scorn で Windows PC でゲームがクラッシュし続けるのには何らかの理由が考えられますが、最も本当の理由は以下のとおりです。
- 互換性のない GPU ドライバー。
- 保留中の Windows アップデートがあります。
- 最小システム要件を満たしていません。
- オーバーヒート。
- さまざまなバックグラウンドプロセス。
Scorn が PC の起動時にクラッシュし続ける問題を修正
Windows PC で起動時にクラッシュする Scorn を修正することは、皆さんにとってそれほど難しいことではありません。これまでに説明した修正は、問題を簡単に解決するのに役立ちます。その一部を次に示します。
最小要件を確認する
最初に行うべき最も重要なことは、デバイスが最小システム要件を満たしているかどうかを確認することです。ただし、このゲームをクラッシュせずにスムーズに実行するための要件がわからない場合は、以下の要件を確認してください。
- プロセッサー:クアッドコア AMD Ryzen 3 3300X / Intel Core i5-8400
- RAM: 8 GB 以上。
- GPU: NVIDIA GeForce GTX 1060
- P シェーダー: 5.1。
- Vシェーダー:5.1。
- 無料ストレージ: 50 GB。
- ビデオメモリ:3GB。
デバイスの電源をオフにしてから再度オンにします
最小システム要件を満たしていても、Scorn のプレイ中に Windows 11 PC がクラッシュする場合があります。これは、コンピュータに保存されているランダムなキャッシュ ファイルが原因である可能性があります。
したがって、この問題を解決するにはシステムを再起動する必要があります。再起動すると RAM がクリアされ、システムが再び起動するためです。
ゲームのグラフィックが低い
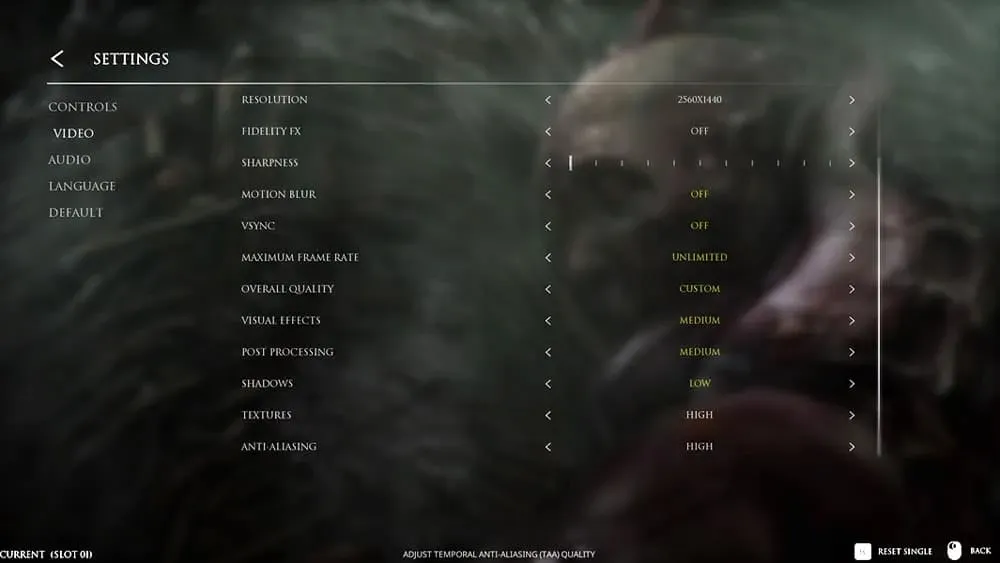
Windows 11 PC でゲームがクラッシュし続ける場合は、ゲーム内の GPU 設定を下げる必要があります。したがって、グラフィック設定を最小に設定し、ゲームがクラッシュしなくなったかどうかを確認してください。あるいは、ゲームがクラッシュせず、正常に動作する場合は、低グラフィックスを使用する必要があります。それ以外の場合は、次のステップに進みます。
GPU ドライバーを更新する
システム上の GPU ドライバーが最新かどうかを確認しましたか? Scorn は、ほとんどの場合、古い GPU ドライバーが原因で起動時にクラッシュします。これを防ぐには、GPU ドライバーを常に更新する必要があります。結果として、
- 最初に行う必要があるのは、[ ファイル名を指定して実行] ウィンドウを開いてdevmgmt.mscと入力すること です。それが完了したら、Enter キーを押します。
- 次に、 ディスプレイ アダプターを 見つけて展開します。
- GPU の製造元を右クリックして、GPU ドライバーを更新するオプションが表示されます。
- 次に、「ドライバーを自動的に検索」をクリックします。
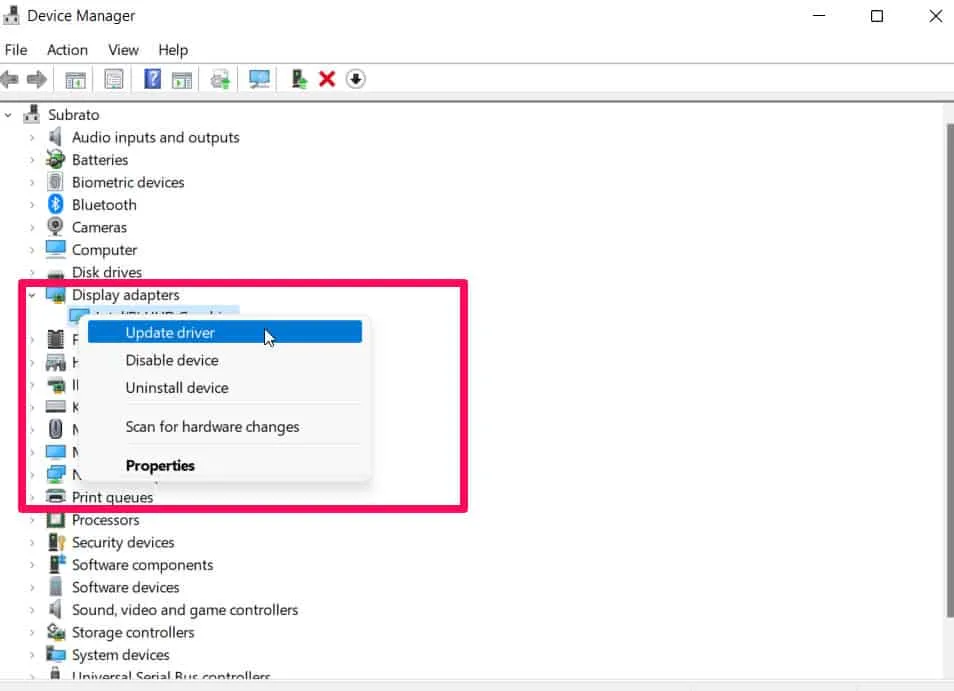
これにより、デバイスは一定時間が経過すると自動的にドライバーのアップデートの検索を開始し、デバイスのパフォーマンスに影響を与えることなくドライバーのアップデートを自動的にインストールします。
Nvidia オーバーレイを無効にする
Windows 11 PC で、Nvidia オーバーレイが無効になっているときに Scorn をプレイ中にクラッシュが発生すると多くのユーザーが報告しました。試すために従う必要がある手順は次のとおりです。
- まず、 GeForce Experienceを開きます。
- 次に、Windows 画面の右上隅にある設定の歯車アイコンをクリックします。
- 「一般」タブをクリックします。
- 最後のステップとして、「機能」セクションで「ゲーム内オーバーレイ」をオフにします。
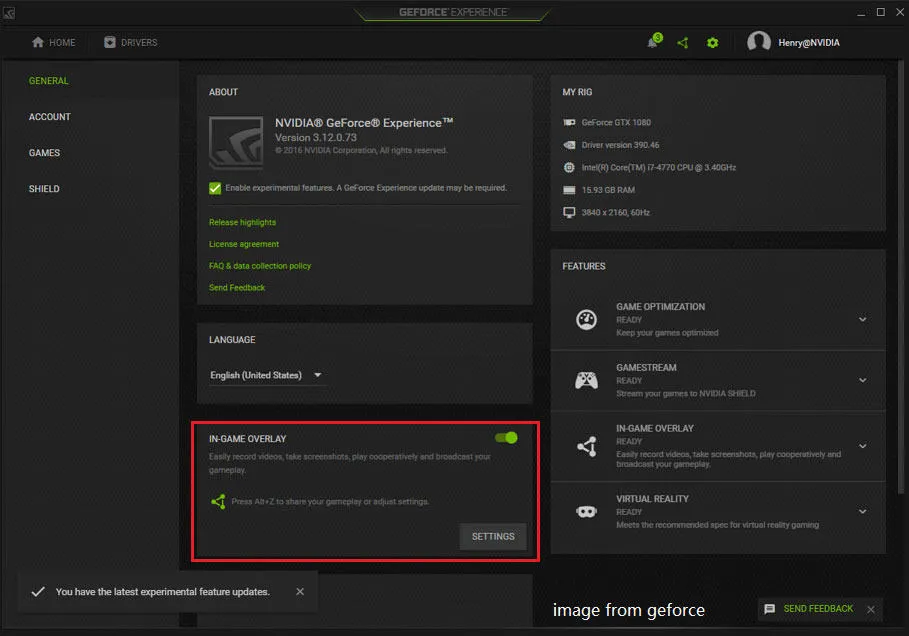
管理者として実行
Windows 11 PC では、管理者としてゲームを実行することで Scorn のクラッシュ問題を解決することもできます。このため、ゲームにシステム リソースを使用する権限がなく、ゲームがクラッシュする可能性があります。したがって、管理者として実行すると、再び正しく動作するはずです。これを達成するには
- 最初に、 Scorn ゲーム .exe ファイルを右クリックし、[プロパティ]を選択する必要があります 。
- 次に、 [互換性]セクションをクリックし、 [管理者としてこのプログラムを実行する]を選択します。
- 完了したら、「適用」>「OK」をクリックします。
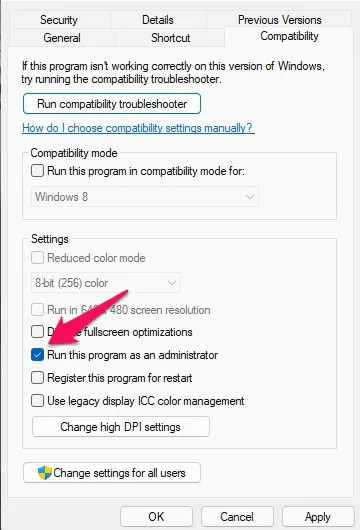
これで、Scorn を起動するたびに、デバイスは必要なシステム リソースの使用を許可するようになり、この迷惑なエラーを排除するのにさらに役立ちます。
Windows OSをアップデートする
古いバージョンの Windows がこの問題の原因である場合があることにも注意してください。したがって、コンピューターの最適なパフォーマンスを維持するには、Windows Update を定期的にチェックすることが非常に重要です。このため
- 開始するには、 Win + I を押してWindows の設定にアクセスします。
- その後、「Windows Update」をクリックし、「更新プログラムの確認」を選択します。
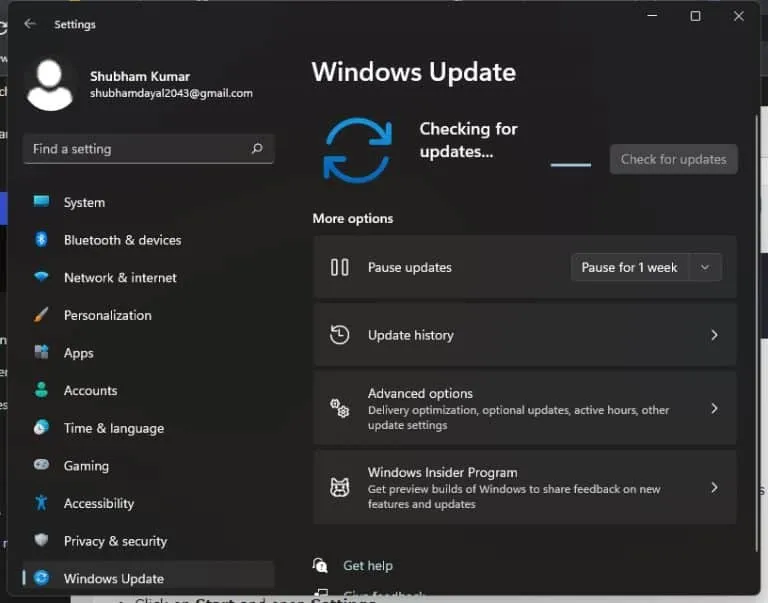
したがって、利用可能な最新のパッチでデバイスの OS を更新すると、起動時にクラッシュし続ける Scorn の問題が自動的に解決されることがわかります。まだ試していない場合は、必ず試して効果があるかどうかを確認してください。
オーバークロックを停止する
デバイスでオーバークロックを使用する場合は、オーバークロックを無効にする必要があります。はい!明らかに、デバイスのパフォーマンスを向上させるためにオーバークロックしています。古いデバイスの場合、ハードウェアが余分な負荷を処理できないため、オーバークロックによってこの種の問題が発生する可能性があります。
ウイルス対策をチェックしてください
ゲームでは、デバイスのウイルス対策と競合する問題が発生し、デバイスのリソースの使用がブロックされ、ゲームがクラッシュする可能性があります。
したがって、Scorn をプレイしている間はウイルス対策ソフトウェアを一時的に無効にすることをお勧めします。ただし、これを実行した後にゲームがスムーズに実行される場合は、主な問題はウイルス対策にあります。
ゲームをアップデートする
Scorn には、この迷惑な問題の原因となっている保留中のアップデートがある可能性があります。そのため、Steam クライアントまたは使用しているその他のランチャーに保留中のゲーム アップデートがあるかどうかを再確認する必要があります。
ただし、多くの場合、アップデート後にゲームを起動すると、頻繁にクラッシュする問題が自動的に解決されるとユーザーが報告しています。したがって、これも試して効果があるかどうかを確認する必要があります。
ゲームを再インストールする
PC 上で実行されている Scorn の問題を解決するのに何も役に立たない場合は、デバイスから一部のゲーム ファイルが欠落しており、このエラーが発生している可能性があります。
したがって、この種のエラーを解決するには、各ファイルを更新することでエラーを削除できるため、デバイスにゲームを再インストールする必要があります。それで、先に進んで、これが Scorn のクラッシュ問題の解決に役立つかどうかを確認してください。
著者のテーブルから
そこで、Windows PC で Scorn が起動時にクラッシュし続ける場合の修正方法を紹介します。この記事の前半で説明した修正がお役に立てば幸いです。また、さらにサポートが必要な場合は、以下にコメントしてお知らせください。
コメントを残す