iPhoneの設定画面に戻る方法 | iOSセットアップアシスタント
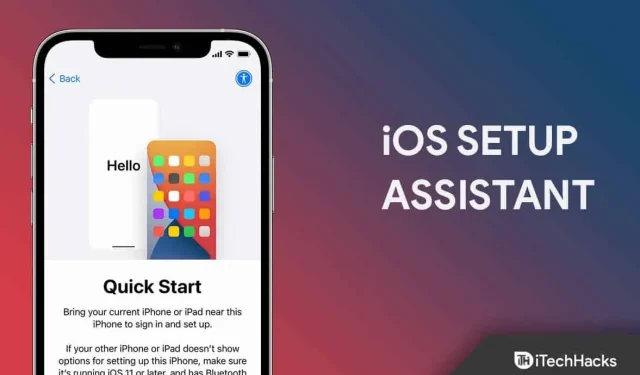
新しい iPhone/iPad をセットアップするときに、誤って間違った設定を行ってしまうことがあります。ただし、この状況では、通常、iOS デバイスのセットアップ アシスタント画面に戻ることができればと思います。残念ながら、最終的にこれを行う方法は見つかりませんでした。
しかし、この記事では心配しないでください。ここではiPhoneの設定画面に戻る方法を説明します。したがって、これを希望する場合は、必ず以下で説明する方法に従ってください。ただし、その前に、データをバックアップする必要があります。それでは、始めましょう。
コンテンツ:
iOS セットアップ アシスタントとは何ですか?
iOS セットアップ アシスタントは、電話機のセットアップ プロセス全体をガイドします。つまり、簡単に言えば、新しいデバイスまたは消去されたデバイスをアクティブ化し、基本設定を調整し、言語や ID などの設定をカスタマイズできます。
iOSアシスタントの設定方法は?
新しい iPhone をお持ちで、iOS セットアップ アシスタントにアクセスする方法がわからない場合は、以下で説明する修正手順に従ってください。これらの手順はまさにそのための方法であることが知られています。それでは、それらから始めましょう:
- 最初に、電源ボタンを使用して新しい iPhone の電源を入れる必要があります。
- その後、データがすでに別のデバイスにある場合は、必ず [クイック スタート]をクリックしてください。それ以外の場合は、前述したさらなる手順を使用して手動で行う必要があります。
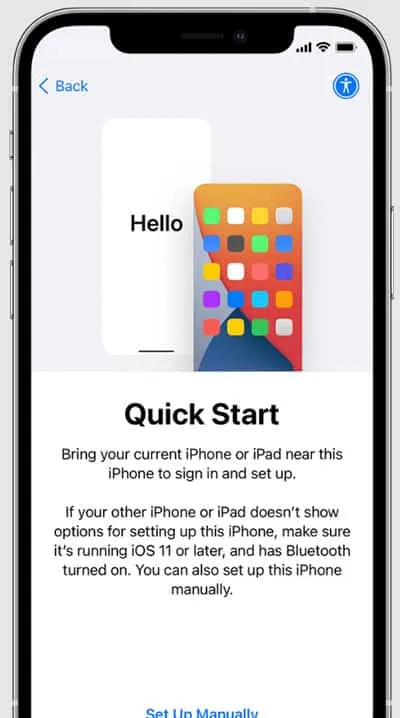
- ここでデバイスをアクティベートしますが、これを行うには、接続を確立するために iPhone をセルラーデータ、Wi-Fi、または iTunes に接続する必要があります。
- 次に、 Face ID または Touch ID と パスコード を設定してiPhone を保護します。
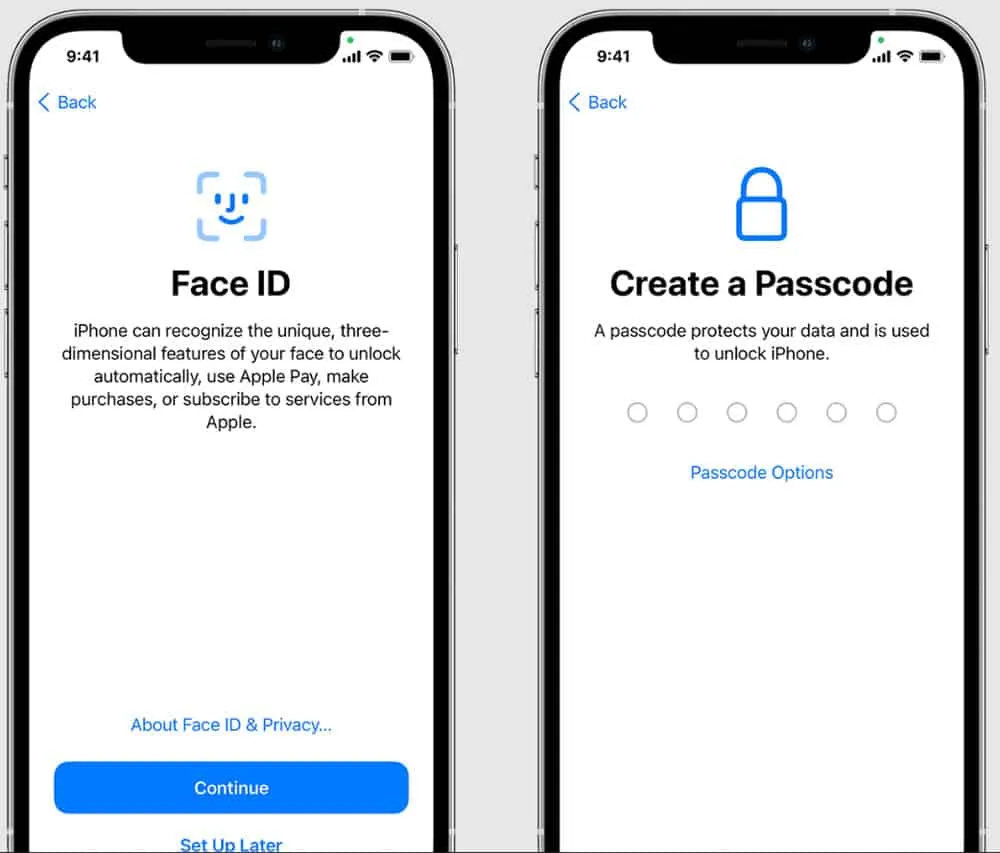
- その後、以前のデバイスからデータを復元または移行します。
- 次に、 Apple ID を使用してサインインします。次に、必ず 自動更新をオンにして 、その他の必要な機能 ( Siri、スクリーンタイムなど)を設定して ください。
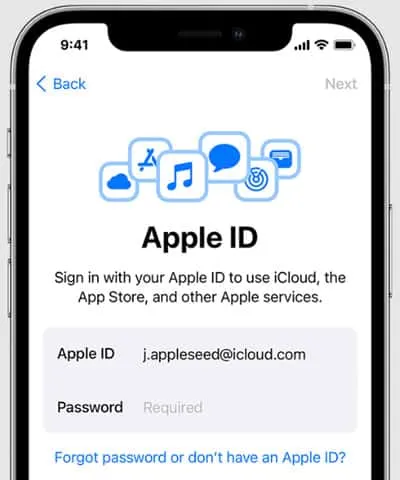
iOS セットアップ アシスタント画面に戻るにはどうすればよいですか?
それで、すでに述べたように、初めて使用するときにiPhoneをセットアップする方法ですが、セットアッププロセス中に何らかの間違いを犯し、今それを変更したい場合はどうすればよいでしょうか。まあ、これに利用できるトリックはあまりありません。iPhoneを再起動する必要があります。
これは、iPhone をリセットする以外に、iOS セットアップ アシスタント画面に戻る方法がないためです。したがって、iPhoneを再度セットアップするためにiPhoneをリセットする方法を知りたい場合は、必ず次の手順に従ってください。
- これを行うには、 iPhone の設定にアクセスする必要があります 。したがって、設定ページを開くだけです。
- 次に、「全般」タブを見つけてクリックします。
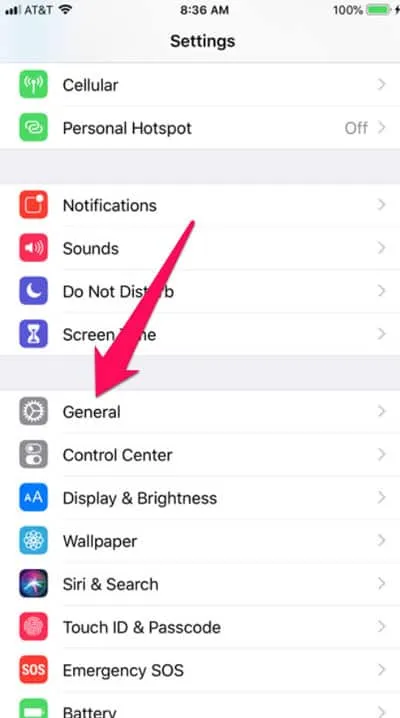
- その後、「リセット」をクリックし、「すべてのコンテンツと設定を消去」を選択します。
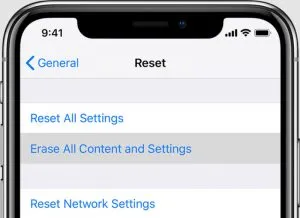
免責事項: この方法を使用すると、電話は完全に消去されます。次に、セットアップ画面を再度実行し、選択肢が表示されたら「iTunes バックアップから復元」(存在する場合) を選択するよう求められます。バックアップを復元するときは、携帯電話が Wi-Fi に接続されており、充電器に接続されていることを確認してください。一方、iOS に詳しくない場合は、必ず上記の手順に従って iPhone データをバックアップしてください。
iCloud を使用してデータをバックアップするにはどうすればよいですか?
通常、携帯電話を再起動する前にデータをバックアップすることをお勧めします。ただし、iOS デバイス上のデータをバックアップする正しい方法を知らないと、データの損失が発生する可能性があります。したがって、これを回避するために、次の手順を実行してください。
- iPhone データを iCloud にバックアップするには、デバイスの設定ページを開きます。
- その後、Apple ユーザー名のエントリをクリックするだけです。
- 次に、iCloud アイコンを見つけてクリックします。
- 次に、「iCloud バックアップ」セクションにカーソルを置き、「今すぐバックアップ」ボタンを切り替えます。
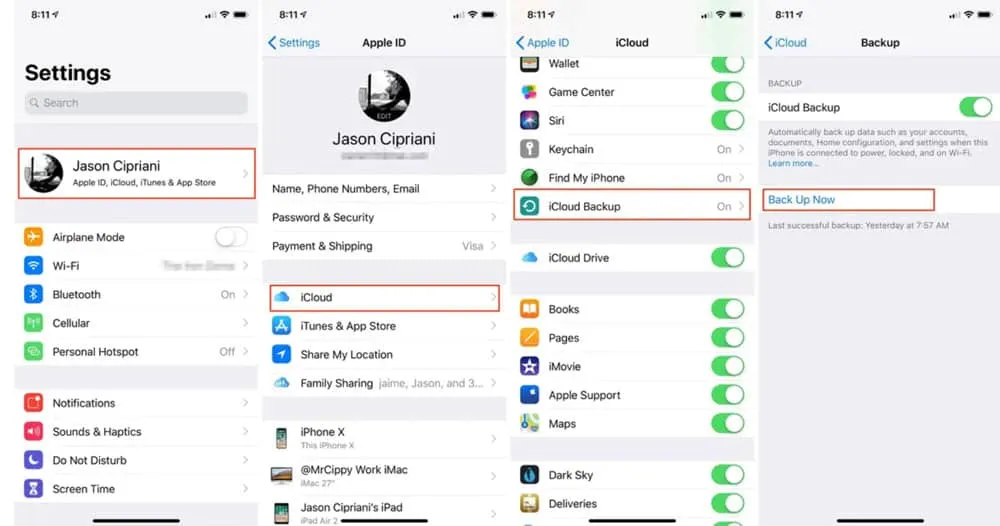
では、なぜ Google や iTunes などの他のアプリではなく iCloud を選んだのか疑問に思っているなら、iCloud を使用することはあまりお勧めしませんが、私の意見では、iCloud を使用してデータをバックアップするのが最も簡単です。初心者。ユーザー。
著者のテーブルから
このガイドで説明したように、すべてを削除して工場出荷時の設定にする以外に、iOS セットアップ アシスタント ページにアクセスするオプションはありません。したがって、データをまだバックアップしていない場合は、上記の方法に従う前によく考えてください。
そこで、iPhone セットアップアシスタント画面に戻る方法を紹介します。このガイドが有益であることを願っています。一方で、ご質問やご提案がございましたら、以下に貴重なコメントを残してください。
コメントを残す