Steam/PC での Destiny 2 のクラッシュを修正する方法
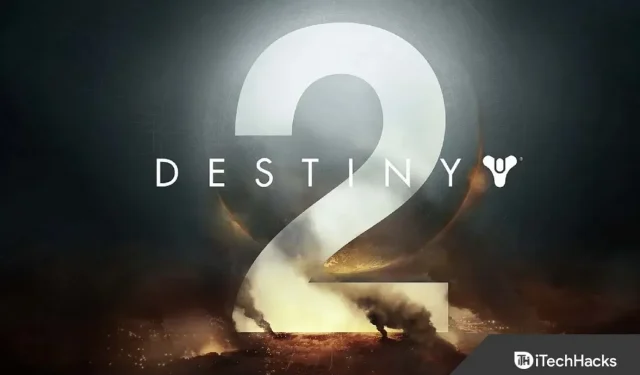
このアクション満載のシューティング ゲームには強力な RPG 要素があり、ソロ、マルチプレイヤー モード、またはマルチプレイヤー モードでプレイできます。ゲーム中、あなたは超強力なガード(3つのクラス)としてプレイし、さまざまなアクションを実行することで装備を強化します。
私の意見では、Destiny は現時点で最高のビデオ ゲーム シリーズです。リリースするたびに、気に入ったものがありました。偶然始めましたが、1年目からさらに夢中になりました。しかし、最近 Activision から分離され、Shadow Keep と New Light がリリースされたことで、Bungie のゲームは絶好調です。しかし、残念なことに、ユーザーを悩ませるいくつかの欠点がまだあります。
最近、一部のユーザーが Steam で Destiny 2 がクラッシュし続けると報告し始めています。iTechHacks チームがこの問題を調査したところ、Steam での Destiny 2 のクラッシュ問題の解決に確実に役立ついくつかの解決策を思いつきました。それでは、これらの修正を見てみましょう。
コンテンツ:
Steam でクラッシュし続ける Destiny 2 を修正する
Steam でクラッシュし続ける Destiny 2 の問題を修正することは、この記事の後半で説明するいくつかの簡単な修正に従う必要があるため、それほど難しいことではありません。それでは、それらを見てみましょう:
Destiny 2 を再起動する
Destiny 2 でクラッシュが発生した場合、最初のステップは Steam ランチャーでゲームを再起動することです。一般に、ゲームを閉じて再度開くと、人々が抱えている問題の半分は解決します。ゲームを再起動すると、問題の原因となるエラーやクラッシュが発生する可能性が低くなります。
バックグラウンドで実行中のアプリを停止する
アップデート、ダウンロード、バックグラウンドで実行中のアプリを閉じれば、Destiny 2 を問題なく起動できます。このようにして、Destiny 2 をスムーズに実行するために必要な処理能力を PC またはコンソールに提供できます。これをする、
- まず、 タスク マネージャーを開き、[プロセス]タブに移動します。
- その後、アプリを 1 つずつ選択し、タスクの終了ボタンをクリックします。
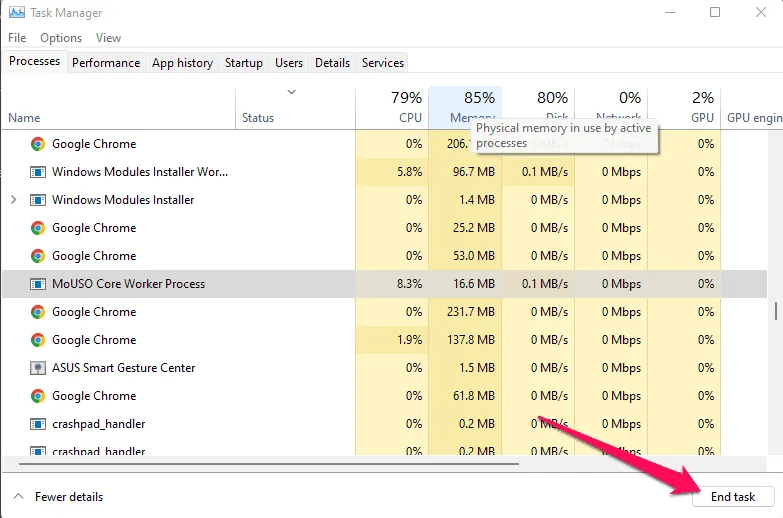
コンピューター/コンソールを再起動します
コンピューターを再起動し、ゲームを閉じた後に再度開くと、エラーを解決できます。システム全体が開かれて再起動され、問題の原因となっている可能性のあるバグやバグが修正されるはずです。
Windows Updateを確認する
システムがアプリケーションのクラッシュを引き起こすもう 1 つの理由は、システムの更新に追いついていないことです。ほとんどの人がほぼ毎日この間違いを犯していますが、それに気づかれません。PC をスムーズに実行し続けたい場合は、Windows 11 を更新することをお勧めします。次の手順に従って、更新が機能しているかどうかを確認できます。
- まず、スタートメニューの設定アイコンをクリックします。
- 次に、「Windows Update」をクリックし、「更新の確認」を選択します。これを実行した後、システムが更新を確認するのに数分かかります。その場合は、お知らせいたします。
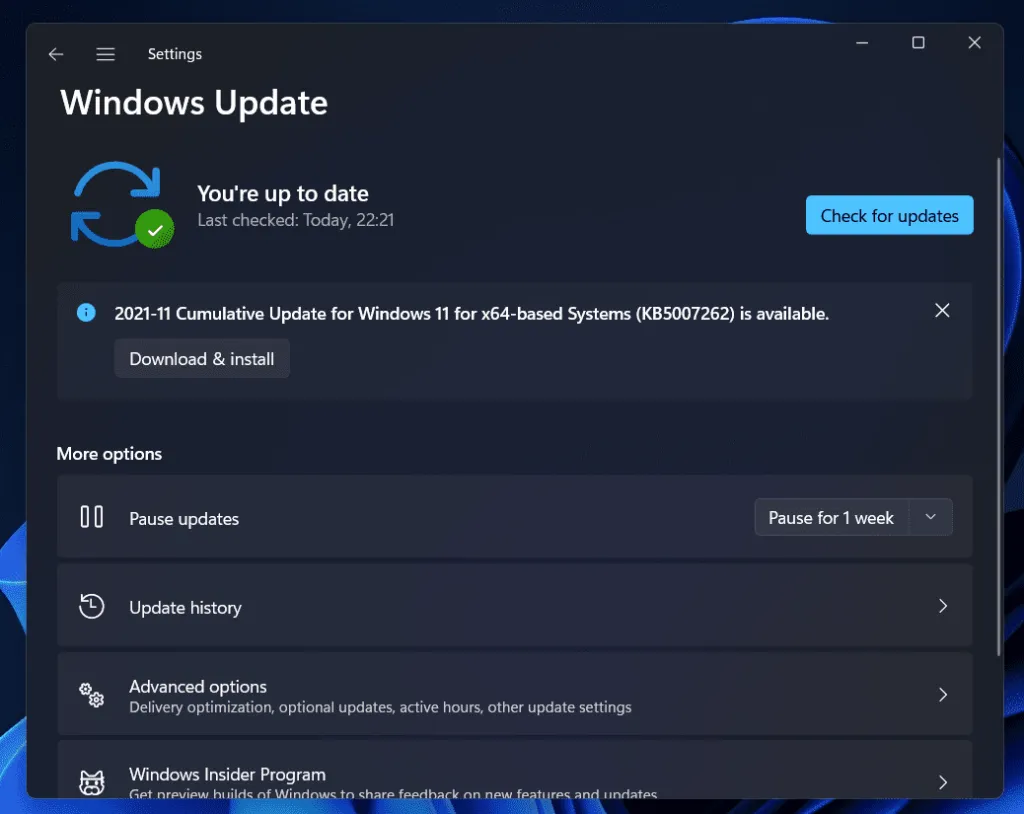
GPU ドライバーを更新する
Steam クライアントで Destiny 2 をプレイ中に頻繁に途切れ、クラッシュ、フリーズが発生する場合は、GPU ドライバーを更新する必要がある場合があります。古い GPU ドライバーがゲーム中にクラッシュを引き起こす場合があります。次の手順を実行して、GPU ドライバーを更新できます。
- まず、Windows 11 コンピューターで デバイス マネージャーを開きます。
- [ディスプレイ アダプタ]をクリックします 。
- その後、GPU の製造元名を右クリックし、[ドライバーの更新] を選択します。

デバイスをリセットする
Steam で Destiny 2 をしばらくプレイ中にクラッシュやフリーズが発生した場合は、デバイスを再起動する必要があります。さらに、多くの Destiny 2 プレイヤーは、これのおかげで同様の技術的問題が解決されたと報告しています。
これを試してみて、効果があるかどうかをお知らせください。ただし、Windows デバイスを再起動する方法がわからない場合は、次の手順に従ってください。
- まず、 Windows の設定を開いて[システム] を選択します 。
- 次に、 「回復」ボタンをクリックします。
- その後、「PCをリセット」の横にある「このPCをリセット」をクリックします。
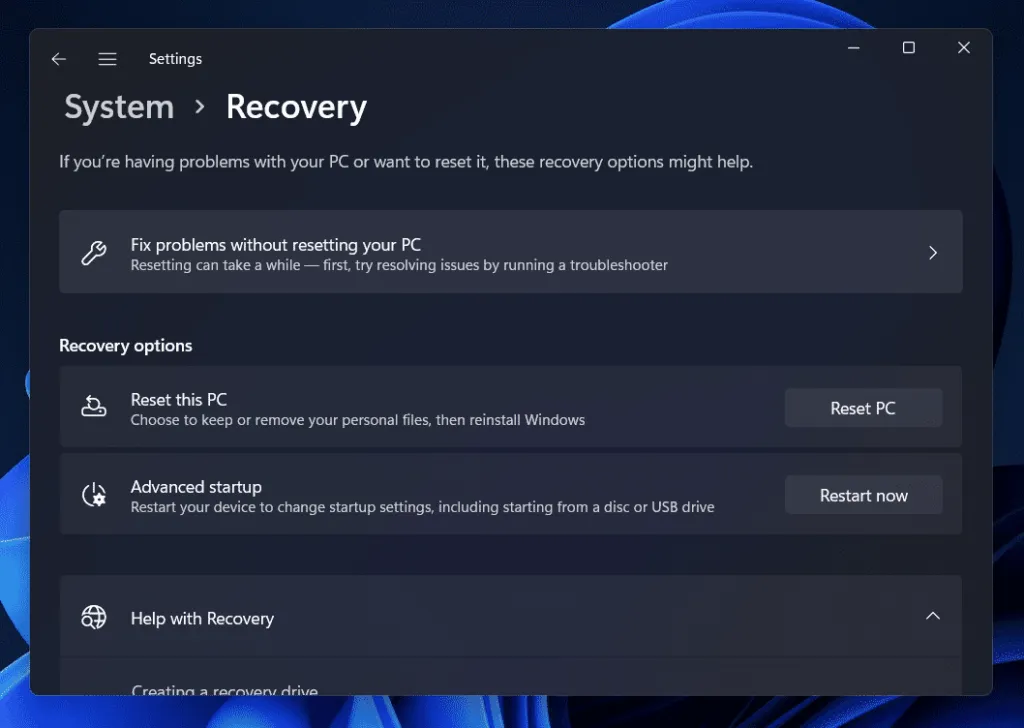
Steamクライアントを再インストールする
Destiny 2 が起動時に Steam でクラッシュし続ける場合は、Steam インストール ファイルの一部が破損してこの問題が発生している可能性があるため、Steam クライアントを再インストールしてみてください。
したがって、クライアントを再インストールすると、すべてのファイルが自動的に削除され、PC に再インストールされます。したがって、これを実行して、役立つかどうかを確認する必要があります。
Nvidia/AMD GPU 設定を変更してみてください。
次のステップは、他に何か必要があり、Steam の問題により Destiny 2 がクラッシュし続ける場合に、デバイスの GPU 設定を微調整してみることです。このため:
Nvidia GPU 設定の場合:
プレビュー画像の設定を調整する場合は、[高度な 3D 画像設定] を使用します。「3D オプション」の「プレビューで画像設定を調整」をクリックします。この状況では:
- 左側のペインで「3D 設定の管理」をクリックします 。
- 「プログラム設定」タブをクリックします。
- [カスタマイズするプログラムの選択] に移動し 、[Destiny 2]を選択します。
- リストに見つからない場合は、 「追加」ボタンをクリックします。
- Destiny 2 が名簿に表示されるのをまだ待っている場合は、手動で追加する必要があります。メニューから「参照」を選択します 。
- ゲームのインストールフォルダーを見つけます。
- Destiny2.exe を実行可能ファイルとして使用して、実行可能ファイル (.exe)を選択する必要があります 。
- プログラム設定が追加されたので、ゲームで使用できるようになりました。
- 次のように編集します。
- 電源管理:最大のパフォーマンス
- 低遅延モード: オフ
- 画像の鮮明化: オフ
- マルチスレッドの最適化: 有効
- テクスチャ フィルタリング – 品質:パフォーマンス
他には何も触れる必要はありません。設定を適用した後、コンピューターを再起動する必要があります。それが完了したら、Destiny 2 を再起動し、Windows PC でクラッシュの問題が継続するかどうかを確認します。
AMD 設定の場合:
- Radeon Boost : 無効
- 画像の鮮明化: オフ
- テクスチャ フィルタリングの品質: パフォーマンス
- トリプルバッファリング OpenGL : オフ
- シェーダーキャッシュ:AMD最適化
- アンチエイリアシング モード:アプリケーション設定を使用する
- 平滑化方法:多重サンプリング
- 形態学的フィルタリング: オフ
- 異方性フィルタリング: 無効
- Radeon アンチラグ: 無効
- 最大テッセレーション レベル: オフ
- GPU ワークロード: グラフィックス
- Radeon Chill : オフ
- ターゲットフレームレート制御: 無効
- サーフェスフォーマットの最適化: 有効
- テッセレーション モード: AMD 用に最適化
- 垂直同期待ち:オフ
優先度を高く設定する
ユーザーは、タスクマネージャーでDestiny 2の優先度を高く設定すると、Steamでの永続的なクラッシュの問題が自動的に解消されると報告しています。そのため、次のことも試してみる必要があります。
- Destiny 2を起動します 。
- Alt+Tab を 押して ゲームを最小化します。
- タスクマネージャーを開きます 。
- 「詳細」タブに移動します。
- リストで Destiny2.exe を見つけます。
- 最後に、プロセスを右クリックして優先度を高に設定します。
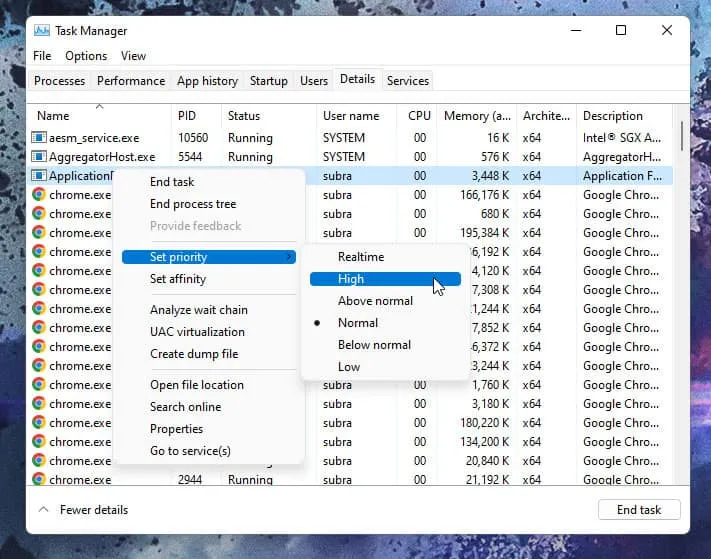
ゲームを再インストールする
何も問題が解決しない場合は、Steam の問題によりクラッシュし続ける Destiny 2 を取り除くために、Destiny 2 を再インストールしてみてください。したがって、ゲームを再インストールし、すべてが正しく行われたかどうかを確認する必要があります。
著者のテーブルから
したがって、デバイスのSteamでDestiny 2がクラッシュするのを修正する方法は次のとおりです。この記事の前半で説明したトラブルシューティング方法がお役に立てば幸いです。ただし、意味はもうお分かりいただけたと思います。ご質問がございましたら、以下のコメント欄でお知らせください。
コメントを残す