11の方法: 黒い画面を出さずにNetflixをDiscordにストリーミングする
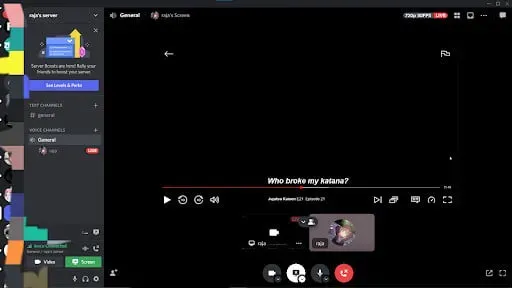
最新のテクノロジーを備えたコミュニティ Discord サーバーがあれば、DiscordでNetflixを視聴できることをご存知ですか? 他のプラットフォームからの人気のあるビデオストリーミングアプリケーションです。ただし、Discord で Netflix をストリーミングしているときに黒い画面が表示される場合があります。
迷惑ですか?心配しないで。ユーザーがお気に入りの映画を視聴できるように、黒い画面を表示せずに Netflix を Discord にストリーミングするソリューションを提供しました。また、Netflix ストリーミングが黒い画面なしで競合する理由と解決策もリストしました。
Discord で Netflix をストリーミングするときに黒い画面が発生する原因
- バックグラウンドで実行されているアプリケーション
- 破損したキャッシュ
- 無効な権限
- 非互換性
- 全画面モード
1. バックグラウンドで実行されているアプリケーション
これは、Discord アプリの黒い画面エラーの主な原因の 1 つです。他の多くのアプリケーションがバックグラウンドで実行されている場合は、アプリケーションを開かないでください。これは、他のアプリケーションがプロセッサに多大な負荷をかけているためです。また、このエラーは RAM が十分にない場合によく発生します。
2. 破損したキャッシュ
定期的に閲覧するとキャッシュが蓄積されていきます。キャッシュが破損するまでロード時間が短縮されるため、キャッシュは優れたユーザー エクスペリエンスを提供するため、これは問題にはなりません。キャッシュ ファイルが破損していないことを確認してください。
3. 間違った解像度
間違った権限を指定すると、黒い画面エラーが発生します。権限の設定は、初心者ユーザーにとって非常に混乱する可能性があります。このアプリのチャンネル権限には、さまざまな設定をブロックまたは許可するなどのオプションがあります。正しい権限を与えていることを確認してください。
4. 非互換性
システムに互換性がない場合、ストリーミングに問題が発生します。古いバージョンの Windows を使用している場合、または古いドライバーを使用している場合は、黒い画面エラーが発生します。Discordサーバーの設定も確認してください。
5.全画面モード
Discord アプリを全画面モードで使用すると、黒い画面エラーが発生することがあります。全画面モードで視聴している場合は、Windows モードに変更してください。
黒い画面を出さずにNetflixをDiscordにストリーミングする方法
- Discord プロセスの実行を停止する
- Discord アプリを最新バージョンに更新する
- グラフィックス カード ドライバーを更新する
- ハードウェア アクセラレーションを有効/無効にする
- Windows モードを使用する
- Discordフォルダーに関連付けられたキャッシュをクリアします
- 広告ブロッカーを削除する
- Discordを管理者モードで実行する
- 不要なプログラムを無効にする
- Discordを互換モードで実行する
- Discordアプリを再インストールする
黒い画面を表示せずにNetflixをDiscordにストリーミングするソリューション
1. Discordプロセスの実行を停止する
PC 上で実行中のすべての Discord プロセスを閉じてみてください。ユーザーがアプリケーションを閉じたり再起動したりすると、以前のプロセスがタスク マネージャーで実行されることがあります。実行中の Discord プロセスを停止するには、次の手順に従います。
- タスクバーのアイコンを右クリックします。オプションのリストで、「タスク マネージャー」をクリックします。
- Discord プロセスを見つけます。それを右クリックし、「タスクの終了」オプションを選択します。
- 上記の手順が完了したら、Discord アプリを再起動します。
2. Discord アプリを最新バージョンに更新します。
Discord アプリをかなり前にインストールした場合は、以前のバージョンのアプリを使用している可能性があります。Discord アプリを更新する時期が来ました。開発者はアプリケーションに発生したバグやエラーを随時修正するためです。
古いバージョンの Discord を実行すると、黒い画面が表示されます。定期的にアプリをアップデートしていただければ幸いです。アプリを起動するたびに、Discord が最新のアップデートをチェックしてインストールする場合があります。
最新バージョンがインストールされていない場合は、以下の手順に従ってDiscordアプリを最新バージョンに更新してください。
- Discordアプリを起動します。
- システムトレイの Discord アイコンを右クリックし、「アップデートの確認」を選択します。
- 「許可」をクリックして、アプリが最新バージョンをダウンロードしてインストールできるようにします。
Discord アプリがシステム上ですでに実行されている場合は、キーボードの CTRL+R を押してアップデートをインストールします。これにより、次回アプリをロードするときに更新がインストールされます。インストール中にエラーが表示された場合は、アプリケーションをアンインストールして再インストールしてください。
3. グラフィックス カード ドライバーを更新します。
グラフィックス カード ドライバーが不足しているか古いため、Discord アプリで黒い画面が表示されることがあります。この問題を解決するには、まずシステム上のグラフィック カード ドライバーが最新かどうかを確認する必要があります。最新でない場合は、これらのグラフィックス カード ドライバーを更新します。
グラフィック カード ドライバーを更新する最も簡単な方法の 1 つは、GPU 製造元の Web サイトからインターフェイスをダウンロードすることです。ここからアップデートを入手してインストールできます。
最新のグラフィックス カード ドライバーを見つけるには、他に 2 つの方法があります。製造元から手動で見つけて、コンピュータにダウンロードしてインストールできます。しかし、それには時間がかかり、多くのコンピュータースキルが必要です。コンピューターのスキルに自信がある場合は、この方法を使用してください。
2 番目の方法は、デバイス マネージャーを使用して実行します。
- Windows アイコンを右クリックし、「デバイス マネージャー」を選択します。コントロール パネルからもアクセスできます。
- 検索アイコンをクリックし、「コントロール パネル」を検索します。[コントロール パネル] ウィンドウが開いたら、[デバイス マネージャー] をクリックします。
- [ディスプレイ アダプター] セクションを展開します。インストールされているグラフィックドライバーが表示されます。ドライバーを右クリックし、「ドライバーの更新」を選択します。
- 既存のアップデートで更新することも、アップデートを自動的に検索することもできます。
4. ハードウェア アクセラレーションのオン/オフを切り替える
性能の低いプロセッサを搭載したコンピュータを使用している場合、ビデオのストリーミング中に黒い画面が表示されます。この問題は、GPU を使用して良好なストリーミング品質を提供するハードウェア アクセラレーションを有効にすることで修正できます。
ただし、GPU が不良または互換性がない場合は、バグが発生する可能性があるため、ハードウェア アクセラレーションを使用しないでください。この場合、ハードウェア アクセラレーションを無効にします。このケースは他の特殊な機器にも当てはまります。ハードウェア アクセラレーションを有効または無効にするには、次の手順に従ってください。
- Discordアプリを開き、「パフォーマンス設定」をクリックします。
- 「外観」をクリックします。
- ハードウェア アクセラレーションが無効になっている場合は、トグルを有効にします。
- 「OK」をクリックします。
5. Windows モードを使用する
全画面モードでストリーミングしている場合、黒い画面エラーが発生することがあります。その場合は、Windows モードに切り替えてください。キーボードの CTRL+SHIFT+F を押して、Windows モードに切り替えます。同じショートカットを使用して、後で全画面モードに切り替えることができます。
場合によっては、全画面モードでアプリがフリーズし、Windows モードが使用できなくなることがあります。この問題は、タスク マネージャーでアプリケーションを停止するだけで解決できます。
6. Discordフォルダーに関連付けられたキャッシュをクリアします
Discord のキャッシュ フォルダーに破損したキャッシュ ファイルが含まれている場合、Discord で Netflix をストリーミングするときに黒い画面が表示されます。キャッシュ ファイルは通常、停電や不適切なシャットダウンによって破損します。Discord フォルダーに関連付けられたキャッシュをクリアするには、以下の手順に従ってください。
- キーボードの Windows キー + R を押します。
- と入力
%appdata%して Enter キーを押します。 - リスト内で「Discord」を右クリックします。「削除」をクリックします。
- 次に、Discord アプリを開いて、黒い画面が表示されずに動作するかどうかを確認します。
7. 広告ブロッカーを削除する
デスクトップ版のブラウザに広告ブロッカーがインストールされていますか? 黒い画面エラーが解決される可能性があるため、お持ちの場合は削除してください。AdBlock 拡張機能が黒い画面の問題の原因となっている場合は、完全に削除するのではなく、無効にすることもできます。
8. Discordを管理者モードで実行する
他の多くのアプリのように、管理者アクセスを使用せずに、管理者モードで Discord を実行できることをご存知ですか? Discord で Netflix を実行しているときに黒い画面などのエラーが発生した場合は、管理者モードで実行して、すべての権限があることを確認してください。
プロセスを開始する前に、バックグラウンドで実行されている Discord プロセスがないことを確認してください。タスクマネージャーですべての Discord プロセスを終了します。Discordを管理者モードで実行するには、以下の手順に従ってください。
- 検索アイコンをクリックして、Discord アプリを検索します。「管理者として実行」をクリックします。
- これにより、Discord アプリが管理者モードで起動します。
9. 不要なプログラムを無効にする
CPU パワーを過剰に使用すると、コンピューターがフリーズする原因になります。これは Discord ストリーミングに影響します。それだけでなく、ビデオや画面共有を使用する他のアプリにも影響します。以下の手順に従って、システム上の不要なプログラムを無効にします。
- タスクバーを右クリックします。オプションのリストで、「タスク マネージャー」をクリックします。
- 電力を大量に消費するアプリケーションを右クリックします。「タスクの終了」をクリックします。
- 残りのアプリケーションについてもこのプロセスに従います。
- Discordアプリを再起動します。
10.Discordを互換モードで実行する
デバイスがNetflixまたはDiscordプラットフォームと互換性がないために黒い画面エラーが発生する場合は、互換モードでDiscordアプリを実行してみてください。Discord アプリを互換モードで実行するには、以下の手順に従ってください。
- プロセスを開始する前に、Discord を閉じてすべてのプロセスを終了します。
- Discordアプリを右クリックし、「プロパティ」を選択します。
- [互換性] タブで、このプログラムを互換モードで実行するにはチェックボックスをオンにします。
- Discord アプリを互換モードで実行するには、Windows のバージョンを選択する必要があります。
- 「OK」をクリックします。
- アプリケーションを再起動します。
11.Discordアプリを再インストールする
Discord アプリが正しくインストールされていない場合、Netflix から映画をストリーミングするときに黒い画面エラーが発生する可能性があります。この問題は、Discord アプリをアンインストールして再インストールすることで解決できます。Discord アプリを再インストールするには、以下の手順に従ってください。
- 検索アイコンをクリックして、コントロール パネル アプリを検索します。
- カテゴリごとに閲覧する必要があります。「プログラム」セクションで、「プログラムのアンインストール」をクリックします。
- システムにインストールされているアプリケーションが表示されます。その後、Discordアプリをクリックして「アンインストール」ボタンを選択します。
アプリをアンインストールするだけでは不十分です。正しく再インストールするには、Discord 関連のファイルをすべて削除する必要があります。以下の手順に従って、システムに Discord アプリを再インストールします。
- キーボードの Windows キー + R を押します。
- と入力
%appdata%して Enter キーを押します。 - Discordフォルダを削除します。
- ここでもう一度、キーボードの Windows キー + R を押します。
- と入力
%localappdata%して Enter キーを押します。 - Discordフォルダを削除します。
アプリをアンインストールした後、公式 Web サイトから Discord アプリをダウンロードし、ユーザー名とその他の資格情報を使用してログインします。
結論
上記の手順で、黒い画面を表示せずに Discord で Netflix をストリーミングする方法を理解していただければ幸いです。すべてのトラブルシューティング手順に従って、問題の原因を見つけてください。このエラーをよりよく理解するために、黒い画面の理由も示しました。
コメントを残す