iPhone で Apple 翻訳アプリを使用する方法
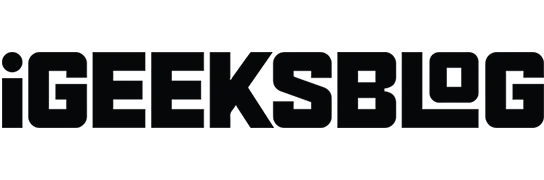
私のような旅行言語学者にとって、iPhone の翻訳アプリは常に役に立ちます。新しい iOS 16 アップデートにより、アプリには使いやすくなる新機能が含まれています。それでは、iPhone で翻訳アプリを使用する方法を見てみましょう。
- iPhoneの翻訳アプリがサポートする言語
- iPhoneでテキスト、音声、会話を翻訳する方法
- iPhoneのカメラを使ってテキストを翻訳する方法
- iPhone 上の画像内のテキストを翻訳する
- iPhone で Siri を使用して簡単に翻訳する
- iPhone の翻訳アプリのオフライン モードをオンにする
iPhoneの翻訳アプリがサポートする言語
- アラブ
- 中国語 (北京語 – 中国本土)
- 中国語(北京語 – 台湾)
- 公爵
- 英語(イギリス)
- 英語 (米国)
- フランス語 (フランス)
- ドイツ語 (ドイツ)
- インドネシア語
- イタリア語 (イタリア)
- 日本
- 韓国語
- 研磨
- ポルトガル語 (ブラジル)
- ロシア
- スペイン語 (スペイン)
- タイ語
- トルコ語
- ベトナム語
iPhoneでテキスト、音声、会話を翻訳する方法
始める前に、翻訳する言語が選択されていることと、インターネット接続がアクティブであることを確認してください。
翻訳アプリでテキストまたは音声を翻訳する
- iPhone で翻訳アプリを起動します。
- ドロップダウン リストから 2 つの言語を選択します。最初のタブでソース言語を選択し、2 番目のタブでターゲット言語を選択します。
- 次にテキストを入力します。また、マイクボタンを押して話すこともできます。
- 全画面表示、お気に入り、辞書、再生ボタンから選択できます。
- テキストを入力するか、マイクボタンを押してさらに文章を変換できます。
- 3 つの点をタップし、必要に応じて「言語の検出」または「翻訳の再生」を選択します。
iPhoneのカメラでテキストを翻訳する
理解できない言語で書かれたシールドやメニューに遭遇した場合は、Translator アプリのカメラ機能を使用すると、必要な結果が得られます。その方法は次のとおりです。
- Translator アプリで [カメラ] タブを選択します。
- テキストの写真をクリックすると、出来上がりです。
ノート。上のドロップダウンで言語を変更することもできます。さらに、iPhone に既存の画像を追加してテキストを翻訳するオプションもあります。
翻訳アプリで会話モードを使用する
- 翻訳アプリ→「会話」タブを起動します。
- マイクをタッチして話します。アプリは話された単語/文章を翻訳します。
ノート。左下隅にある配置アイコンをタップして、Side by Side と Face to Face を切り替えます。
ここで 3 つの点をクリックして、言語の検出、自動翻訳、翻訳の再生のいずれかを選択することもできます。チャット中の自動翻訳により、マイクボタンを押し続けることなく翻訳できます。会話を開始または終了すると、iPhone は自動的にそれを認識します。
iPhoneのカメラを使ってテキストを翻訳する方法
- iPhoneでカメラアプリを起動します。
- 翻訳したいテキストに焦点を当てて、ライブテキストボタンを押します。
- > 矢印をタッチしてスクロールし、[翻訳] を選択します。
翻訳言語が切り替わります。また、「翻訳を再生」、「翻訳をコピー」、「お気に入りに追加」、「翻訳者で開く」などのオプションも利用できます。お気に入りとしてマークしたテキストは、[お気に入り] タブでいつでも確認できます。
iPhone 上の画像内のテキストを翻訳する
- 写真アプリを開きます。
- 翻訳するテキストを含む画像を選択します。
- 長押しして、翻訳するテキストを選択します。
- 「翻訳」をクリックします。
iPhone で Siri を使用して簡単に翻訳する
- 「Hey Siri」と言って Siri を呼び出します。
- (翻訳したいもの)を(翻訳したい言語)に「翻訳」と言います。
Siri カードをクリックすると、Translator アプリが開きます。Siri に翻訳してもらうこともできます。
iPhone の翻訳アプリのオフライン モードをオンにする
オフライン モードを使用するには、デバイスのモードを必ず有効にしてください。これを行うには、「設定」→「翻訳」を起動→「デバイス上のモード」をオンにします。次に、アプリに言語を読み込む方法を見てみましょう。
- 設定アプリを起動します。
- 下にスクロールして翻訳します。
- 「ダウンロードした言語」をクリックします。
- オフラインで必要な言語の前にあるダウンロード ボタンをクリックします。
ノート。必ず 2 つの言語をダウンロードしてください。1 つは母国語用、もう 1 つは翻訳用です。
[オフラインで使用可能] の下で右から左にスワイプして言語を削除し、[削除] をクリックします。
よくある質問
Mac の Safari ブラウザで翻訳したい Web サイトに移動します。Web サイトが翻訳できる場合、スマート検索領域に [翻訳] ボタンが表示されます。「翻訳」ボタンをクリックして言語を選択します。
完了…
私の説明が翻訳アプリについて理解し、さらに学ぶのに役立つことを心から願っています。他の同様のアプリについて話してほしい場合は、コメントで知らせてください。
コメントを残す