iPhoneでスクロールスクリーンショットを撮る4つの方法
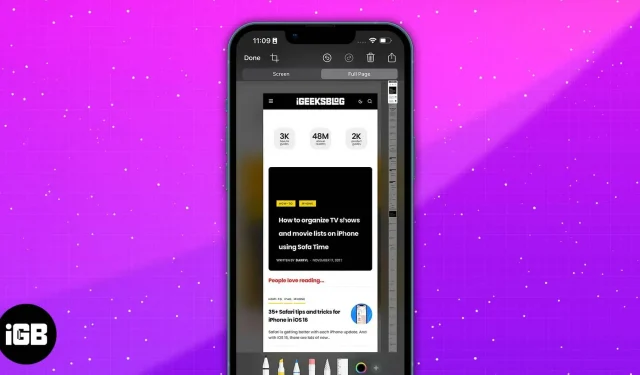
iPhone のスクリーンショット機能は誰もがよく知っています (あるいは悪用している可能性もあります)。ボタンをいくつか押すか、背面を 2 回タップするだけで、ちょっとした情報、一連の投稿、または PDF ページを他のユーザーと即座に共有できます。
ただし、キャプチャしたいものが画面から消えてしまったり、Web ページまたは PDF ドキュメント全体のスクリーンショットを撮りたい場合があります。スクリーンショットを数枚撮るだけでも十分ですが、スクロールするスクリーンショットの方がはるかに便利です。iPhoneでスクロールスクリーンショットを撮る方法がわかりませんか? それがその方法です!
- スクロール可能なスクリーンショットとは何ですか?
- iPhoneでスクロールスクリーンショットを撮る方法
- Assistive Touch を使用して iPhone で長いスクリーンショットを撮る
- iPhone で Siri にスクリーンショットを撮るように依頼する
- サードパーティのアプリを使用して iPhone でスクリーンショットを貼り付ける
スクロール可能なスクリーンショットとは何ですか?
スクロール スクリーンショットは通常のスクリーンショットと似ていますが、iPhone 上の複数のページをキャプチャする点が異なります。写真を撮って少しスクロールし、再度スクリーンショットを撮る必要がある通常のスクリーンショットと比較して、スクロール スクリーンショットは、Web ページ全体をカバーする連続した一連の積み重ねられたスクリーンショットです。
これは、ディスプレイに表示されている範囲外のスクリーンショットを撮りたい場合に特に便利です。また、会話スレッド (Twitter または Reddit) を保存したり、PDF ドキュメント全体のスナップショットを撮ったりするのにも最適です。
ノート。この機能は、Safari、メール、メモなどのアプリケーションで使用するのが最適です。他のネイティブ アプリケーションやサードパーティ アプリケーションでは動作しない可能性があります。
iPhoneでスクロールスクリーンショットを撮る方法
- iPhone で Safari アプリを開き、Web サイトにサインインします。
- サイドボタンと音量を上げるボタンを同時に押して、通常のスクリーンショットを撮ります。「戻る」機能が有効になっている場合は、それを使用することもできます。
- 画面の左下に表示されるスクリーンショットのプレビューをタップします。
- プレビュー ウィンドウの上部にある [ページ全体] をタップします。
- 複数のスクリーンショットを撮った場合は、「完了」→「PDF をファイルに保存」をクリックするか、「すべてをファイルに保存」をクリックします。iPhone では、デフォルトでスクリーンショットがファイル アプリに保存されることに注意してください。
- ファイルを直接送信する場合は、右上隅にある [共有] ボタンをクリックし、共有方法を選択します。ファイルは PDF としてエクスポートされることに注意してください。
Assistive Touch を使用して iPhone で長いスクリーンショットを撮る
ボタンに問題があり、「戻る」機能をまだ使用できない場合 (iOS 14 以降を実行している iPhone 8 以降でのみ機能します)、iPhone の Assistive Touch 機能を使用してスクリーンショットを撮ることもできます。
「設定」→「アクセシビリティ」→「タッチスクリーン」→「AssistiveTouch を有効にする」に移動して、この機能を有効にするだけです。
Assistive Touch を使用してスクリーンショットを撮るには:
- スクリーンショットを撮りたいページまたはファイルに移動します。
- 「Assistive Touch」ボタン→「スクリーンショット」をタップします。
- 「ページ全体」→「PDFをファイルに保存」をクリックします。
iPhone で Siri にスクリーンショットを撮るように依頼する
常に信頼できる iPhone アシスタントを利用して仕事を完了することもできます。「Hey Siri、スクリーンショットを撮って」と言うだけです。その後、上記のようにスクリーンショットを操作するだけです。
Siri にはさまざまな工夫が凝らされています。Siri を最大限に活用し、Siri にすべてのタスクを実行させながら両手を自由にするための決定版ガイドをお読みください。
サードパーティのアプリを使用して iPhone でスクリーンショットを貼り付ける
これらの機能がまだなく、スクロールするスクリーンショットを送信したい場合は、複数のスクリーンショットを 1 つのまとまりのある画像に結合できるサードパーティ アプリを選択できます。一部のアプリでは取り外しが可能です。縦にステッチするか横にステッチするかを選択できるものもあります。
このオプションは、メッセージや、Facebook Messenger や Snapchat などのサードパーティ製メッセージング アプリなど、この組み込み iOS 機能でサポートされていない他の多くのアプリに最適です。
Tailor や Picsewはそのようなアプリケーションの例です。
完了…
スクロール スクリーンショットは、大きな情報を複数の小さな画像に分割することなく共有するのに最適です。これで、このネイティブ iOS 機能を使用して最大限に活用する方法がわかりました。
お使いのデバイスがこの機能と互換性がない場合でも、サードパーティのアプリを利用して問題を解決できます。スクロールをお楽しみください。
コメントを残す