Minecraft ランチャーが読み込まれない場合の修正方法
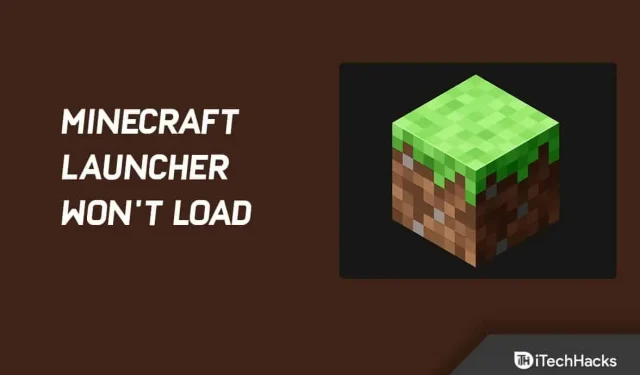
Minecraft はあらゆるグループや年齢層に人気があります。ただし、ゲームの起動時に問題が発生する可能性があります。Windows 10 または Windows 11 デバイスで Minecraft ランチャーが起動しない場合がありますが、これは深刻な問題です。そこで、それを修正する方法を紹介します。
コンテンツ:
Minecraft ランチャーが読み込まれない場合の修正方法
バックグラウンド サービスが Minecraft ランチャーに干渉する可能性があります。したがって、それを確認する必要があります。ただし、問題の原因がバックグラウンド プロセスではなく、ランチャー自体にある可能性もあります。
問題をより深く理解するために、その発生の考えられる原因を詳しく見てみましょう。
Minecraft ランチャー プロファイル: Minecraft ランチャーが開かない原因として最も可能性が高いのは、システムに保存されているランチャー プロファイルであることが判明しました。これらのプロファイルは、特定の状況下では破損する可能性があります。
その結果、Minecraft ランチャーが起動しなくなります。これは、プロファイルの認証データベース セクションに無効なコンテンツが含まれている場合にも発生する可能性があります。
いずれの場合でも、プロファイルを削除すると再度作成できるようになるため、問題が解決する可能性があります。
サードパーティのサービス。システム上のサードパーティ製プログラムが問題の原因となっている可能性もあります。サードパーティのサービスやプロセスがこのように干渉することがあります。
その結果、正常に起動できなくなります。その場合は、問題の原因を突き止める必要があります。ウイルス対策ソフトウェアまたはその他のものが原因である可能性があります。
現在、検討中の問題の原因を調査しました。ここでは、Minecraft を再び稼働させるために実装できるさまざまな解決策について説明します。
すべての Minecraft バックグラウンド プロセスを終了します
まず、コンピューター上で現在実行中のすべての Minecraft プロセスを閉じて、Minecraft Launcher の起動の問題を解決します。
Minecraft ゲームが Windows バックグラウンドで停止している場合、ゲームにアクセスできない場合があります。ただし、心配する必要はありません。いつでも機能するシンプルなソリューションがあります。
バックグラウンド プロセスが原因で Minecraft が起動しない場合は、次の手順に従ってください。
1. タスクバーの任意の場所を右クリックします。次に、コンテキストメニューから「タスクマネージャー」を選択します。
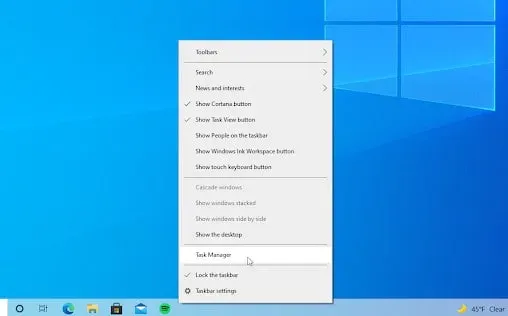
2. 「プロセス」タブを選択します。そして、アクティブなリストで Minecraft プロセスを探します。一度クリックして選択します。
3. Minecraft を選択したら、「タスクの終了」ボタンをクリックします。プロセスが完了します。また、複数の Minecraft プロセスを実行している場合は、これらの手順を繰り返します。
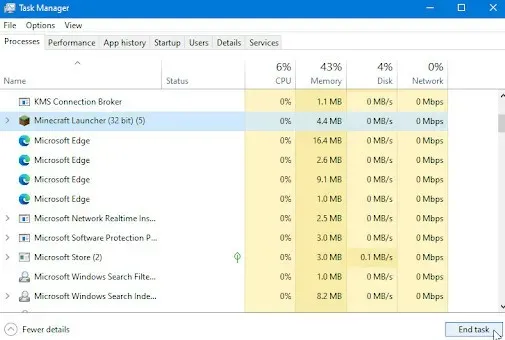
すべての Minecraft プロセスを閉じた後、ゲームを再起動します。
Minecraft を管理者として実行する
Minecraft ランチャーが起動しない場合は、管理者として実行する必要があります。したがって、管理者として実行しようとします。したがって、バックグラウンドプロセスが干渉することはありません。
「管理者として実行」オプションを使用すると、多くの場合、さまざまな問題が解決されます。作成したショートカットを右クリックすると、Minecraft ランチャーを管理者として実行できます。
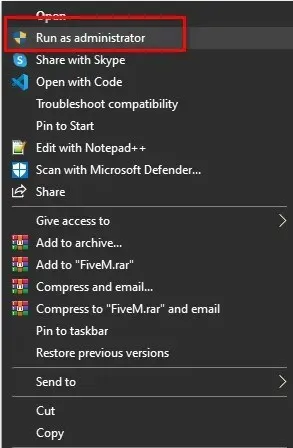
ランチャーの場所に移動することもできます。次に、ドロップダウン メニューから「管理者として実行」をクリックします。ユーザーは、アクセス許可を付与または拒否するように求められます。「はい」を選択します。それで全部です。
互換性のないソフトウェアを終了する
Minecraft を起動する前に、バックグラウンド アプリケーションをすべて閉じる必要があります。Minecraft ヘルプ センターには、Minecraft と互換性がないことが知られているソフトウェアのリストがあります。これらのプログラムをアンインストールすることをお勧めします。
リストには、Discord、AVG Antivirus、BitDefender などが含まれています。そのため、ウイルス対策ソフトウェアとファイアウォールを無効にして、Discord を閉じてみてください。その後、Minecraft を再起動してみてください。
それでも正しく動作しない場合は、ウイルス対策ソフトウェアを無効にした方がよいでしょう。ただし、ウイルス対策ソフトウェアとファイアウォールが無効になっている限り、疑わしいリンクや Web サイトをクリックしないようにしてください。
クリーンブートを実行する
バックグラウンドのサービスまたはプロセスがランチャーに干渉している可能性があり、場合によってはランチャーが開かなくなることがあります。
このような場合、実際の問題は、実際に何が原因であるかを特定することです。そして、原因を特定したら、それを修正することができます。
ただし、システム上にはおそらく多数のアプリケーションがあるため、原因を特定するのは困難です。
そして、サードパーティのウイルス対策プログラムがそのような問題の原因であることがよくあります。したがって、システムにインストールされているサードパーティのウイルス対策ソフトウェアを無効にしてみることをお勧めします。
クリーン ブートにより、バックグラウンド サービスがクリーン ブートの問題を確実に引き起こすことができます。オペレーティング システムの実行に必要なサービスのみがバックグラウンドで実行されます。
その結果、サードパーティのバックグラウンド サービスは問題なくなりました。クリーン ブートの実行後にランチャーが正常に起動する場合、問題の原因は明らかに、コンピューターにインストールされているアプリケーションです。
クリーン ブートを実行する手順は次のとおりです。
1. まずスタートメニューを開きます。次に、検索フィールドに「msconfig」と入力します。結果にはシステム構成が表示されます。クリックして開きます。

2. 「システム構成」ウィンドウの「サービス」タブをクリックします。
3. 右下隅に「Microsoft サービスをすべて非表示にする」チェックボックスが表示されます。このボックスをチェックすると、すべてのコア Microsoft サービスが非表示になります。
4. [すべて無効にする] ボタンをクリックすると、すべてのサードパーティのバックグラウンド サービスを無効にできます。
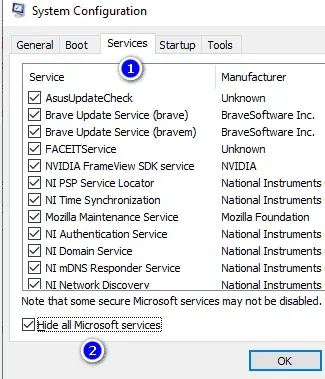
5. その後、「スタートアップ」タブに移動します。「タスクマネージャーを開く」を選択します。
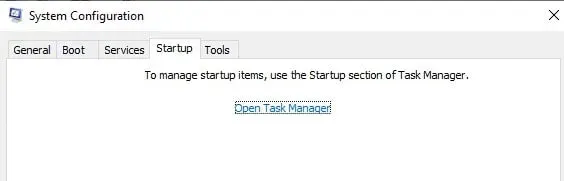
6. タスクマネージャーが表示されます。アプリケーションを選択します。[無効にする] を選択し、[OK] を選択します。リスト内のすべてのアプリケーションに対してこの手順を繰り返します。
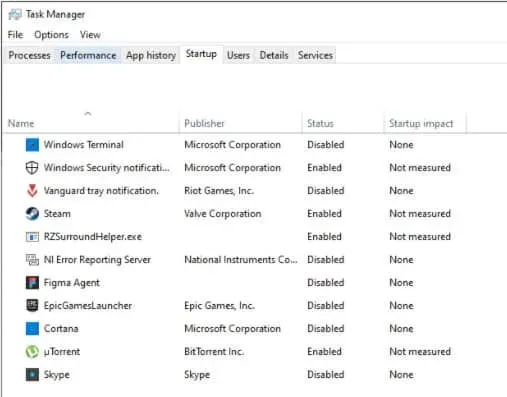
7. すべてのアプリケーションを無効にした後、タスク マネージャー ウィンドウを閉じます。次に、「OK」をクリックしてシステムをセットアップします。
今すぐコンピュータを再起動してください。システムが起動したら、Minecraft を再度起動し、動作するかどうかを確認します。
ドライバーを更新する
ハードウェアが動作するにはドライバーが必要です。ただし、ドライバーが最新でない場合、アプリケーションが誤動作する可能性があります。たとえば、ドライバーが最新でない場合、Minecraft が開かないことがあります。
次のようにグラフィック カード ドライバーを更新できます。
オプション 1: ビデオ アダプター ドライバーを手動で更新します。
グラフィックス カードを手動で更新できます。ただし、まずグラフィック カードの構成を確認する必要があります。
Windows キーと R を同時に押すだけです。検索フィールドに「dxdiag」と入力します。[OK] をクリックして続行します。
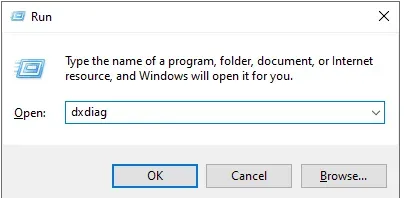
次に、「表示」タブに移動します。「デバイス」セクションにあるビデオ カードのモデルと製造元をメモします。
次に、次の操作を行います。
1. メーカーの Web サイトにアクセスします。ダウンロードリンクをクリックします。
2. 提供されている検索ツールを使用して、グラフィックス カードのモデルを見つけることができます。最新のドライバーをダウンロードしてください。
3. ダウンロードしたファイルをダブルクリックし、画面上の指示に従って最新のドライバーをダウンロードしてインストールします。インストール後にデバイスの再起動が必要になる場合があります。
常にグラフィック カードに適したドライバーをダウンロードしてインストールする必要があります。不明な場合は、Google で検索するか、メーカーのカスタマー サービス部門にお問い合わせください。
オプション 2: ビデオ アダプター ドライバーを自動的に更新する
ドライバーを自動的に更新することもできます。その方法は次のとおりです。
1. Windows + R を同時に押します。次に、引用符なしで「devmgmt.msc」と入力します。[OK] をクリックして続行します。デバイスマネージャーウィンドウが表示されます。
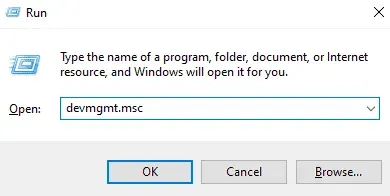
2. 左側の矢印アイコンをクリックすると、[ディスプレイ アダプター] セクションを展開できます。現在のドライバーを右クリックします。次に、「ドライバーの更新」をクリックします。
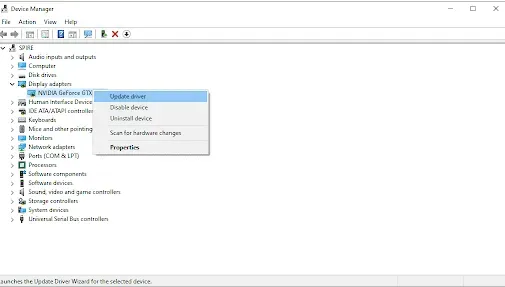
3. [更新されたドライバー ソフトウェアを自動的に検索する] をクリックして、Windows 10 がドライバーを自動的に更新できるようにします。これで、デバイス マネージャーを終了できます。「再ロード」ボタンをクリックします。
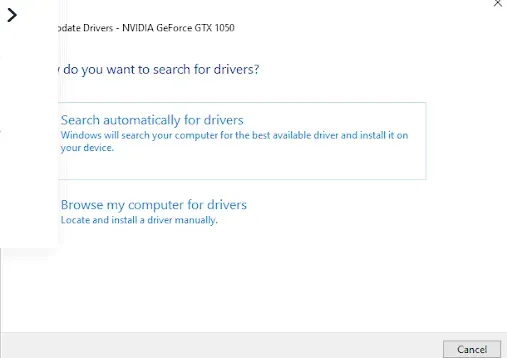
起動プロファイルを削除する
Minecraft を起動すると、ランチャーはコンピューターに保存したプロファイルを読み込みます。
ただし、このプロファイル ファイルが破損している場合、ランチャーがまったく起動しない可能性があります。そのため、この場合はランチャー プロファイルを削除する必要があります。
これらのファイルは自動的に生成されるため、完全に安全です。ただし、これによりランチャーの設定が失われます。これを覚えて。
起動プロファイルを削除するには、次の手順に従ってください。
1. まず、Windows + R を押して [ファイル名を指定して実行] ダイアログ ボックスを開きます。
2. 次に、「ファイル名を指定して実行」ダイアログボックスに「%AppData%」と入力します。Enterを押します。
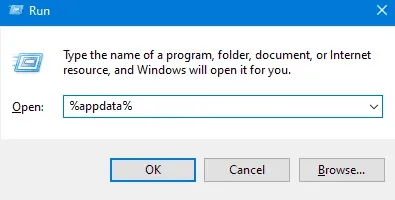
3. エクスプローラー ウィンドウが開きます。フォルダーに移動します。マインクラフト。フォルダーを開きます。
4. フォルダーから profiles.json スタートアップ ファイルを削除します。マインクラフト。ただし、ディレクトリを削除したくない場合は、代わりに別の場所に移動することもできます。
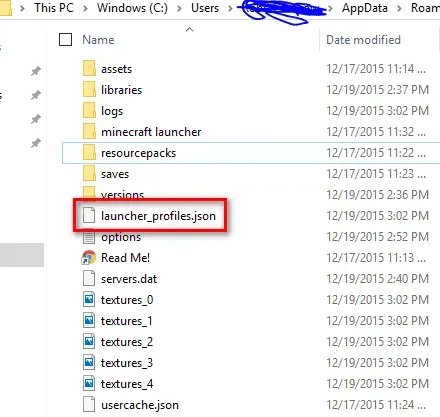
その後、再度ランチャーを開いてみてください。
互換モードを使用する
最新バージョンの Windows 10 は、以前のバージョンの Windows でも動作します。ただし、それらの中には正しく起動しなかったり、うまく動作しないものもあります。
互換モードを使用すると、以前のバージョンのオペレーティング システムの Windows 設定を使用できます。これは、Minecraft の起動の問題を解決するのに役立つ可能性があります。
これを行うには、次の手順に従います。
1. Minecraft を右クリックして開きます。次に、「プロパティ」を選択します。
2. [互換性] タブの [互換モードでこのプログラムを実行する] チェック ボックスをオンにします。
3. ドロップダウン メニューからオペレーティング システムを選択します。
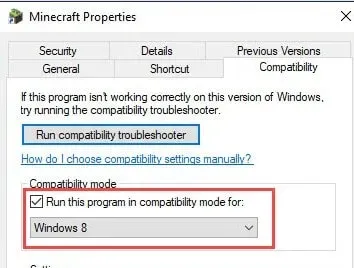
4. 「適用」ボタンをクリックします。次に「OK」をクリックします。
マインクラフトを起動します。正しく動作することを確認してください。
ウイルス対策を一時的に無効にする
他のアプリケーションは、ウイルス対策プログラムによって誤検知として検出される可能性があります。誤検知とは、マルウェアが無害なソフトウェアとして誤って識別されることを意味します。
この場合、ウイルス対策プログラムを一時的に無効にする必要があります。その後、Minecraftを起動します。
1. マウスを右クリックして、タスクバーの空きスペースを選択します。コンテキスト メニューを使用してタスク マネージャーを選択します。
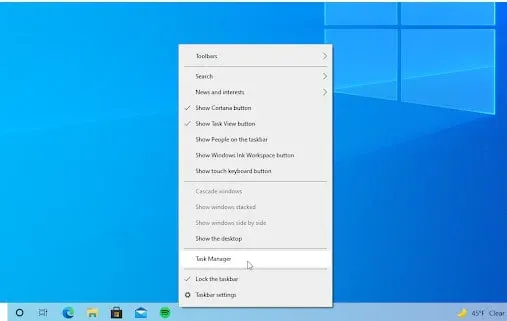
2. 上部のヘッダー メニューを使用して、[スタート] タブを選択します。リストからウイルス対策アプリケーションを見つけます。1 回クリックして選択します。
3. ウィンドウの右下隅にある「無効にする」ボタンをクリックします。お使いのデバイスではアプリが実行されなくなります。
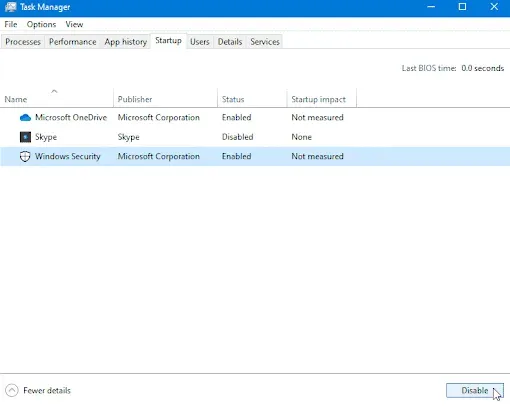
4. コンピューターを再起動すると、Minecraft をプレイできるようになります。ただし、その後、ウイルス対策プログラムを再度有効にすることを忘れないでください。
MOD を削除します
Minecraft で MOD を使用している場合、MOD がゲームの開始を妨げている可能性があります。多くの MOD は Minecraft コードを直接変更します。
さらに、特に長期間更新されていない場合、エラーが発生しやすくなります。したがって、次の手順を実行してそれらを削除できます。
1. Windows と R を同時に押します。「%appdata%」を引用符なしで入力します。次に「OK」をクリックします。AppData フォルダーがエクスプローラー ウィンドウに表示されます。
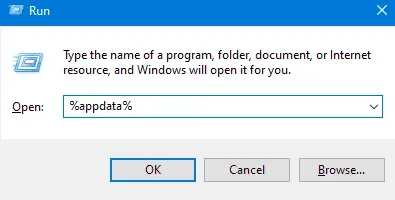
2. フォルダーを開きます。マインクラフトをダブルクリックしてください。このフォルダーには、保存されたワールド、プレーヤー データ、MOD など、Minecraft ゲーム ファイルのほとんどが含まれています。
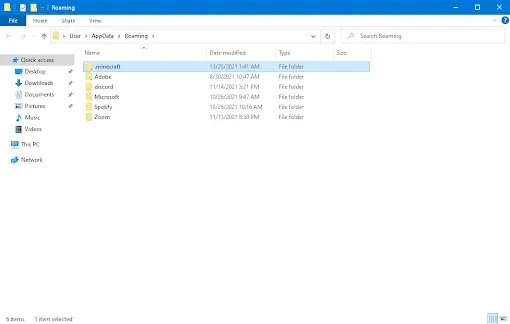
3. ファイルリストに「mods」という名前のフォルダーが見つかったら、それを右クリックします。コンテキスト メニューから [削除] を選択します。
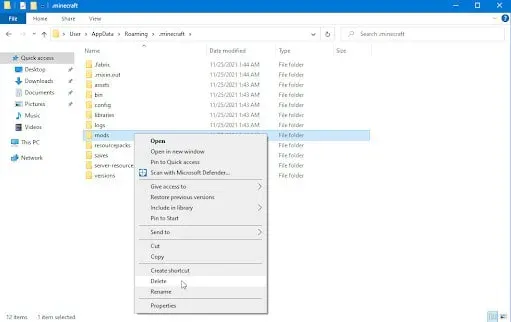
4. mods フォルダーを削除した後、Minecraft ランチャーを開きます。Minecraft の最新バージョンを選択する必要があるため、必ず未修正バージョンを選択してください。
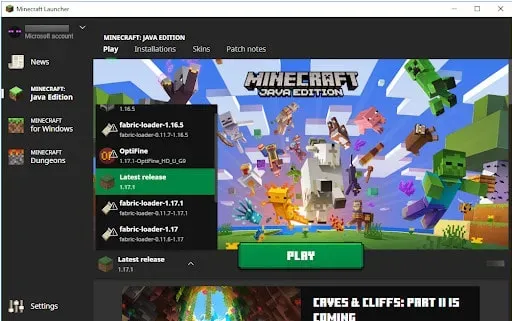
それでは、ゲームを開いてみてください。これでゲームは正常に動作するはずです。ただし、それがうまくいかない場合は、次のヒントを試してください。
Minecraft を再インストール – Minecraft ランチャーが読み込まれません
上記の解決策がどれもうまくいかない場合は、Minecraft のインストール ファイルが破損しているという問題が発生している可能性があります。
そのため、Minecraft を完全にアンインストールする必要があります。それが完了したら、Minecraft を再インストールできます。
手順は次のとおりです。
1. まず最初にコントロールパネルを開きます。スタートメニューに「コントロールパネル」と入力するだけです。
2. コントロール パネルを開いたら、「プログラム」セクションの「プログラムのアンインストール」を選択します。
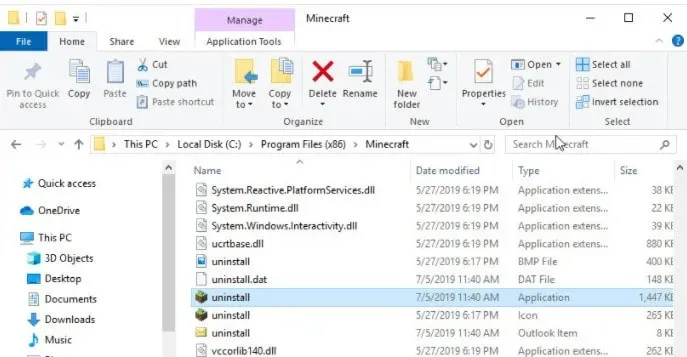
3. インストールされているアプリケーションのリストで Minecraft Launcher をダブルクリックします。
4. リストからアプリケーションを選択することもできます。削除するには「削除」をクリックしてください。
5. Win + R キーを押して、[ファイル名を指定して実行] ダイアログ ボックスを開きます。
6. 次に、「ファイル名を指定して実行」ダイアログボックスに「%AppData%」と入力します。Enter キーを押して続行します。
7. エクスプローラーが開きます。次に、フォルダーに移動します。マインクラフト。そして削除してください。
8. この手順を完了したら、Minecraft を再度ダウンロードします。次に、インストールします。
次に、それを実行して、すべてが適切に動作していることを確認します。
最後の言葉
Minecraft Launcherの起動問題を修正する方法は以上です。上記の方法をすべて試して、どれが効果的かを確認してください。
コメントを残す