Windows 11でタッチスクリーンが機能しない問題を修正する方法
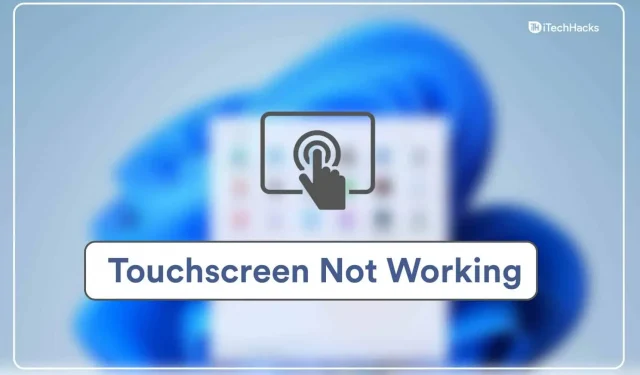
Windows ラップトップまたはタブレットのタッチ スクリーンは、適切に動作すれば非常に効果的です。ただし、Windows 11 を実行している場合は、タッチ スクリーンの問題が発生する可能性があります。Windows 11 のタッチ スクリーンが機能しないという問題が多くのユーザーから報告されています。Windows 11 はまだ初期段階にありますが、問題は頻繁に発生します。Windows 11 タッチスクリーンに問題があり、問題を解決するためのトラブルシューティング手順が必要な場合は、当社がお手伝いします。
コンテンツ:
Windows 11 でタッチ スクリーンが正常に動作しない
この記事では、Windows 11 でタッチスクリーンが機能しない場合の対処法を見ていきます。
ハードウェアとデバイスのトラブルシューティング ツールを実行する
Windows 11 のタッチスクリーンの問題を解決するには、ハードウェアとデバイスのトラブルシューティング ツールを実行してみてください。これを行うには、次の手順を実行します。
- Windows キーを押して 、 [スタート] メニューを開きます。
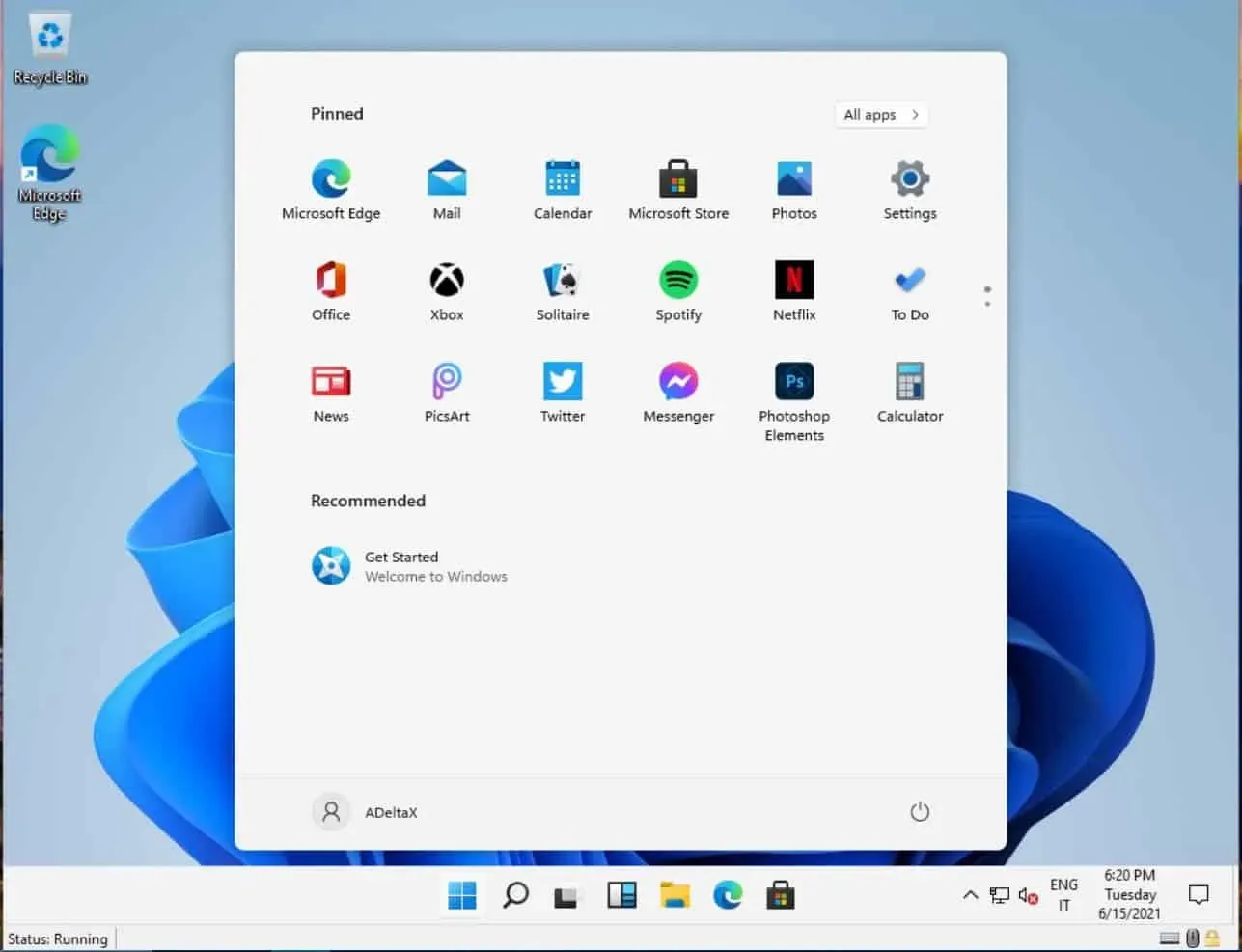
- [スタート] メニューから 、 CMD を検索します。「コマンド プロンプト」をクリックして コマンド プロンプトを開きます。
- コマンド プロンプト msdt.exe -id DeviceDiagnosticで次のコマンドを入力し、 Enter キーを押してコマンドを実行します。
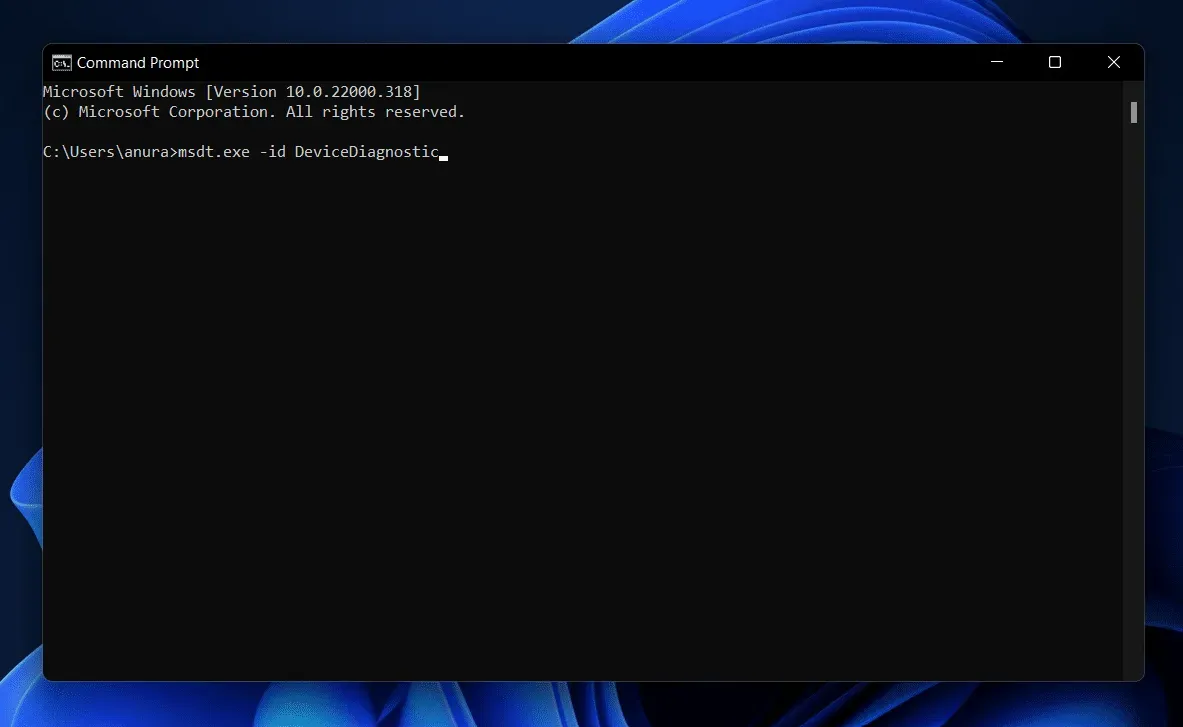
- ハードウェアとデバイスのトラブルシューティング ツールが開きます。
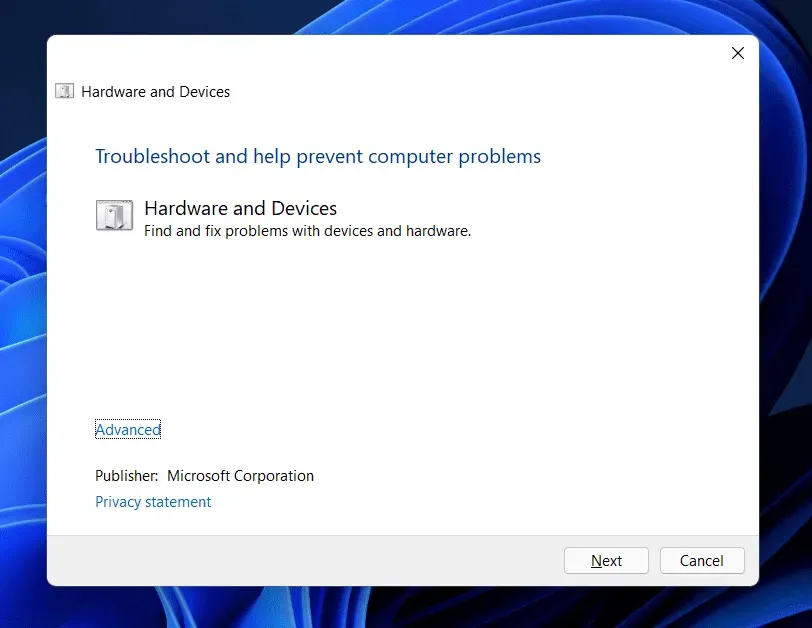
- 「次へ」をクリックし、画面の指示に従ってハードウェアとデバイスのトラブルシューティングを実行します。
タッチスクリーンが有効になっているかどうかを確認します
タッチスクリーンが有効になっているかどうかを確認してください。そうでない場合は、オンにする必要があります。これを行うには、以下の手順に従います。
- [スタート] メニューを開き 、 [デバイス マネージャー]を検索し て開きます。
- [ユーザーインターフェイス デバイス] セクションをダブルクリックして展開します。
- ここで、リストから HID 準拠のタッチ スクリーンを選択し、右クリックして、[デバイスを有効にする] を選択します。
- その後、コンピュータを再起動すると問題が解決されるはずです。
タッチ スクリーン ドライバーを更新する
タッチスクリーンが有効になっていてもタッチスクリーンに問題がある場合は、タッチスクリーンドライバーを更新してみてください。タッチ スクリーン ドライバーを更新するには、次の手順に従います。
- Windows + X キーの組み合わせを押し、 メニューから [デバイス マネージャー] をクリックします。
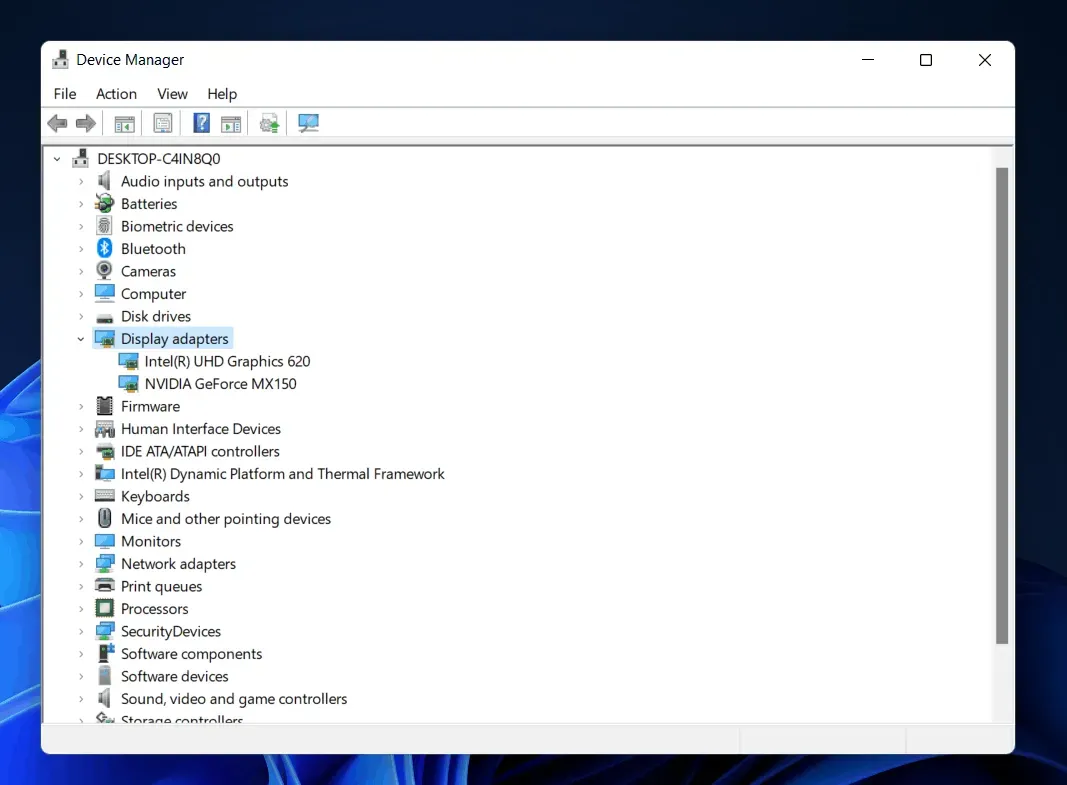
- [ユーザーインターフェイス デバイス] をダブルクリックして展開します。
- 表示されたリストで、 「HID 準拠タッチ スクリーン」をクリックします。それを右クリックし、 「ドライバーの更新」を選択します。
- 「ドライバーを自動的に検索」をクリックします 。これにより、Web で最新のドライバー バージョンが検索されます。
- タッチ スクリーン ドライバーのインストールが完了したら、コンピューターを再起動します。
ドライバーを更新しても問題が解決しない場合は、ドライバーを再インストールすることはできません。タッチ スクリーン ドライバーを再インストールするには、次の手順に従います。
- デバイス マネージャーで HID 準拠のタッチ スクリーン を選択します 。それを右クリックし、 「デバイスの削除」を選択します。
- デバイスのインストールを確認するメッセージが表示されたら、 [アンインストール] をクリックします。
- ドライバーのアンインストールが完了したら、デバイスを再起動してドライバーが PC に再インストールされるようにします。
Windows 11 を最新のビルドに更新する
現在のバージョンの Windows のバグが原因でこの問題が発生する可能性があります。発生している可能性のある問題を解決するには、Windows を更新してみてください。Windows を更新するには、次の手順に従います。
- キーボードのWindows + I キーの組み合わせ を押して、設定アプリを開きます 。
- 左側のサイドバーで「Windows Update」をクリックします 。
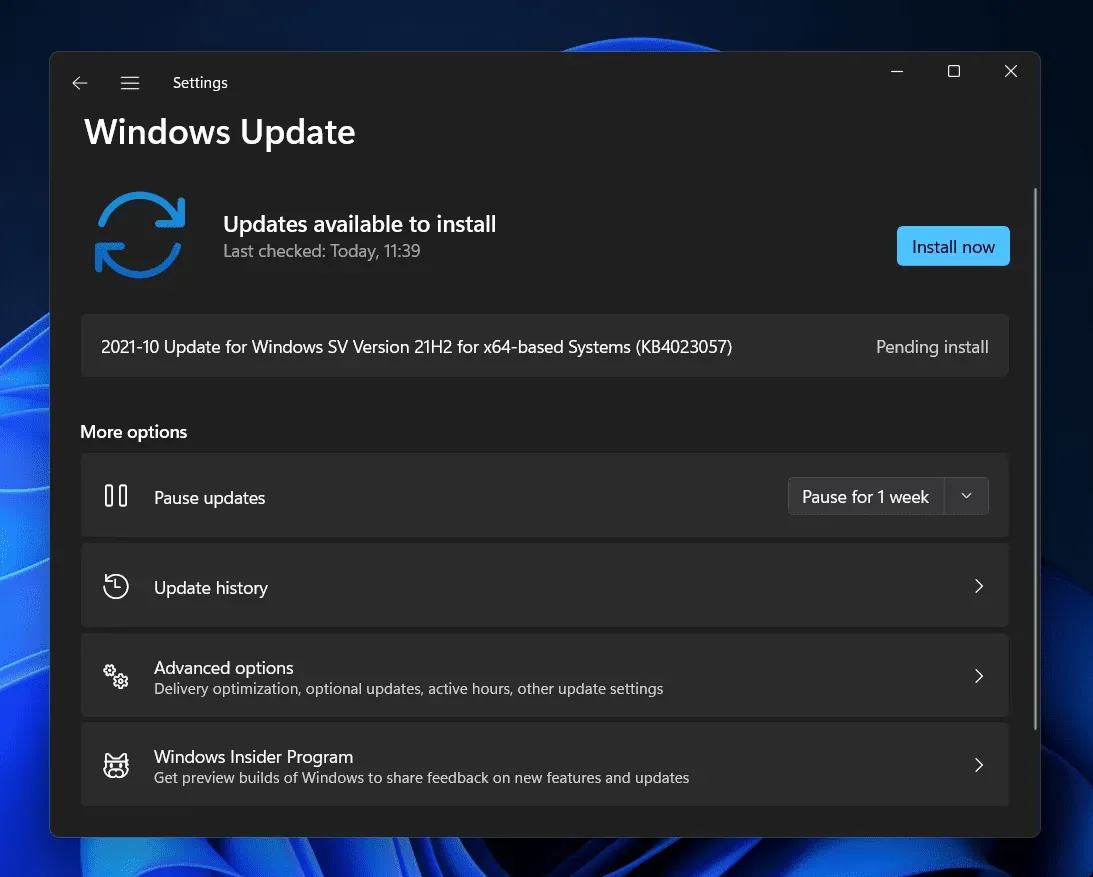
- 次に、右側で 「アップデートの確認」をクリックします。見つかった更新をダウンロードしてインストールし、コンピューターを再起動します。
プログラムのアンインストール
プログラムのインストール後にこの問題が発生した場合は、アンインストールしてみてください。最近インストールしたプログラムが原因で、Windows 11 のタッチスクリーンの問題が何度も発生したことがあるかもしれません。問題を解決するには、最近インストールしたプログラムをアンインストールします。これを行うには、以下の手順に従います。
- スタートメニューから 「コントロールパネル」を検索して開きます。
- [プログラム]の下にある[プログラムのアンインストール]をクリックします 。

- 次に、最近インストールしたプログラムを選択します。「アンインストール 」をクリックしてプログラムをアンインストールします。
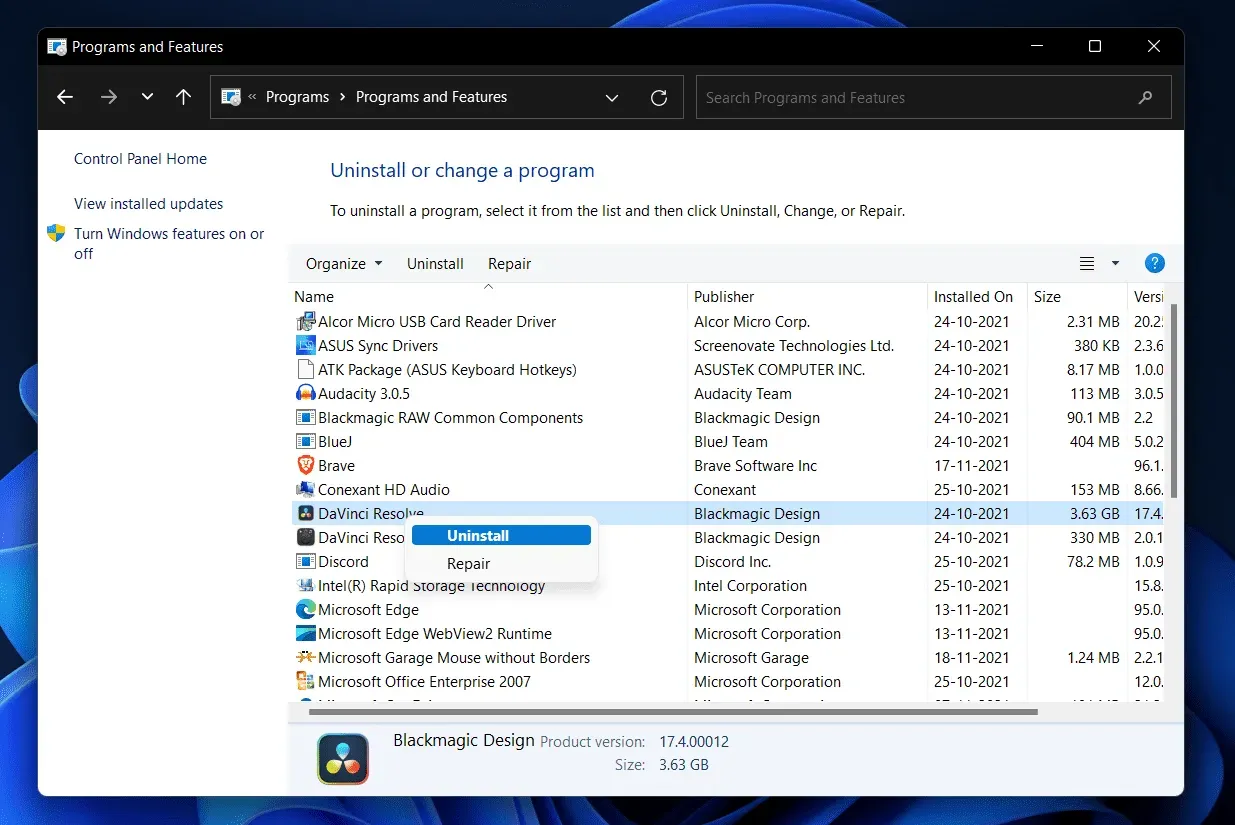
システムの復元を実行する
システムの復元を実行すると、システムが動作していたときの状態に戻すことができます。この方法は、以前にシステムの復元ポイントを作成したことがある場合にのみ機能します。システムの復元を実行するには、以下の手順に従います。
- Windows キーを押して [スタート] メニューを開きます 。
- [スタート] メニューで 、 [復元ポイントの作成]を見つけてクリックします。システムのプロパティの[システムの保護]タブ が表示されます。
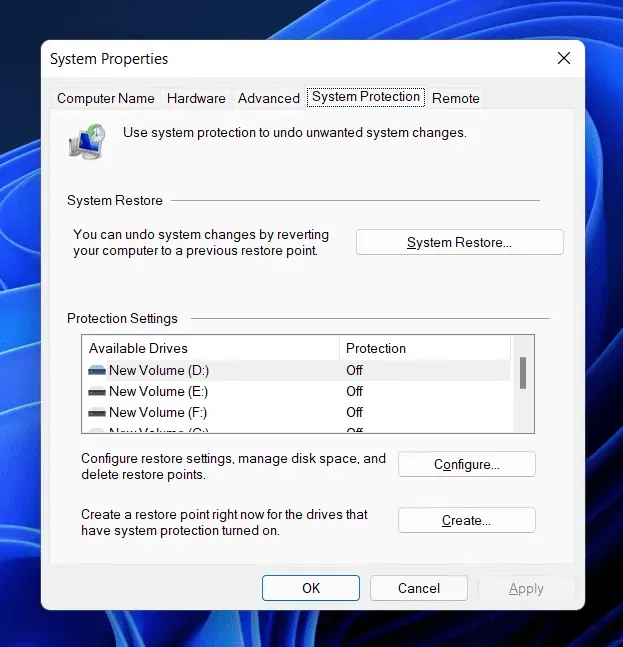
- ここで、 「システムの復元」ボタンをクリックします。
- 「推奨されるリカバリ」オプションを選択し 、「次へ」をクリックしてシステムを復元します。カスタム復元ポイントを復元する場合は、 別の復元ポイントを選択できます。
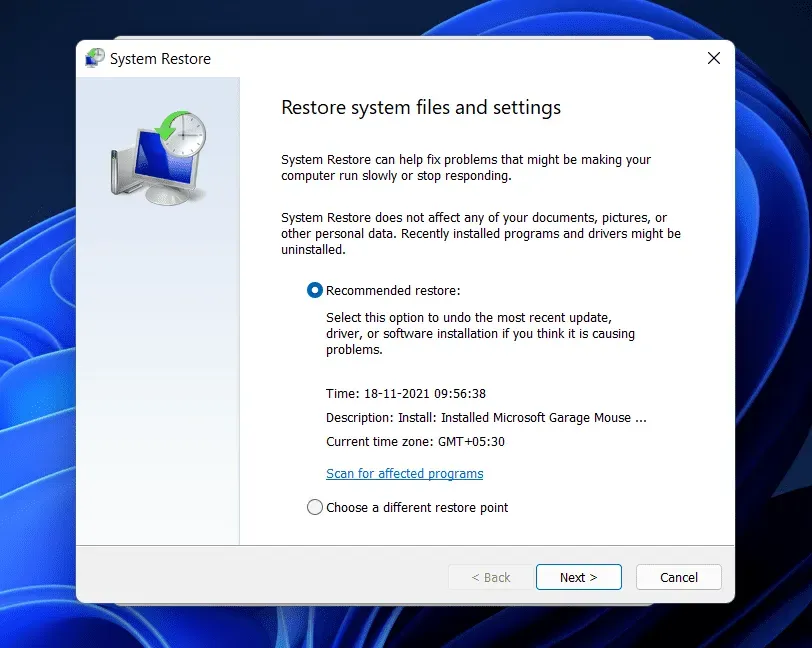
結論
Windows 11のタッチスクリーンが機能しない場合の対処方法は次のとおりです。Windows 11 でタッチスクリーンの問題が発生している場合は、この記事の手順に従ってください。この記事で説明されているトラブルシューティング手順に従うことで、Windows 11 のタッチ スクリーンが機能しない問題を修正できます。
コメントを残す