iOS 16 でメッセージ アプリを使用する方法: 完全ガイド
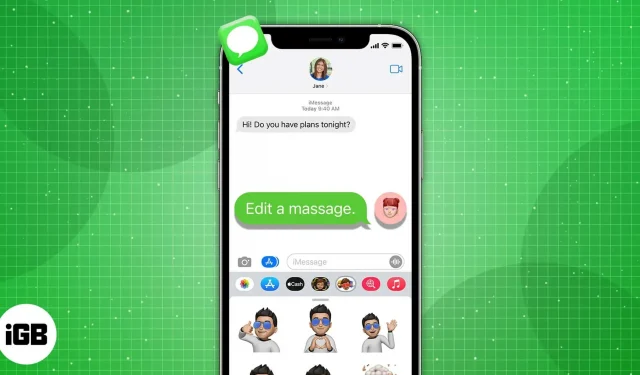
iOS 16 にはネイティブ アプリの新機能が満載で、メッセージ アプリも例外ではありません。そして私たちは皆、長い間こうした変化を望んできました。たとえば、テキストを編集したり元に戻したりできるようになりました。しかし、これはほんの始まりにすぎません。このアプリには、スパム報告設定、追加のミー文字、素晴らしい Siri トリックなども追加されました。iOS 16を実行しているiPhoneでメッセージアプリを使用する方法を見てみましょう。
1. iPhoneで送信メッセージを編集・キャンセルする
この機能が一番要望が多かったように思います。そこで、Appleはついにそれを追加しました。iMessage を送信後に編集できるようになりました。そのため、恥ずかしがることなく、スペルミス、自動修正エラー、その他の間違ったテキストをすぐに修正できます。ただし、その使用にはいくつかのルールがあります。
- テキスト配信後 15 分間のみテキストを編集できます。
- 送信した iMessage は 5 回まで編集できます。
- テキストを編集すると、その下に「編集済み」というラベルが表示されます。あなたまたは受信者は、変更履歴をクリックすると変更履歴を確認できます。
- 変更された iMessage を受信すると、古い iOS または Android を使用している人は、「[テキスト] で編集されました」という別のメッセージを受け取ります。
iMessageをキャンセルする
もう 1 つの大きなアップデートは、チャットからテキストを完全に削除することです。ただし、テキストの編集と同様に、いくつかの制限もあります。
- この機能はテキスト送信後 2 分間のみ機能します。
- メッセージがある場所には、「メッセージは送信されませんでした」というメッセージが表示されます。受信者のメールボックスには「[あなたの名前] はメッセージを送信しませんでした」と表示されます。
- 削除しようとした iMessage は、古いバージョンの iOS を使用している受信者には引き続き表示されます。
これらの優れた機能を使用するには、iOS 16 でメッセージを編集および元に戻すためのガイドを確認してください。
2. テキストを未読としてマークする
忙しい日は、メッセージを開いてから返信するのを忘れてしまいます。したがって、この新しいメッセージ機能は救世主です。これにより、時間があるときにメッセージに返信することを忘れることがなくなります。
iMessage、SMS、または MMS を未読としてマークすると、未読メッセージ フォルダーの後に表示され、受信者はそのことを知りません。また、メッセージは最初に読んだ後も目立ちます。
- 未読としてマークしたいチャットを見つけて、右にスワイプします。
- または、チャットを長押しして「未読としてマーク」をタップすることもできます。
- これを行うもう 1 つの方法は、3 点アイコンをタップし、[メッセージの選択] を選択し、会話を選択し、[未読] をタップすることです。
また、「不明な送信者のフィルター」を有効にしている場合は、「フィルター」をクリックして既知の送信者と未知の送信者のどちらかを選択すると、新しい「未読メッセージ」フォルダーが表示されます。
3. 削除されたメッセージを復元する
私たちは皆、メモ、写真、メールの最近削除した機能に慣れています。次はメッセージ アプリの出番です。通常どおり、削除されたメッセージは 30 日後に Apple のサーバーから自動的に削除されます。したがって、メッセージを誤って削除したり、削除したテキストが突然必要になった場合でも、復元することができます。その方法は次のとおりです。
- メッセージ アプリを起動し、[最近削除した項目] まで下にスクロールします。
- メッセージをクリックして選択します。選択したメッセージの横に青いチェックマークが表示されます。
- 下部にある「復元」を選択します。確認するには、もう一度「(x) メッセージを復元」をクリックします。ここで、x はメッセージの総数を表します。
「すべて削除」および「すべて復元」を選択すると、すべてのメッセージを一度に削除または復元することもできます。
Apple SharePlay を使用すると、同期した FaceTime イベントを他のアプリと共有して、映画を見たり、音楽を聴いたり、ゲームをしたりできます。メッセージ アプリでチャット中に SharePlay セッションを開始できるようになりました。メッセージ アプリで SharePlay を使用する方法を知りたいですか? 以下の指示に従ってください。
- Apple TVやSpotifyなどのSharePlay対応アプリを起動し、一緒に楽しみたいコンテンツを選択します。
- 「共有」または「詳細」をクリックし、「SharePlay」を選択します。
- 名前を入力して共有したい相手を選択します。
- その後、FaceTime とメッセージのどちらかを選択する必要があります。次に「メッセージ」をクリックします。
- 招待リンクを連絡先に送信するには、[送信] を選択します。参加すると、フローティング SharePlay コントロールにスタート ボタンが表示され、全員のセッションが開始されます。
ノート。有料サブスクリプションか無料トライアルかにかかわらず、すべてのメンバーがアプリを持っている必要があります。
5. メッセージでのコラボレーション
iOS 16はコラボレーション機能にある程度取り組んでいます。メッセージ内で他のユーザーとプロジェクトで共同作業できるようになりました。そのため、共有シートから iMessage の形式で個人またはグループに招待状を送信して、一緒に作業することができます。招待を受け入れると、すぐにプロジェクトにアクセスして作業を開始できるようになります。
また、ドキュメントに変更があった場合は通知が届き、ディスカッションの上部に編集履歴全体が表示されます。グループ FaceTime 通話を開始したり、プロジェクトからメッセージに戻ったりすることもできます。この機能は、Apple Keynote、メモ、リマインダー、Safari、フリーフォーム、および Messaging Collaboration API を使用するサードパーティ アプリでサポートされています。
6. スパムメッセージを報告し、SMS/MMS をスパムとしてマークする
Apple には、iPhone でスパム電話をブロックするための「迷惑メールを報告」オプションが組み込まれていました。彼らはこの機能をメッセージ アプリに追加し、米国内の特定のメディア上のスパム メッセージを報告できるようにしました。
iOS 16 より前では、不明な送信者からの iMessage を Apple に報告できました。ただし、SMS および MMS メッセージを通信事業者に報告しておく必要があります。
「迷惑メールを報告」オプションは、SMS および MMS メッセージをスパムとしてマークし、Apple およびサポートされている通信事業者に転送して、最終的に削除するようになりました。この機能が表示されない場合は、すべての通信事業者がこの機能をサポートしているわけではないことを意味します。
ゴミを報告するには:
- メッセージを開き、テキストの下にある「迷惑メールを報告」をクリックします。
- 「削除してスパムを報告」を選択して確定します。
7. 投稿を太字にする
メッセージのあまり知られていない件名フィールドは、メッセージ ヘッダーに相当します。有効にすると、メッセージ本文の上に太字の 1 行として表示されます。
- 「設定」に移動し、「メッセージ」を選択します。
- 次に、「SMS/MMS」セクションの「件名フィールドを表示」を有効にします。
- ここで「メッセージ」に戻り、新しいメッセージを作成すると、「件名」フィールドと「iMessage」フィールドが表示されます。[件名] フィールドに入力した内容はすべて太字になります。
8. 開封確認を非表示にする
開封確認はチャット アプリの一般的な機能です。これは、誰かがあなたのメッセージを読んだかどうかを知るのに役立ちます。Apple では、全員に対して開封確認をオンまたはオフにできるようになりました。
特定の連絡先に対してオンまたはオフにすることもできます。ただし、1 つ覚えておいてください。開封確認をオフにすると、誰かがあなたのテキストを見たかどうかを知ることができなくなります。
iMessage で開封確認を非表示にする方法に関するガイドをご覧ください。
9. Android メッセージのタップバック
Android デバイスからテキストを受信すると、テキスト バブルの色が緑色になります。ただし、iOS 16 では、このクロスプラットフォームのテキスト メッセージングが改善されました。Android メッセージのタップバックとして知られる絵文字返信を使用できるようになりました。
iPhone で絵文字タップバックを使用する手順は、iMessage の場合、つまり iPhone から受信したメッセージに返信する場合と同じです。受信者が Android デバイスでデフォルトのメッセージ ソフトウェアを使用している場合、あなたの応答は受信者に表示されます。
Mac の iMessage でタップバックを使用する方法を読むことにも興味があるかもしれません。
10. アラートの非表示をオンにする
この機能は、テキストメッセージが大量に送られてきたり、通知がポップアップするたびに気が散ってしまう場合に最適です。特定のコンバージョンに関するアラートを非表示にすることができます。他のすべてのメッセージは引き続き届き、ロック画面に通知として表示されます。
iPhone のメッセージ アプリでアラートを非表示にして削除する方法を説明します。
11. 会話から添付ファイルを検索する
誰かが iMessage 経由で重要な写真やその他の添付ファイルを送信しました。では、どうすればデバイスに保存できるのでしょうか? 以下をせよ:
- 必要なファイルがあるチャットを開きます。
- メッセージの上部にある連絡先の名前をタップします。
- そこにはすべての画像とリンクがあります。添付ファイルを長押しして、保存、コピー、共有、削除を行います。
12. Spotlight を使用してメッセージ内の画像を検索する
Spotlight 検索を使用すると、写真アプリ内の写真を場所、人物、風景、動物、車などで検索できます。連絡先の名前を入力して、メッセージ内のチャット写真を表示することもできます。これで、画像内のテキストを検索できるようになります。
したがって、連絡先名を入力せずに「画像付き写真」を検索すると、「投稿」の結果がサイトの写真と画像の候補の隣に表示されるはずです。iOS 16 の Live Text 機能ではこれらすべてが可能です。
13. 提案について言及する
@ を入力してグループ チャットで誰かにメンションするか、誰かの名前を入力すると、キーボード候補にその人の名前とプロフィール記号が表示されるようになりました。これにより、誰に言及したいのかを認識しやすくなります。
14. ミー文字のスタイルと表現オプションの追加
私はミー文字を使うのが大好きなので、iOS 16 でミー文字のカスタマイズ オプションが追加されるのを楽しみにしています。3 つの更新されたヘアカット、14 の新しいヘアスタイル、9 つの新しい鼻のデザイン、帽子のオプション、および 3 つの新しいニュートラルなリップ カラーが表示されます。さらに、独自のミー文字として 6 つの追加表現を使用できます。
左側の頻繁に使用する絵文字に移動する必要があります。または、アプリドロワーのミー文字ステッカーアイコンを使用してアクセスすることもできます。キーボードで有効にしていない場合は、まず有効にしてください。iPhone および iPad Pro でミー文字を使用する方法を学びましょう (完全ガイド)。
15. コンタクト写真のポーズを増やす
iOS 16 より前は、ミー文字とアニ文字を連絡先画像として使用するためのオプションは 12 個しかありませんでした。これで、プロフィールやその他の連絡先にミー文字やアニ文字を使用できるようになりました。さらに、連絡先写真とプロフィール写真用に 3 つの新しいポーズのステッカーが追加されました。他の人の連絡先の写真を変更するには、[設定] に移動し、[メッセージ] メニューを開いて、[名前と写真を共有] をオンにします。その後:
- チャットを開き、上部にある連絡先の名前をタップします。
- 情報を選択→「編集」をクリックします。
- 次にプロフィール写真をクリックし、ミー文字を選択します。新しいものを作成できます。
16. 音声メッセージの新しいオプション
以前は、チャット テキスト フィールドの音声ボタンを使用して音声メッセージを送信できました。iOS 16 では、これはディクテーション機能に置き換えられ、音声メッセージ専用のオプションが追加されました。メッセージ アプリのドロワーで、オーディオ メッセージ アイコンをタップします。
マイクボタンが表示され、長押しして録音するための指示が示されます。マイクを保持すると、放すとすぐに音声メモが送信されます。オーディオ メッセージをまったく送信しない場合は、アプリ ドロワーまたはお気に入りのアプリ領域からツールを削除することをお勧めします。
17. メッセージを口述筆記する
前に述べたように、メッセージを直接口述できるようになりました。iOS 16 では、絵文字のサポート、自動句読点、その他の便利な機能が強化されています。テキスト入力フィールドに新しいマイク ボタンが表示されます。それをクリックして、メッセージを言って送信するだけです。さらに、十字の付いたマイクボタンを押すとディクテーションを停止できます。
さらに、キーボードのマイク ボタンでディクテーションを停止できます。まだ話さないとディクテーション時間が終了します。さらに、ディクテーション中にテキストを入力して編集することもできます。
18. メッセージからの測定値の変換
Apple は、組み込みの測定コンバータをメッセージ アプリに追加しました。
- 測定単位を含むメッセージを送信すると、その単位に下線が付きます。
- それをタップまたは長押しするだけです。温度、金額、重量、体積、面積、角度、タイムゾーンなどの測定コンバータのオプションを含むポップアップ メニューが表示されます。
19. Siri を使用してメッセージを自動的に送信する
これまでは、Siri 経由でメッセージの送信を手動で確認する必要がありました。ただし、確認ステップをスキップできるようになりました。Siri にメッセージを口述するだけで、Siri は 5 秒以内にすぐにメッセージを送信します。さらに、Siri は、キャンセルするか、別のメッセージを送信するかを尋ねます。[送信] ボタンにカウントダウンが表示されます。オンにする:
- 「設定」を起動し、「Siriと検索」を選択します。
- 次のページで、「メッセージを自動的に送信する」をクリックして有効にします。
ノート。iPhone がヘッドフォンまたは CarPlay に接続されている場合、Siri は自動的にメッセージを送信しません。したがって、送信する前に承認する必要があります。また、Siri に入力しても、それ自体はメッセージを送信しません。
20. Siri 経由で絵文字を挿入する
iOS 16 では Siri をより効果的に使用できます。「絵文字付き絵文字」や「ハート付き絵文字」など、絵文字の名前を言うと、Siri が理解し、メッセージに絵文字を挿入します。最も良い点は、名前を言う必要がないことです。英語の絵文字。広東語 (香港)、フランス語 (フランス)、ドイツ語 (ドイツ)、日本語 (日本)、中国語 (中国本土、台湾)、スペイン語 (メキシコ、スペイン、米国) などの他の言語もサポートしています。
21. iMessage のフィルターに焦点を当てる
運転を除く、iOS 16 のすべてのフォーカスは、気が散るアプリをブロックするように設定できます。したがって、メッセージ フォーカス フィルターを設定して、特定の人からのチャットを含めたり除外したりすることもできます。フォーカス フィルターを有効にすると、メッセージ アプリには選択したチャットのみが表示されます。すべてのチャットを表示するには、「ミュート」をクリックします。
さまざまなフォーカス モードとその設定方法について知りたいですか? iPhone でフォーカス モードを使用するための詳細ガイドをお読みください (完全なガイド)
22. デジタルキーを共有する
iOS 16 では、メッセージを使用して車、自宅、職場のキーを安全に共有できます。メッセージは現在ウォレットをサポートしているため、デジタルキーが利用可能です。したがって、同じことを行うために他の安全なサードパーティ アプリを探す必要はありません。
23. iPhoneのキーボードで絵文字を探す
絵文字キーボードの新しい検索フィールドを使用すると、完璧な表現を簡単に見つけることができます。この機能を使用するには、キーボードの絵文字アイコンをタップすると、キーボードの上部に新しい「絵文字の検索」フィールドが表示されます。
このフィールドをタッチして、「ニヤニヤ」、「ハート」、「怒り」など、表現したいことを入力します。関連するすべての絵文字が表示されるので、挿入したい絵文字をクリックするだけです。
24. グループチャットを開始する
グループ チャット インターフェイスが iOS 16 で更新されました。会話の上部にすべてのグループ メンバーが表示され、最近アクティブなメンバーが大きなアイコンで表示されるようになりました。
新しい会話を開始するには、メッセージ画面の右上隅にあるペンのアイコンをタップします。次に、グループ チャットを開始したい人の名前を入力します。次に、テキストフィールドにメッセージを記入し、「送信」をクリックします。
25. メッセージ アプリでグループ写真を変更するか、絵文字を設定します。
グループ チャットにカスタム画像を設定する方法は次のとおりです。
- グループ会話を開きます。
- 上部のグループアイコンをクリック→小さな情報アイコンをクリックします。
- 「名前と写真を変更する」を選択します。
- 写真、ミー文字、またはスマイリーフェイスをグループアイコンとして設定できるようになりました。
- 「完了」をクリックします。
26. グループ チャットでスレッドを開始および表示する
メッセージ アプリを使用すると、インライン返信として特定のメッセージに直接返信できます。これを行うには、グループ チャットで特定のメッセージを押したまま、[返信] をタップします。回答を入力して送信してください。
会話内の別のメッセージとしてではなく、スレッドとして表示されます。これにより、物事を整理しやすくなります。
特定のメッセージ スレッドを表示するには、そのメッセージをクリックして展開します。
27. iPhone メッセージのグループチャットに参加している人にタグを付けます。
グループ会話で特定の人にメンションできるようになりました。メッセージ入力フィールドに名前を入力するだけで、提案が表示されます。タッチしてメンションし、メッセージを完成して送信します。
さらに、グループ メッセージの通知は、自分がメンションされた場合にのみ受け取ることもでき、個別のメッセージごとに通知を受け取ることはできませんが、これは非常に気が散る可能性があります。
まとめます!
iOS 16 の iPhone でメッセージを使用することに興奮していますか? どの機能が一番気に入っていますか? 以下のコメント欄でご意見を共有してください。
コメントを残す