iPhone で全画面通話インターフェイスを表示する方法

iPhone のロックが解除されているときに電話または FaceTime 通話を受信すると、通話通知が画面上部に小さなバナーとして表示されます。
しかし、そのコンパクトな通話インターフェイスが気に入らず、大きな緑色の [承諾] ボタンと赤色の [拒否] ボタンを備えた全画面アラートとして着信を受信したい場合はどうすればよいでしょうか? 変更は非常に簡単ですので、その方法を説明します。
全画面モードで電話の着信を受ける方法
- iPhone で設定アプリを開きます。
- 下にスクロールして「電話」をタップします。
- 「着信」を押します。
- 全画面表示を選択します。
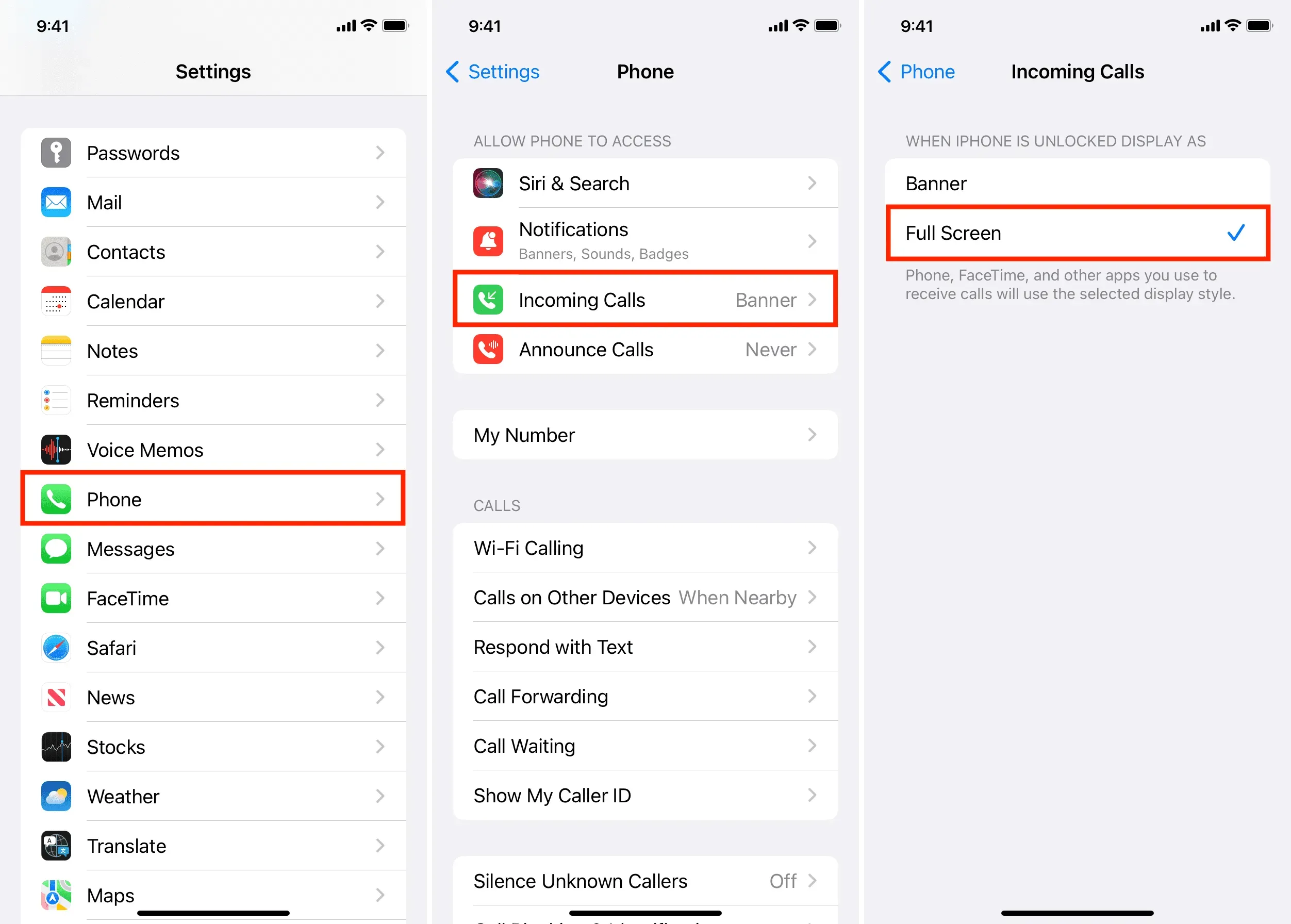
今後、iPhone のロックが解除されている場合、着信は画面全体を覆うようになります。次のことが表示されます。
- 大きな緑色の通話受付ボタン
- 大きな赤い着信拒否ボタン
- 連絡先のプロフィール写真を全画面表示 (1 セットある場合)
- 後で通知ボタン
- クイックメッセージで電話に応答する機能
重要: コンパクト バナー通話 UI を使用している場合でも、通話通知をプルすると、すべてのコントロールを備えた全画面で通話が表示されます。しかし、着信を全画面で表示するように iPhone を設定する理由はまだあります。
iPhone の通話を全画面モードで受信する理由
1) コンパクトな UI 通話バナーは iPhone 画面の上部に留まるため、手が小さい場合、片手で電話を使用するときに届きにくい場合があります。通話バナーを削除すると、この問題の解決に役立ちます。
2) 小さなバナーや小さな文字での連絡先名が見えにくく、小型の通話承諾ボタンまたは拒否ボタンを押すのが難しいと感じる人もいるかもしれません。したがって、両親や祖父母などに iPhone をセットアップする場合、この小さな変更により、彼らは快適に電話に応答できるようになります。
3) 視覚障害のある人は、画面上の近くに他の要素があるため、小さな「承諾」または「拒否」ボタンを識別して押すことができない場合があります。全画面通話インターフェイスは、すべてをより明確にすることで、この混乱を解消します。
4) 小さな通話バナーには、連絡先のプロフィール写真が小さなサムネイルとして表示されます。したがって、通話中に相手の写真を全画面で表示したい場合は、全画面通話バナーを使用する必要があります。
通話画面ロックのインターフェイスに影響しますか?
いいえ、ちがいます。上記の手順でどのオプションを選択したかに関係なく、ロック画面には常に「スライドして応答」通話インターフェイスが表示されます。
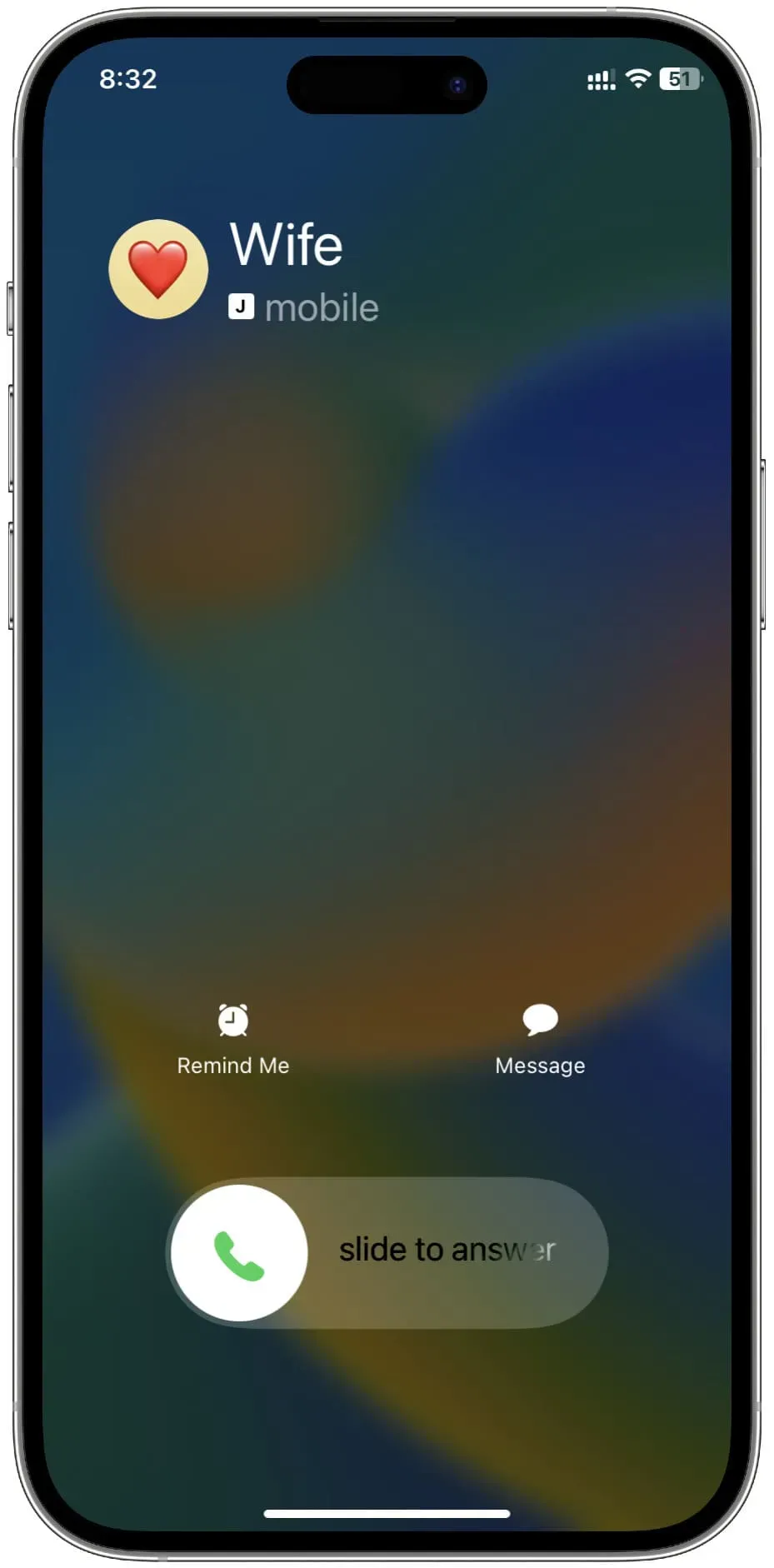
この設定により、Mac での iPhone の通話通知の表示方法が変わりますか?
いいえ。Mac に電話の着信が表示されるように iPhone を設定できます。ただし、Mac の右上隅に小さなバナーとして常に表示されます。Mac の画面全体を強制的に占有することはできません。
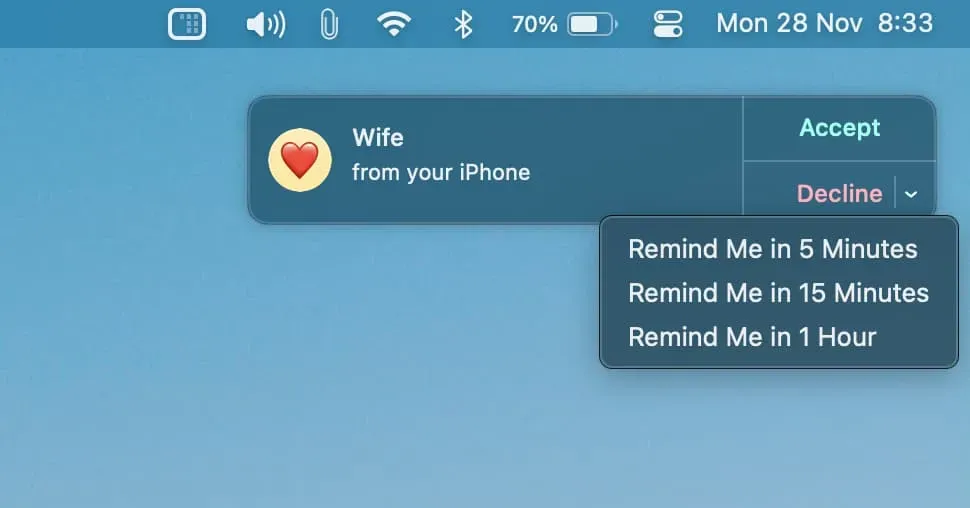
コメントを残す