現在 Nvidia GPU に接続されたディスプレイを使用していない場合の修正
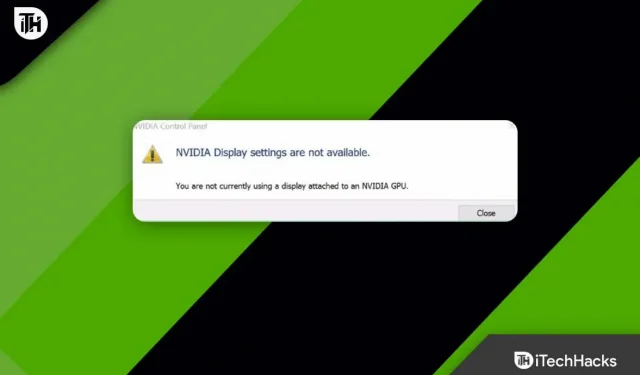
NVIDIA GPU を搭載した PC をお持ちですか? 新しいラップトップをセットアップするときに、「現在、NVIDIA GPU に接続されたディスプレイを使用していません」というエラーが表示されますか? もしそうなら、あなたは一人ではありません。はい、何千人ものユーザーが NVIDIA GPU に関して同じことを報告しています。だから心配しないでください!
エラーが発生したかどうかを判断するために使用できる修正がすでに多数提供されています。したがって、修正を進めて、これらのエラーが解決されるかどうかを確認してみましょう。
コンテンツ:
- 1 NVIDIA GPU 設定にアクセスするとこの問題が発生するのはなぜですか?
- 2 「現在、NVIDIA GPU に接続されているディスプレイを使用していません」エラー メッセージを解決する方法は何ですか?
NVIDIA GPU 設定にアクセスするとこの問題が発生するのはなぜですか?
GPU がすでに画面をレンダリングしているため、システムがそれを検出できないため、これは機能しません。デスクトップ モニターが間違ったポートに接続されているため、NVidia グラフィック カードが動作しません。ユーザーは HDMI ポートに接続すれば問題を解決できると言うかもしれませんが、ほとんどの場合、NVidia カードの正しい GPU ポートに接続されています。
さらに、ほとんどのラップトップには、NVidia GPU によって制御される外部モニター用の HDMI ポートとその他のポートがあります。これで、「NVIDIA GPU に接続されたディスプレイを使用していません」というエラーが発生する理由がわかりました。この問題を解決するための修正を確認してみましょう。
「現在、NVIDIA GPU に接続されているディスプレイを使用していません」というエラー メッセージを解決する方法は何ですか?
Windows 10/11 PC でこのエラー メッセージを取り除くにはさまざまな修正を使用できますが、ここでは当社の技術者が以前に試した修正のみを記載しています。したがって、私たちのサポートを利用したい場合は、以下に記載されている修正を必ずチェックしてください。
NVidia GPU のドライバーを更新します。
ラップトップおよびノートブックは、NVidia Optimus を使用して、グラフィックス要件に基づいて Intel GPU と NVidia GPU を切り替えます。これを実装できるのはラップトップ メーカーのドライバーだけであり、NVidia の汎用ドライバーではなく、NVidia GPU をいつ有効にするか、いつ Intel GPU に切り替えるかを知っているためです。ドライバーをインストールする方法は次のとおりです。
- Nvidia GeForce Experience がすでにインストールされている場合は、「ドライバー」セクションの右上隅で更新を確認できます。
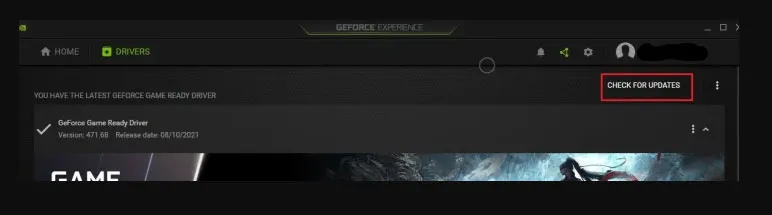
- Nvidia ドライバーを会社の Web サイトから直接ダウンロードすることもできます。Web サイトには、グラフィック カードとオペレーティング システムの詳細に基づいて、利用可能なドライバーが表示されます。
- Studioまたは Game Ready ドライバーを選択する場合は、正しいタイプを選択していることを確認してください。ドライバーをインストールした後、コンピューターを再起動します。これは間違いなくエラーを修正するのに役立ちます。
モニターが正しく接続されていることを確認してください
デスクトップ コンピュータをお使いの場合は、コンピュータを背面の間違ったポートに接続している可能性があります。内蔵 GPU ポートではなく、マザーボードの GPU ポートに接続することをお勧めします。
通常、このポートはダスト キャップや尾根で覆われているため、見落としやすくなります。ダスト カバーが取り外されたので、ダスト カバーを取り外し、HDMI または DVI ケーブルをモニターに接続することで、NVidia コントロール パネルにアクセスできるようになります。
NVIDIAドライバーを再インストールする
現在の NVIDIA ドライバーが破損しており、Windows システムと一致しないため、「現在、NVIDIA GPU に接続されているディスプレイを使用していません」というエラー メッセージが表示される可能性もあります。再インストールする前にドライバーをアンインストールして、問題が解決するかどうかを確認できます。
- 最初に、Win キーと R を同時に押して、 フィールドにdevmgmt.mscと入力する必要があります。
- [ビデオ アダプター (ビデオ カード、ビデオ カード)] を見つけてクリックします。次に、NVIDIA 製品を右クリックし、[アンインストール] を選択します。

- 削除を確認するには、 「はい」をクリックします。
- コンピュータを再起動する必要があります。
- キーボードを使用して Windows ロゴ + R を押し、ボックスに「devmgmt.msc」と入力します。
- PC のドライバーを再インストールするには、 [アクション] > [ハードウェア変更のスキャン]をクリックします。
- NVIDIA コントロール パネルを再度 開き、機能するかどうかを確認します。
GPUの使用状況を確認する
PC に複数の GPU カードが取り付けられている場合は、ディスプレイがどの GPU カードを使用しているかを確認できます。現在ディスプレイがデスクトップ上の NVIDIA GPU に接続されていない場合は、ここの手順に従ってください。
- 設定アプリを開くには、Windows + I を同時に押します 。
- [システム環境設定]を選択します 。
- [ディスプレイ] タブで、[複数のディスプレイ]の下にある[詳細な表示オプション] オプションを 選択します。
- 有効になっている場合、[表示情報] セクションに NVIDIA GPU が表示されます。
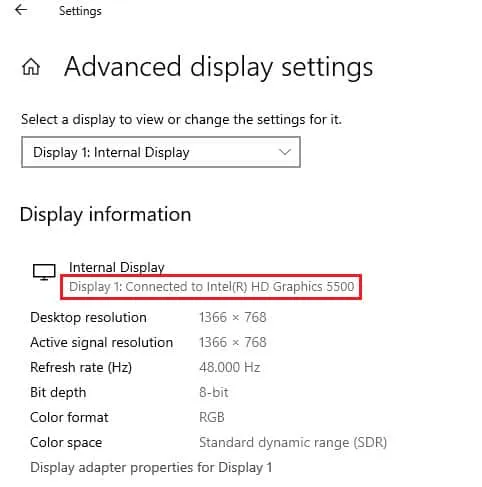
- 別の GPU が有効になっている場合は、ディスプレイ 1 のディスプレイ アダプターのプロパティを選択します 。「アダプター」タブでは、GPU カードを変更できます。
SLI設定を無効にする
NVIDIA コントロール パネルに SLI 設定がある場合、この問題が発生する可能性があります。NVIDIA GPU に接続されていないディスプレイに関する問題が解決しない場合は、グラフィックス カードのこの設定を無効にすることができます。
- NVIDIA コントロール パネルを見つけて、[開く] をクリックします。
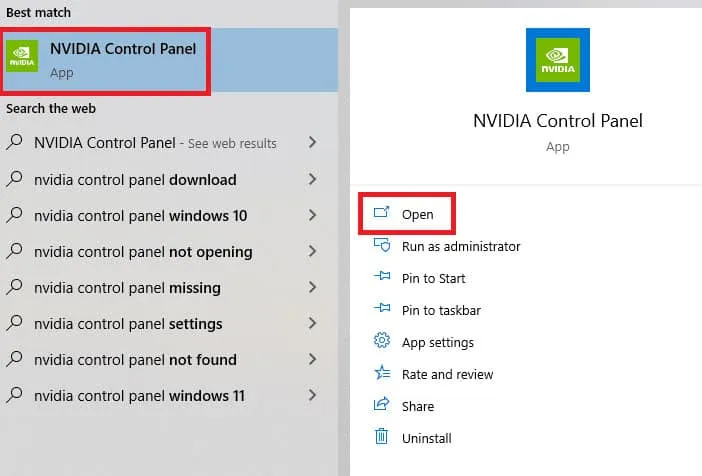
- 左側のペインで、 [3D 設定]を展開し、 [SLI 構成の設定]をクリックします。
- [システムの SLI 構成を選択してください] で 、 [SLI テクノロジを使用しない]を選択します。
ドライバーの自動更新を停止する
PC 上の NVIDIA グラフィックス ドライバーが互換性のないバージョンに更新されることがあり、その結果、この問題が発生することがあります。この問題を解決するには、NVIDIA グラフィックス ドライバーの更新を自動的に無効にする必要があります。
- まず、詳細なシステム設定を表示するには、 Winを押して「詳細なシステム設定の表示」を検索し 、「開く」をクリックします。
- [ハードウェア] タブで、[デバイス インストール オプション] ボタンをクリックします。
- [いいえ] (デバイスが期待どおりに動作しない可能性があります) を選択し、[変更を保存] をクリックします。
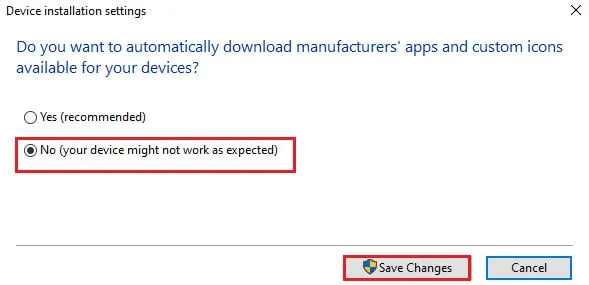
- プロセスを終了するには、「システムのプロパティ」ウィンドウで「OK」をクリックします。
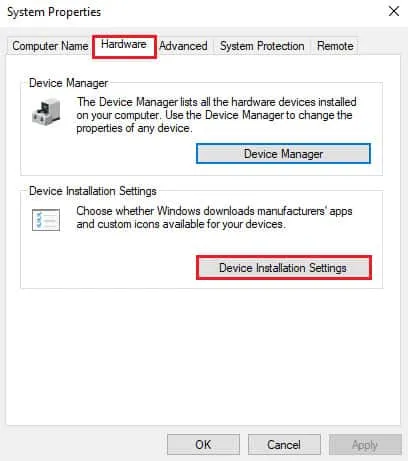
NVIDIA サービスを有効にする
NVIDIA グラフィックス ドライバーが動作するには、PC でサービスを有効にする必要があります。この問題を解決するには、次のサービスを有効にする必要があります。
- NVIDIA ドライバー ヘルプ サービス
- NVIDIA アップデート サービス
NVIDIA サービスを有効にするには、次の手順に従う必要があります。
- まず、 「サービス」を見つけて、 「管理者として実行」をクリックします。
- 左側のペインで、 NVIDIA Driver Help Serviceを選択し、 [開始]をクリックします。
- サービスがすでに実行されている場合は、左側のペインで 「再起動」を クリックします。
- オプションのリストでサービスを右クリックし、「プロパティ」を選択します。

- [全般] タブで、スタートアップの種類として [自動] を選択します。
- 「適用」および「OK」をクリックして変更を保存します。
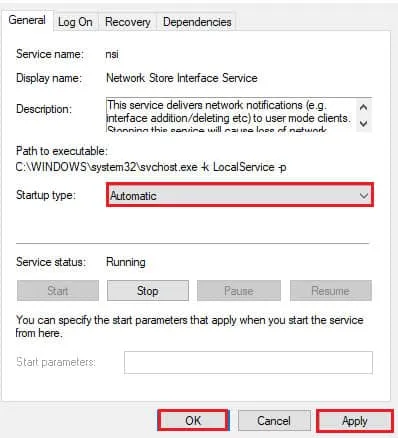
著者のテーブルから
したがって、現在 NVIDIA GPU に接続されているディスプレイを使用していないというエラーを簡単に修正できます。このガイドがお役に立てば幸いです。また、さらに詳しい情報が必要な場合は、以下にコメントを残してお知らせください。
コメントを残す