Android スマートフォンでスクリーンショットを撮るにはどうすればよいですか? すべてのデバイス
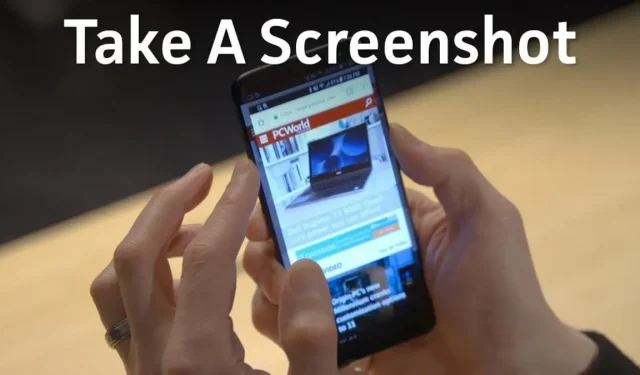
Web サイトで便利なものを見つけたので、スクリーンショットを撮りたいと思ったことはありませんか? 「はい」の場合、Android スマートフォンでスクリーンショットを撮る方法について知っておくべきことはすべてここにあります。
サードパーティのスクリーンショット アプリから手のジェスチャーに至るまで、Android でスクリーンショットを撮る方法は確実に合理化されています。いくつかのスクリーンショット方法が OS に直接組み込まれているため、どれを使用するかを決定するのは困難です。
単一ページのスクリーンショットを探している場合でも、スクロールするスクリーンショットを探している場合でも、Android スマートフォンでスクリーンショットを撮る方法に関する完全なガイドをここに示します。ここではほぼすべての Android ブランドをカバーしているので、心配しないでください。
Android スマートフォンでスクリーンショットを撮る標準的な方法は何ですか?
Android スマートフォンでスクリーンショットを撮る最初でおそらく最も古い方法は、電源ボタンと音量ダウン ボタンを使用することです。
この方法を使用する場合、音量小ボタンと電源ボタンを同時に押し続けるだけでスクリーンショットを撮ることができます。
ただし、一部の Android モデルでは、上記のプロセスにホーム ボタンと電源ボタンを使用する必要がある場合があります。
これらは、古いモデルで Android 画面をキャプチャする 2 つの最も標準的な方法でした。ほとんどの Android スマートフォンで動作します。
最新の Android デバイスをお使いの場合は、電源ボタンを押し続けるだけで、いくつかのオプションが画面に表示されます。これらのオプションの中に「スクリーンショット」オプションがあります。それを選択するだけで完了です。
それだけでなく、Android での Google アシスタントの登場により、スクリーンショットを撮るプロセスがさらに簡素化されました。「OK Google、スクリーンショットを撮って」という音声コマンドを使用するだけです。
つまり、これらはすべて Android デバイスでスクリーンショットを撮る基本的かつ標準的な方法でした。しかし、常にいくつかの例外があります。Android は定期的にアップデートを受け取り、それぞれのアップデートでスクリーンショットの撮影などの追加機能がデバイスに導入されます。
たとえば、Samsung デバイスにペンがある場合は、そのペンを使ってスクリーンショットを撮ることもできます。
同様に、他のメーカーも、これらの標準的な方法に代わるスクリーンショットを撮るための追加の方法を導入しています。これらのメソッドは、それらが動作する特定のデバイスとともに以下で説明されます。
Xiaomi デバイスでスクリーンショットを撮るにはどうすればよいですか?
以下は、Xiaomi デバイスでスクリーンショットを撮る方法をすべて示しています。
- 通知パネル
Xiaomi は、通知シェードで 1 タップするだけでスクリーンショットを撮るオプションを提供しており、その場でスクリーンショットを撮ることができます。これを行うには、次の手順に従います。
- 画面を下にスワイプします。
- スクリーンショット アイコンを探します。はさみのように見えるはずです。
- クリックして。
- 1 ~ 2 秒間投稿すると、スクリーンショットが取得されます。
- 3本指で下にスワイプ
これは、Android スマートフォンでスクリーンショットを撮るためのもう 1 つの一般的で簡単な方法です。同時に 3 本の指で画面を下にスワイプするだけで、すぐにスクリーンショットを取得できます。
それが機能しない場合は、すべての指が同時に画面に触れていることを確認してください。
ノート。前述の 3 本指で下にスワイプしてスクリーンショットを撮る機能は、デフォルトでは無効になっています。したがって、それを使用するには、設定からオプションを有効にしてください。
これを行うには、次のパスに従ってください – [設定] > [詳細設定] > [キーボード ショートカット] > [スクリーンショットを撮って、3 本の指で下にスワイプ] オプションを設定します。
- クイックボール内蔵
内蔵のクイック ボールを使用して、Xiaomi デバイスのスクリーンショット機能をアクティブにすることができます。ただし、これを行うには、デバイスでクイック ボールが有効になっていることを確認してください。これは以下の手順で実行できます。
- 携帯電話で「設定」を開きます。
- 「詳細設定」オプションをクリックします。
- クイックボールに行きます。
- クイックボールをオンにすると有効になります。
Motorola デバイスでスクリーンショットを撮るにはどうすればよいですか?
Motorola は最も単純なデバイスをいくつか製造しています。彼らのスマートフォンもあまりアップデートされません。したがって、このデバイスでは、派手な方法や新しい高度な方法を使用してスクリーンショットを撮ることはできません。
しかし、いつでも昔ながらのやり方を続けることはできます。電源ボタンと音量ダウンボタンを押してスクリーンショットを撮ります。
すぐにスクリーンショットが届きます。ボタンを長押しせず、ほんの 1 秒だけ押してください。
LG デバイスでスクリーンショットを撮るにはどうすればよいですか?
LG デバイスはもう生産されていませんが、使用されていないという意味ではありません。古い LG 携帯電話をまだお持ちの方もいるかもしれません。99% の Android デバイスで動作する古い方法をいつでも試すことができます。
それに加えて、LG は Android 画面をキャプチャする他の興味深い方法も提供しています。
- 通知領域ボタン
通知領域のボタンを使用して、LG デバイスでスクリーンショットを撮ることができます。以下の手順に従ってください。
- ホーム画面を下にスワイプして通知領域にアクセスします。
- 「スクリーンショット」ボタンを探します。四角いアイコンです。
- それをクリックしてスクリーンショットを撮ります。
- 航空交通
スクリーンショットを撮る 2 番目の方法は、Air Motion を使用することです。ただし、この機能は以下のモデルでのみ動作します。
- LG G8 ThinQ
- LG V60 ThinQ
- LGベルベットなど
この方法では、内蔵の飛行時間型カメラを使用してスクリーンショットを撮り、空中ジェスチャを選択します。このオプションを使用するには、以下の手順に従ってください。
- デバイスの上で手をかざします。
- ジェスチャを識別するアイコンまたは通知が表示されるまで、これを繰り返します。
- 指先で空気を押し出します。
- それからそれらを伸ばします。
スクリーンショットが撮影されます。
- キャプチャ+
これは、LG G8 などの古い LG デバイスの場合の方法です。これは簡単な方法です。以下の手順に従ってください。
- 画面を下にスワイプして通知パネルを開きます。
- 「キャプチャ+」アイコンをクリックします。
- スクリーンショットが届きます。
ノート。Capture+ は通常のスクリーンショットだけでなく、スクロールスクリーンショットも撮影します。
以上がLGデバイスでスクリーンショットを撮る方法でした。
OnePlus デバイスでスクリーンショットを撮るにはどうすればよいですか?
スクリーンショットを撮る標準的な方法とは別に、OnePlus デバイスでスクリーンショットを撮る別の方法があります。これには、Xiaomi デバイスと同様の 3 本指のスワイプ ジェスチャが使用されます。
この機能を使用する前に、デバイスでこの機能を有効にする必要があります。これを行うには、次の手順に従います。
- デバイスで設定アプリを開きます。
- 「ボタンとジェスチャー」ボタンをクリックします。
- [クイック ジェスチャー] オプションを選択します。
- 3 本指のスクリーンショット機能をオンにします。
3 本の指で OnePlus 画面をキャプチャできるようになりました。
HTC デバイスでスクリーンショットを撮るにはどうすればよいですか?
繰り返しになりますが、通常の電源 + 音量ダウン ボタンは、HTC モバイルでスクリーンショットを撮る最も簡単な方法です。ただし、デバイスがEdge Senseをサポートしている場合は、それも使用できます。
ただし、デバイスの設定を調整し、電話機が圧迫される長さまたは短さを設定する必要があります。これを行うには、次の手順に従います。
- デバイスで設定アプリを開きます。
- 「エッジセンス」オプションをクリックします。
- 短く握るか、握って保持するかを設定します。
ノート。HTC の通知領域にいつでもスクリーンショット オプションを追加できます。そうは言っても、通知バーを下にスクロールして [スクリーンショット] ボタンをクリックすると、簡単にスクリーンショットを撮ることができます。
Sony デバイスでスクリーンショットを撮るにはどうすればよいですか?
Sony デバイスでは、次の手順に従うだけで画面をキャプチャできます。
- デバイスの電源ボタンを数秒間押し続けます。
- いくつかのオプションが画面に表示されます。
- [スクリーンショット] オプションを選択します。
- スクリーンショットが一瞬クリックされます。
Samsung デバイスでスクリーンショットを撮るにはどうすればよいですか?
上で説明したように、ほとんどのデバイスは標準のスクリーンショット方法をサポートしています。しかし、時々、少数のメーカーが、みんなの利便性のためにいくつかの高度な方法を追加します。
これはサムスンの場合に当てはまります。デバイスでスクリーンショットを撮るためのさまざまな方法が提供されます。彼らです:
- Bixbyデジタルアシスタント搭載
Samsung Galaxy S22 などの新しい Samsung モデルをお持ちの場合、デバイスにはデジタル アシスタントがプリインストールされています。ビクスビーといいます。これは、音声コマンドを使用してスクリーンショットを撮りたい場合に便利です。これは次の 2 つの方法で機能します。
デバイスが正しく設定されている場合は、次の手順に従ってください。
- スクリーンショットを撮りたい画面に移動します。
- 「Hey Bixby」と言って音声コマンドを与えます。
- 正解した場合は、音声コマンドを続けて「スクリーンショットを撮って」と言います。
したがって、スクリーンショットは携帯電話のギャラリーアプリに保存されます。
デバイスが正しく設定されていない場合は、次の手順に従ってください。
- Bixby専用のサイドボタンを押します。
- 「スクリーンショットを撮って」と音声コマンドを発声します。
- 処理が完了しました。
- Sハンドル
S ペンを使用して Android スマートフォンでスクリーンショットを撮る方法が気になる場合は、読み続けてください。
Galaxy Note シリーズは廃止されましたが、S ペンは他の Samsung モデルで引き続き使用されました。たとえば、Galaxy S22 Ultra。興味深いことに、携帯電話に S ペンが搭載されている場合は、それを使ってスクリーンショットを撮ることもできます。以下の手順に従ってください。
- Sハンドルを外します。
- 航空コマンドを実行します。これが自動的に行われない場合は、必ず実行する必要があります。
- 画面録画を選択します。
スクリーンショットが正常に取得されたら、それを編集して変更を保存できます。
- 手のひらスワイプ
手のひらでスクリーンショットを撮ることもできます。これを行うには、設定でスクリーンショットを作成するこの方法を有効にする必要があります。これは、以下の手順に従って行うことができます。
- 設定に移動。
- 「詳細設定」オプションをクリックします。
- [モーションとジェスチャー] オプションを選択します。
- スワイプして掴むをオンにします。画面の端のどこかにあります。
有効にしたら、次の手順に従ってこの機能を使用します。
- 携帯電話の前で手を垂直に置きます。デバイスの右端または左端にあります。
- 画面にフラッシュが表示されます。
- スクリーンショットが撮影されたことを示す通知が画面に表示されます。
- スマートキャプチャ
スクリーンショットを撮るという点では、Samsung にはいくつかの優れたオプションがあると言っても間違いではありません。その中には Smart Capture もあります。この機能を使用すると、通常のスクリーンショットを撮るだけでなく、そのスクリーンショットの長さを好きなだけ延長することもできます。
上記の方法のいずれかを使用してスクリーンショットを撮り、スクリーンショットの [スクロール キャプチャ] ボタンをクリックするだけです。これで、画面/ページを下にスクロールできるようになります。
ノート。この機能では、複数のスクリーンショットを結合することもできます。
- 賢い選択
これまで、単一のスクリーンショットと拡張/スクロールスクリーンショットを撮る方法を学びました。画面の特定の部分をキャプチャできたらどうなるでしょうか? はい、正しく聞こえました。
Samsung のスマート選択機能を使用すると、特定の地域のスクリーンショットを編集できます。それだけでなく、ビデオから GIF/ショート ムービーを作成する機能も提供します。
ただし、この機能を事前に有効にする必要があります。これを行うには、以下の手順に従ってください。
- 携帯電話で「設定」を開きます。
- 「画面」オプションをクリックします。
- 「エッジパネル」オプションをクリックします。
- 「パネル」を選択します。
- 「スマートチョイス」オプションを選択します。
エンドパネルをスライドさせることで操作できます。
Huawei デバイスでスクリーンショットを撮るにはどうすればよいですか?
通常、Huawei デバイスでは標準のスクリーンショット方法を使用できます。ただし、スクリーンショットを撮る他の方法を以下にいくつか示します。
- あなたの関節と一緒に
はい、指の関節を使ってスクリーンショットを撮ることができます。ただし、携帯電話でこの機能を有効にする必要があります。これは、以下の手順に従って行うことができます。
- 設定を開きます。
- 「アクセシビリティ」オプションをクリックします。
- ショートカットとジェスチャーを選択し、スクリーンショットを撮ります。
指の関節で画面を 2 回タップするだけです。さらに、スクリーンショットを編集することもできます。
- 通知バーのショートカット
これは、Huawei デバイスでスクリーンショットを撮るもう 1 つの方法です。通知バーをドラッグして、スクリーンショット アイコン (切り抜きハサミ) をタップします。クリックするとスクリーンショットが撮影されます。
- エアジェスチャー
手のジェスチャーを使用してスクリーンショットを撮ることもできます。ただし、これはデバイスにエア ジェスチャー機能がある場合にのみ可能です。デバイス上にある場合は、以下の手順に従ってアクティブ化します。
- デバイスの設定を開きます。
- 「アクセシビリティ」オプションをクリックします。
- ショートカットとジェスチャーを選択します。
- 「エアジェスチャー」オプションをクリックします。
- スナップショット オプションを有効にします。
これを有効にしたら、カメラから手を離してください (できれば 8 ~ 16 インチ)。数秒後、手のアイコンが表示されます。次に、手を閉じて拳を作り、スクリーンショットを撮ります。
Google Pixel デバイスでスクリーンショットを撮るにはどうすればよいですか?
Google Pixel は、スクリーンショットを撮る標準的な方法もサポートしています。これを行うには、電源ボタンと音量ダウン ボタンを同時に 1 秒間押します。
この方法が難しいと思われる場合は、Google Pixel デバイスでスクリーンショットを撮る他の方法は次のとおりです。
- 画面上で最近使用したアプリを開き、[参照] ボタン (四角形のアイコン) をタップします。
- スクリーンショットを撮るには、画面上の [スクリーンショット] オプションを選択します。
そこで、Android スマートフォンでスクリーンショットを撮る方法を紹介します。
結論
それでは、どうぞ。この記事では、ほとんどの Android スマートフォンをカバーしようとしました。ここまでで、Android スマートフォンでスクリーンショットを撮る方法を理解したはずです。上記のいずれの方法でもスクリーンショットを撮ることができない場合は、いつでもサードパーティのアプリをインストールしてみてください。
ただし、スクリーンショット オプションを無効にしていない限り、これは必要ない場合があります。さらに、一部のサードパーティ アプリでは、スクリーンショットの取得方法をカスタマイズするオプションが提供されます。
最後に、画面または拡張画面上の複数のオブジェクトのスクリーンショットを撮りたい場合は、スクリーンショットの代わりに画面録画を撮ることができます。
コメントを残す