Android で保存したパスワードを回復する方法
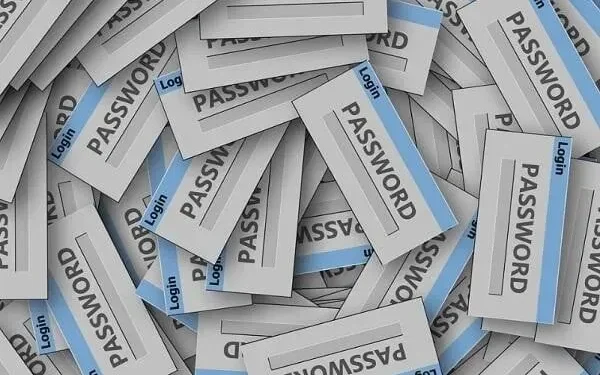
これで、Android デバイスにパスワードが保存されました。しかし、今では、別のデバイスにそれを置く必要があるときに、思い出すことができなくなります。もしかしたら、変更しようとしているのに思い出せないのかもしれません。また、オートコンプリートも機能していないかアクティブではありません。
これらはすべて、あなたを困難な立場に陥らせる状況です。いずれにせよ、パスワードの見方を学ぶことは常に良い考えです。さまざまな方法があります。
さまざまなアプリ、IDなどが存在するためです。それでは、すべてを確認して、パスワードを回復できるようにしましょう。
Android スマートフォンで削除したパスワードを回復できますか?
削除されたパスワードを回復する方法は世界中にありません。たとえ間違っても削除すると、Android 経由でそれらを入手できなくなります。
ただし、他の方法も使用できます。ほとんどの Web サイトにある「パスワードを忘れた場合」オプションと同様です。パスワードをリセットするリンクまたはパスワードが記載された電子メールが送信されます。
保存したパスワードを思い出せず、Android から削除してしまった場合は、これらの方法を使用できます。それ以外に方法はありません。
Google、Chrome、または Android アプリからパスワードを削除すると、削除されたままになります。
そうは言っても、ここでの手順を始めましょう。
Android に保存されたパスワードを回復するにはどうすればよいですか?
- 携帯電話でそれらを見つける
- 内蔵パスワードツール(Samsung Pass)の使用
- Googleアカウントの使用
- Google Chrome アプリの使用
- 他のブラウザを使用する場合
- WiFiパスワードファインダー
- エクスポートパスワード
1. 携帯電話で検索します
まずはスマホで探してみましょう。それが要点です。これは、検索を絞り込むためのガイドとして考えてください。
- まず、どこで検索するかを決めます。Googleアカウント、 Google Chrome、内蔵パスワードマネージャーなど、さまざまなアプリケーションがあります。
- パスワードがどこにあるかを判断する必要があります。その後は、それに応じた指示に従ってください。
- あなたは現在、Samsung 製の携帯電話または他社のスマートフォンをお持ちかもしれません。それはどうでもいい事です。
- Android OS は同じことが多いです。したがって、これらの手順を使用して続行できます。
- まずデバイスの設定に移動します。これを行うには、下または上にスライドしてシステム トレイを開く必要があります。これはAndroidオプションがあるものです。
- 次に、「設定」オプションを見つけます。通常、これはギアのバリエーションです。
- Android の最新バージョンを使用している場合は、設定で検索するオプションがあります。右上隅にある虫眼鏡です。
- それをクリックしてパスワードを見つけます。「パスワードと自動入力」セクションが表示されます。クリックしてアクセスします。
- 「検索」オプションがない場合、「パスワードと自動入力」は「一般管理」にあります。「一般管理設定」に移動し、このオプションを探します。
- それをクリックすると、パスワードを保存しているすべてのアプリが表示されます。通常、Samsung の携帯電話を使用している場合は、Google アカウントと Samsung アカウントがあります。
- 場合によっては、Samsung Pass などの別のセキュリティ ツールも使用していました。
- いずれの場合でも、アカウント オプションのいずれかをクリックして続行できます。
- これを実行すると、保存されているすべてのパスワードが表示されます。先に進み、パスワードを必要とする Web サイトまたはアプリを選択します。
これは一般的な実行オプションです。もっと具体的な内容が必要な場合は、先に進んでください。
2. 内蔵パスワードツール(Samsung Pass)の使用
多くのスマートフォンにはセキュリティ機能も組み込まれています。Samsung Pass は、簡単にアクセスできるツールの 1 つです。Samsung の品質と信頼性を備えています。
他のオーガナイザーやパスなどのパスワード セーバーを入手することもできます。パスワードや、銀行、クレジット カードなどのその他の個人情報が保存されます。
- 上記と同じ方法で Samsung Pass (または他のアプリ) にアクセスできます。
- パスワードと自動入力には、このアプリがリストされる可能性が高くなります。そうでない場合は、アプリを開く必要があります。
- 非正規の安全でないアプリケーションは使用しないようにしてください。Samsung Pass などのプレミアム オプションを利用してください。
- 「パスワードと自動入力設定」にアクセスすると、Google の下に Samsung Pass が表示されます。
- 歯車アイコンをクリックしてください。これらも設定です。
- Samsung Pass では、資格情報の入力を求められます。これは、生体認証スキャンまたはパスワードの提供である可能性があります。行ってやってみろ。
- これを行うと、Samsung Pass のすべての情報にアクセスできるようになります。
3. Googleアカウントの使用
最初のステップからわかるように、設定でGoogle アカウントの保存されたパスワードにアクセスできます。Google オプションをクリックすると、アカウントを選択するように求められます。
Samsung Pass と同様に、パスワードやその他の資格情報の入力を求められる場合があります。その後、ログインします。これは Google アプリから行うこともできます。
- まず、携帯電話で Google アプリを見つけて起動します。
- 右上隅にあるアカウントのアイコンをクリックします。これがあなたのプロフィール写真になります (選択した内容に応じて)。
- 「Google アカウントの管理」をクリックします。
- メール ID とアカウント名の下にいくつかのタブがあります。たとえば、[ホーム] – [個人情報] – [データとプライバシー]。
- 「セキュリティ」をクリックします。次に、「他のサイトへのログイン」の下に「パスワード管理」が見つかるまで下にスクロールします。
- そこには、ID に保存されているパスワードのリストが表示されます。先に進んで確認することができます。
4. Google Chrome アプリの使用
Google Chrome アプリを使用するのが最も簡単な方法の 1 つです。ブラウザに保存されているパスワードとブラウザ ID が表示されます。ブラウザ ID は通常、接続した Google アカウントです。したがって、上記のオプションを使用することもできます。
さらに、Google Chrome のパスワードとデータは暗号化されることに注意してください。アクセスできるのはブラウザと ID にあるもののみです。削除すると、データは永久に失われます。
- 携帯電話で Google Chrome ブラウザを起動します。
- 右上隅にある 3 つの点をクリックします。次に「設定」をクリックします。
- 利用可能なオプションのリストに「パスワード」オプションが表示されます。
- それをクリックすると、パスワードが保存されているすべての Web サイトのリストが表示されます。
- さあ、探している人を見つけてください。
5. 他のブラウザの使用
上記のアセットをどれも使用しないと仮定します。スマートフォンの内蔵ブラウザを使用しています。これは「インターネット アプリケーション」と呼ばれます。後で閲覧できるようにパスワードを保存するオプションもあります。
それで:
- まず、このインターネット ブラウザを見つけて起動します。
- 次に、メニューボタンまたはブラウザ設定をクリックします。3 つの点、3 つの線、または歯車のアイコンを使用できます。
- パスワードは「個人閲覧データ」セクションに記載されている必要があります。別個のパスワード管理者が存在しない限り。
- そこにログインとパスワードが表示されます。
6. WiFiパスワード検索
WiFi パスワードの回復は、保存されたパスワードを見つけることとはまったく異なります。WiFi パスワードは、メモ帳アプリまたは同様のストレージ オプションに保存できます。
- ルーターのパスワードについては、管理コントロールを確認する必要があります。
- まず、ルーターのデフォルトの IP アドレスにアクセスします。ほとんどの場合、これは http://192.168.0.1/ または http://192.168.1.1/ のいずれかです。
- 管理者のログイン情報が必要になります。ルーターの背面に保管されています。そこに見つからない場合は、会社のルーター管理者ログインを Google で検索すると見つかります。
- パスワードはプロファイル設定またはセキュリティにあります。「アクセスキー」などと呼ばれることもあります。
- とにかく、先に進みましょう。携帯電話の内蔵 QR スキャナーを使用して、Wi-Fi パスワードを他の人と共有できます。
- 携帯電話の Wi-Fi 設定に移動し、QR コード オプションがあるかどうかを確認するだけです。ある場合は、共有できます。
ホットスポットを使用していてパスワードを共有したい場合はどうすればよいですか?
ホットスポットのパスワードは携帯電話のホットスポット設定にあります。と共有できます。
Wi-Fi パスワードはデフォルトで自動的に生成されます。だから大事にしてください。
7. エクスポートパスワード
パスワードをエクスポートすると、パスワードのリストがデバイスにダウンロードされます。この機能は主に Google Chrome パスワードで利用できます。したがって、Chrome でサポートされているものをダウンロードできます。これはクリップボード ファイルを保存するようなものであり、完全に安全ではないことに注意してください。
Firefox または Safari Web ブラウザを使用している場合は、これらの機能も備えています。ただし、パスワードのリストにはさまざまな方法でアクセスできます。
- まず、デバイスで Chrome を開き、Chrome メニューに移動します。
- リストから「パスワード」を選択し、すべてのパスワードが見つかるかどうかを確認します。
- [パスワード] タブの右上隅に 3 つの点が表示されます。それらをクリックしてください。
- エクスポートオプションが表示されるはずです。そこにない場合は、各パスワードを個別に選択し、エクスポート オプションがあるかどうかを確認できます。
- この場合、リスト全体をダウンロードできます。
この方法は、Samsung Galaxy を含むすべての携帯電話で機能します。異なる設定セットが付属している場合があります。ただし、デバイス設定アプリの Google を使用すると、必要なものをすべて簡単に見つけることができます。
結論
パスワードを表示するには、この目のアイコンをクリックする必要があることに注意してください。場合によっては、パスワード マネージャーがログインを個別に保存することがあります。フォルダー内にある場合もありますが、フォルダーにアクセスする必要はありません。
同様に、パスワードをクリップボードに保存することはお勧めできません。ただし、Google Web ブラウザのユーザーには、パスワードをエクスポートするオプションがあります。
前述したように、これらのソリューションは Android ユーザー向けです。これは iPhone または PC ユーザー向けではありません。これならタブレットでも使えますね。ゴミ箱アイコンを使用すると、パスワードが削除されます。
コメントを残す