Googleフォトを使わずにAndroidギャラリーから削除した写真を復元する方法
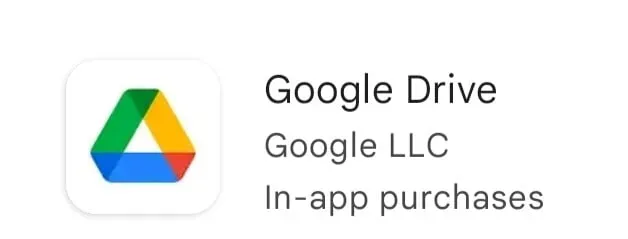
Android スマートフォンは画像をキャプチャするのに適しています。カメラの写真、WhatsApp の写真、スクリーンショットなど、何千枚もの写真が保存されます。しかし、急いでいると、人生の重要な瞬間や仕事関連の写真を削除してしまう可能性があります。
これにより、ギャラリー モバイル アプリから写真が失われます。ただし、心配しないでください。Google フォトの助けを借りずに Android ギャラリーから削除された写真を復元するための 10 以上のソリューションを提供しているので、ここは正しい場所に来ています。この記事では、ソフトウェアを使用する場合と使用しない場合の両方のソリューションについて説明しました。
Androidギャラリーから写真を削除する理由
1.ストレージアクセラレータ
一部の Android デバイスには、1 台のデバイスから複数の写真などの不要なデータを自動的に削除するストレージ ブースターと呼ばれる機能があります。これを回避するには、このオプションを無効にして、写真が正しいフォルダーに保存されるようにする必要があります。
2. デバイスの問題
手動で削除せずに画像が消えた場合は、ソフトウェアまたはデバイスに問題があることを示しています。問題としては、Android スマートフォンでギャラリーが機能しない、マルウェア感染、アップデートの失敗、サードパーティ ソフトウェアのバグなどが考えられます。
3. 注意力が不十分
急いでいるときは、誤ってさらに有用な画像を削除してしまう可能性があります。注意が不十分だと、Android デバイス上の写真が失われる可能性があります。
Googleフォトを使わずにAndroidギャラリーから削除した写真を復元する手順
1. Googleドライブを使った復元
2019 年以降、Google ドライブに保存されている写真は、Google フォトに自動的に表示されなくなります。Android ギャラリーから復元する別の方法もあります。
ただし、自動バックアップ機能は、Google フォトまたは Google ドライブのどちらから有効化しても、写真は Google フォトにアップロードされることに注意してください。Google ドライブから写真を復元するには、以下の手順に従ってください。
- 携帯電話で Google ドライブ アプリを開きます。
- 回復したい写真を選択します。
- 3 つの点をクリックし、[ダウンロード] オプションをタップします。
2. Dropbox を使用して復元する
Dropbox を使用しているユーザーは、写真を誤って紛失したり削除したりする前に、写真の自動バックアップを有効にしています。簡単な手順に従って、コンピューターの助けを借りずに携帯電話で簡単に復元できます。
Dropbox から失われた写真を復元するには、以下の手順に従ってください。
- 携帯電話で Dropbox アプリを開きます。
- カメラのダウンロード フォルダーに移動します。別のフォルダーに移動した場合は、代わりにそのフォルダーに移動します。
- 回復したい写真を選択します。
- 3 つの点をクリックし、デバイスに保存するオプションを選択します。
3. Microsoft OneDrive を使用した復元
OneDrive は Microsoft のクラウド ストレージです。写真の自動バックアップと削除機能を備えています。写真をクラウドにアップロードしたり、携帯電話から削除したりすることで、内部ストレージを解放できます。
OneDrive にアップロードされた画像は、どのデバイスからでも復元できます。これには、それを取得するために使用されたデバイスが含まれます。OneDrive から写真を復元するには、以下の手順に従ってください。
- 携帯電話で OneDrive アプリを開きます。
- 下部のメニューから写真を選択します。
- 回復したい写真を選択します。
- 3 つの点をクリックし、保存オプションを選択します。
4. Android SDカードを使用して復元する
SD カードを追加ストレージとして使用するユーザーは、内部ストレージのみに依存するよりも多くの写真を保存できるようになります。ただし、場合によっては、数千枚の画像が同時に失われる可能性があります。そのため、Android スマートフォン内の SD カードから写真を復元する方法をよく確認する必要があります。
SDカード復元ソフトを使えば復元できます。ユーザーは、Disk Drill と呼ばれる便利で強力な写真回復ソフトウェア アプリケーションをインストールする必要があります。サードパーティのバックアップやクラウド プラットフォームを使用せずに写真を復元するのに役立ちます。
SD カードから写真を復元するには、以下の手順に従ってください。
- Disk Drill をダウンロードしてシステムにインストールします。
- 次に、SD カードをシステムに接続します。検索オプションをクリックして、カードをスキャンして回復可能な写真を探します。
- プレビューとフィルターのオプションを使用して、回復したい写真を見つけることができます。
- 復元ボタンをクリックし、復元先を選択します。
5. Samsung Cloud を使用した復元
Samsung ユーザーは、重要なデータを Samsung クラウドにバックアップできます。同社のクラウド プラットフォームは、すべての新規ユーザーに 5 GB の無料クラウド ストレージを提供します。クラウド オプションを有効にすると、ギャラリー内のすべての写真が自動的にサーバーに転送されます。
これらのサーバーの助けを借りて、最初に保存されていた携帯電話が紛失したり何か他のことが起こった場合でも、簡単に復元できます。Samsung クラウドを使用して写真を復元するには、以下の手順に従ってください。
- 携帯電話で設定アプリを開きます。「アカウントとバックアップ」セクションに移動します。
- Samsung クラウドをクリックし、「バックアップと復元」オプションを選択します。
- 「データの回復」をクリックします。
- ギャラリーを選択してください
- 同期オプションをクリックします。
この方法を試しても重要な写真を見逃している場合は、慌てて考えずに誤って削除した可能性があります。しかし、Samsung クラウドには独自のゴミ箱フォルダーがあるため、Samsung ユーザーは幸運です。
- 携帯電話で設定アプリを開きます。
- 「アカウントとバックアップ」セクションに移動します。
- Samsung クラウドをクリックします。「ギャラリー」を選択し、「ゴミ箱」をクリックします。
- 復元したい写真を選択し、「復元」をクリックします。
アドバイス。削除された写真は、クラウドのゴミ箱フォルダーに 15 日間のみ残ります。
6. ファイルを削除して回復します。ノーメディア
という名前のファイルを作成しましたか? nomedia 写真を非表示にして、このファイルのことを忘れますか? このファイルが原因で写真がギャラリーに表示されなくなります。このファイルにより、デバイスがギャラリー アプリに写真をアップロードできなくなります。また、フォルダーの内容は非表示になります。
ギャラリーに画像が表示されない場合は、ES ファイル エクスプローラー セクションに移動してファイルを削除してください。ノーメディア。したがって、あなたの写真はギャラリーアプリに表示されます。指示に従ってファイルを削除します。モバイル上のノーメディア。
- ESファイルエクスプローラーメニューを開きます。設定を開き、「ディスプレイ設定」をクリックします。
- 「隠しファイルを表示」スイッチをオンにします。
- すべてのファイル。nomediaが表示されます。
- 不要なファイルは削除できます。
7. Androidクラウドバックアップによる復元
ユーザーは、Dropbox や OneDrive などの他のクラウド ストレージ アプリを使用することもできます。これらのクラウド サービスのいずれかで Android クラウド バックアップ パーティションを有効にしている場合は、そこから削除された写真を復元できます。
クラウド バックアップを使用する利点は、アカウントにログインするだけで、どのデバイスからでも写真を復元できることです。Xiaomi、Samsung、Huawei などの一部の Android メーカーは、新しいモデルに独自のクラウド バックアップ サービスを搭載しています。
設定アプリでこの機能をチェックすると、Android スマートフォンから削除した写真を復元できます。
8. Androidの内部ストレージから復元する
Android のほとんどの写真は内部メモリに保存されます。したがって、任意の回復プログラムを使用して復元できます。ただし、Android デバイスは root 化されており、USB デバッグが有効になっている必要があることに注意してください。
Android スマートフォンは、root 化ソフトウェアを使用して root 化できます。しかしroot化は難しい方法です。技術のプロでない限り、自分で root 化することは避けてください。
ヒント: Android スマートフォンを root 化すると、その保証は無効になります。
- Android の内部ストレージから削除された写真を復元するには、以下の手順に従ってください。
- Windows システムまたは Mac コンピュータに回復ソフトウェアをダウンロードする必要があります。
- 次に、ルート化された携帯電話を PC または Mac に接続します。
- インストールが完了したら、ソフトウェアを起動し、スキャンする Android デバイスを選択し、ソフトウェアに表示される指示に従います。
9. 組み込みの Android バックアップ サービスを使用した復元
現在、ほとんどの Android スマートフォン メーカーは、独自の組み込み Android バックアップ サービスを提供しています。携帯電話のアプリ データをローカル バックアップ、Google バックアップ、クラウド バックアップ、または外部ストレージにバックアップできます。
これらのオプションは、使用しているブランドによって異なります。たとえば、Huawei などの携帯電話にはバックアップ アプリが組み込まれています。組み込みの Android バックアップ サービスを使用して写真を復元するには、以下の手順に従ってください。
Redmiユーザー向け
携帯電話で設定アプリを開きます。「詳細設定」をクリックし、「バックアップとリセット」をクリックします。
サムスンユーザー向け
携帯電話で設定アプリを開きます。「クラウドとアカウント」セクションをクリックします。次に、「%バックアップ復元」オプションをクリックします。
LG Android 携帯電話の場合
携帯電話で設定アプリを開きます。「バックアップとリセット」セクションをクリックし、LGバックアップサービスオプションを選択します。
10. EaseUS Recovery ソフトウェアで削除した写真を復元する
EaseUS Recovery Softwareを使用すると、1000種類以上のファイルを回復できます。速く、安全で、使いやすいです。無料版とプロ版の両方があります。ただし、無料版では最大 2 GB のデータしか復元できません。
ほとんどの場合、これで十分です。EaseUS Recovery Softwareを使用して写真を復元するには、以下の手順に従ってください。
- EaseUS Recovery プログラムの公式 Web サイトにアクセスします。
- ソフトウェアをダウンロードした後、スキャンするハードドライブを選択します。ハードウェアを選択したら、データをスキャンする場所を選択し、右下隅にある「スキャン」ボタンをクリックします。
- これにより、スキャンプロセスが開始されます。スキャン後、誤って削除されたファイルのリストが表示されます。このプロセスでは、ファイルのディレクトリをスキャンするのではなく、ストレージ デバイス全体をスキャンします。
- どのファイルを復元するかわからない場合は、復元する前にファイルをプレビューできます。時間と場所に基づいてファイルをフィルタリングすることもできます。
- 復元したいファイルを選択したら、下部にある「復元」ボタンをクリックします。
11. 携帯電話をデータ復旧専門家に持って行きます
上記の解決策がどれもうまくいかない場合は、携帯電話を電話修理センターに持って行きます。データ回復スペシャリストとは、データ回復ツールと技術にアクセスできる人のことです。これらの方法とツールは非常に便利です。ただし、専門家に頼んでも保証はないことを覚えておいてください。
Android スマートフォンで写真を保護するための簡単なヒント
1. Android ギャラリーの写真は必ずクラウドにバックアップしてください。
2. 携帯電話のギャラリー アプリに空き容量があることを確認してください。CCleaner Utility などの安全なクリーナーを使用して定期的に掃除してください。
3. サムネイルのみが表示される場合は、Android デバイス上の画像キャッシュ ファイルを定期的に削除します。
結論
この記事が紛失した写真の回復に役立つことを願っています。推奨されている解決策をすべて試して、自分に合った最適な解決策を見つけてください。写真をバックアップした人は、Dropbox、Google Drive、Microsoft OneDrive から写真を復元できます。
上記のアプリケーションでバックアップを行っていない場合、唯一の方法はデータ回復ソフトウェアです。
コメントを残す