15 の修正: Apple デバイスのサーバー識別エラーをチェックできない
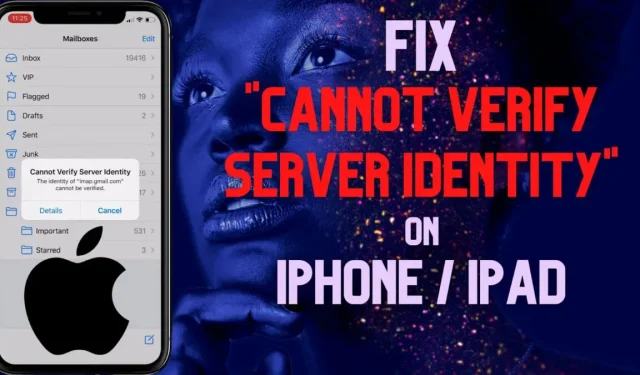
iPhone または iPad 経由で電子メールを送信しようとしましたが、Apple デバイスで「サーバー ID エラーを確認できません Apple デバイス」という迷惑なエラー メッセージが毎秒ポップアップ表示されてしまいましたか?
この記事では、15 の簡単なトラブルシューティング手順を使用して、この迷惑な問題を数分で解決できるようにします。
iPhone および iPad でサーバー ID を確認できないエラーとは何ですか?
Apple フォーラムでは、「サーバー ID を確認できません。」という非常に迷惑なエラー メッセージがユーザーから繰り返し報告されています。ID ‘imap-mail.outlook.com’ を確認できませんでした。」
このエラー メッセージは、iPhone または iPad のメール アプリを開いたときによく表示されますが、メールの送受信には影響しません。
- アカウントが電子メール アプリに追加されるたびに、Apple デバイスは SSL 証明書を取得して、その有効性を確認します。
- iPhone/iPad が電子メール サーバーの ID 証明書を検証できない場合、Apple デバイスの安全を確保するためにこのエラーが表示されます。
- メール サーバー証明書の有効期限が切れているか、ドメイン名と一致していないか、不明なサードパーティ サーバーによって署名されている可能性があります。
- 悪意のあるインターネット接続、古い iOS アップデート、または間違ったキャリア設定の使用。
Apple デバイスの「サーバー ID を確認できません」エラーの修正
- ドメイン名とメールサーバー名の不一致を修正
- メールサーバー証明書を信頼できるものとしてマークする (iOS 10 以前)
- 接続されたネットワークの保護
- iOS デバイスの日付と時刻を修正する
- iOSメールアプリをリセットする
- Apple デバイスを再起動します
- Outlook/Gmail のメール サーバー証明書を再インストールする
- SSL証明書暗号化を無効にする
- メールサーバーがダウンしていないか確認する
- 電子メールアカウントを無効にして再度有効にする
- 以前のメールアカウントを削除してからアカウントを追加
- iPhoneのネットワーク設定を変更またはリセットする
- iOS キャリア設定を更新する
- 最新の iOS アップデートをインストールする
- Apple デバイスを工場出荷時設定にリセットします。
1. ドメイン名とメールサーバー名の不一致を修正します。
- メール サーバー名の変更: エラー メッセージ サーバー (IMAP-mail.outlook.com など) に一致するように、送信および受信メッセージの設定のホスト名を変更します。
- メール設定の修正: [設定] > [メール] > [アカウント] を使用して、iPhone メールのドメイン名を mail.website-name.com から mail.server-name.com に変更します。
- 無料の信頼できる証明書をインストールします。無料の SSL 証明書を持つ有効な CA である Let’s Encrypt などの無料サービスから安全な SSL 証明書をインストールします。
2. メールサーバー証明書を信頼できるものとしてマークします (iOS 10 以前)。
Apple デバイスの「サーバー ID を検証できません」エラー メッセージから、SSL 証明書を明示的に検証して信頼済みとしてマークできます。
- エラーメッセージの「詳細」をクリックします。
- 右上隅にある「信頼」をクリックします。
ノート。[信頼] オプションは、iOS 10.0 未満の iPhone にのみ表示されます。代替修正については、他の方法に従ってください。
3. 接続されたネットワークを保護する
この問題は、公共のインターネット接続に接続しているときに発生する可能性があります。修正できます
- ネットワークに誰も接続していないことを確認してください。
- プライベート ネットワーク (モバイル ホットスポット) またはホーム Wi-Fi ネットワークに接続します。
4. iOS デバイスの日付と時刻を修正する
日付と時刻の値が正しくないと、電子メール アカウントの証明書が無効になる可能性があります。
- iOS で [設定] メニューを開きます。
- 「一般設定」メニューに移動します。
- オープン日時。
- [自動的にインストール] の横にあるスイッチをオンにします。
5. iOS メール アプリをリセットします。
メール アプリをリセットすると、Apple デバイスでの「サーバー ID を確認できません」エラーを防ぐことができます。
- 物理ホームボタンをダブルタップするか、下から上にスワイプしてアプリスイッチャーを開きます。
- 右にスワイプしてメール アプリを見つけます。
- 上にスワイプして閉じます。
- 設定を開きます。
- [一般] > [iPhone ストレージ] に移動します。
- 検索アイコンを使用してメールを検索します。
- 「アプリをアンロード」をクリックするとメールアプリが終了し、アプリのキャッシュが削除されます。
- メイン画面からメールを再起動します。
6. Apple デバイスを再起動します。
メール アプリをリセットしても機能しなかった場合は、単純に再起動するだけで驚くべき効果が得られます。
- iPhone SE 5 以前: 上部の電源ボタンを押したまま、電源オフ スライダーをドラッグします。もう一度上部のボタンを押すと起動します。
- iPhone SE 6、7、8: サイドボタンを押したまま、電源オフスライダーをドラッグします。Apple ロゴが表示されるまで電源ボタンを押します。
- iPhone X、Xr、Xs Max 以降: サイド ボタンと音量ダウン ボタンを同時に押したまま、電源オフ スライダーをドラッグします。Apple ロゴが表示されるまでサイドボタンを押し続けます。
7. Outlook/Gmail のメール サーバー証明書を再インストールします。
Outlook または Gmail 電子メール アカウントのサーバー ID を確認できないエラーは、メール サーバー証明書を再インストールすることで解決できます。
- はい、いいえ、証明書の表示という 3 つのオプションを含むインターネット セキュリティ警告が表示されたら、[証明書の表示] をクリックします。
- 「証明書のインストール」をクリックします。
- 「現在のユーザー」を選択し、「次へ」をクリックします。
- [証明書の種類に基づいて証明書ストアを自動的に選択する] を選択します。
- 「完了」をクリックします。
8. SSL証明書暗号化を無効にする
電子メール サービス プロバイダーによって提供される Secure Socket Layer (SSL) 証明書は、認証前に適切な SSL 暗号化が検証されます。SSL を無効にすると、このエラー ポップアップを回避できます。
- 設定を開きます。
- [メール] > [アカウント] に移動します。
- 問題を引き起こした電子メール アカウントをタップします。
- 「アカウント」をクリックします。
- 「その他」をタップします。
- SSL スイッチの使用を無効にします。
- 戻って「完了」をクリックします。
- 「SMTP」をタップします。
- メインサーバーをタップします。
- 「パスワード」セクションの「SSL を使用」トグルをオフにします。
- 「完了」をクリックして確認し、戻ります。
9. メールサーバーがダウンしていないか確認する
定期的なメンテナンス チェックのためにメール サーバーがダウンしている場合、Apple デバイスで「サーバー ID を検証できません」というメッセージが表示されることがあります。
- Downdetector を使用して、サーバーがダウンしているかどうかを確認できます。
- サーバーの Web サイト (Outlook または Gmail) を検索するだけで、ステータスが即座に表示されます。
10. 電子メール アカウントを無効にしてから再度有効にします。
電子メール アカウントを一時的に無効にして有効にすると、メール アプリケーションがメール サーバーをチェックします。手順は次のとおりです。
- [設定] を開き、[メール] > [アカウント] に移動します。
- 問題のある電子メール アカウントを選択します。
- [メール] トグルをオフにし、10 秒後に再びオンにします。
- このトリックでは、メール サーバー証明書の再検証が試行されます。
11. 以前のメールアカウントを削除してからアカウントを追加する
メール アプリからアカウントを削除し、個別に追加すると、iPhone および iPad での「サーバー ID を確認できません」エラーが修正されます。詳細については、次の手順に従ってください。
- メール設定を開きます (設定 > メール > アカウント)
- エラーの原因となっているアカウントを選択します。
- 「アカウントを削除」ボタンをクリックします。
- 警告ウィンドウで再度「アカウントを削除」を選択します。これにより、iPhone/iPad からすべてのアカウント情報が消去されます。
- 「アカウント」メニューに戻り、「アカウントの追加」を選択します。
- 希望の電子メール サービスを選択し、アカウント情報を再度入力してサインインします。
- 「メール」トグルをオンにし、「保存」をクリックします。
12. iPhoneのネットワーク設定を変更またはリセットする
Apple デバイスの「サーバー ID を確認できません」エラーを修正するもう 1 つの方法は、ネットワーク設定をリセットすることです。
- まず、[設定] > [一般] > [リセット] に移動します。
- 「ネットワーク設定をリセット」をクリックします。
- 確認のために iPhone/iPad のパスコードを入力します。
ネットワーク設定をリセットすると、保存されている Wi-Fi および Bluetooth 接続、VPN プロファイル、およびその他の接続設定が削除されます。
13. iOS キャリア設定を更新する
キャリア設定のアップデートにより、「サーバー ID を確認できません」エラーが解決され、iPhone/iPad のネットワーク接続が修正されます。キャリアのアップデートを確認する方法は次のとおりです。
- [設定] > [一般] > [バージョン情報] に移動します。
- 「更新」をクリックし、画面上の指示に従って通信事業者セクションを更新します。
14. 最新の iOS アップデートをインストールする
iPhone/iPad ソフトウェアを更新することが、不必要なクラッシュを取り除く最善の方法です。iOS バージョンを更新する方法は次のとおりです。
- [設定] > [一般] > [ソフトウェア アップデート] に移動します。
- アップデートを確認した後、最新の iOS アップデートが利用可能な場合は表示されます。
- アップデートの説明の下にある「ダウンロードしてインストール」をクリックします。
- 更新が続行されるまで辛抱強くお待ちください。再起動後に新しい機能が利用できるようになります。
15. Apple デバイスを出荷時設定にリセットします。
上記の修正がすべて失敗した場合、Apple デバイスをこのエラーから救う唯一の方法は工場出荷時設定にリセットすることです。これにより、Apple デバイスからすべてが削除され、白紙の状態になります。
- [設定] > [一般] > [リセット] に移動します。
- 「すべてのコンテンツと設定を削除」を選択します。
- パスワードを入力してハード リセットを確認します。
結論
これらのソリューションの 1 つで Apple デバイスのサーバー ID を確認できないエラーが確実に修正されると確信していますが、詳しいヘルプが必要な場合は、Appleカスタマー サポートページにアクセスしてください。
コメントを残す