ラップトップにダウンロードした映画を復元する 9 つの最良の方法
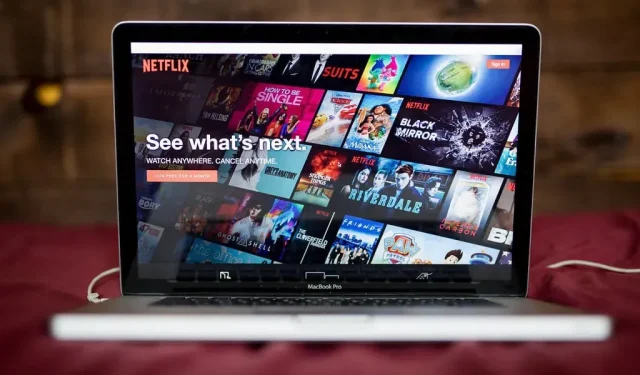
オンラインで映画を見るのは面倒な場合があります。特にバッファリングが多い場合。これが、人々が映画をダウンロードしてオフラインで視聴する主な理由の 1 つです。しかし、私はこの特定のリクエストをフォーラムで見つけました。そこでは、PC から削除されたダウンロード済みの映画を復元したいという人々の要望がありました。
私は削除されたファイルを取り戻すためのいくつかのトリックに精通しているので、このブログを作成しました。ダウンロードした動画をラップトップに抽出する方法を記載しました。ここでは、削除された映画やその他のファイルを回復するさまざまな方法をすべて紹介します。
ダウンロードした映画をラップトップに復元するにはどうすればよいですか?
- ダウンロードフォルダーを確認してください
- ゴミ箱から復元する
- フォルダーを以前のバージョンに戻す
- バックアップおよび復元ユーティリティを使用する
- Windowsファイルの回復方法
ダウンロードフォルダーを確認してください
ダウンロードしたムービーがまだダウンロード フォルダーにある可能性があります。ファイルをアップロードするディレクトリは、必ずしもダウンロード フォルダーであるとは限りません。ユーザーはファイルをどこにでも保存できます。
ファイルの場所がわからない場合は、ファイルを見つけるオプションがあります。以下の手順を確認してください-
- ファイルのダウンロードに使用したブラウザを開きます。
- ブラウザの「ダウンロード」セクションに移動します。
- ダウンロードしたファイルに移動し、そのオプション メニューを開きます。ここで、ファイルの場所を開くオプションが表示されるはずです。
- 「フォルダーに表示」オプションをクリックすると、エクスプローラーウィンドウが開きます。ここには、アップロードされたファイルが表示され、特定のファイルが強調表示されます。
ゴミ箱から復元する
削除したファイルがまだゴミ箱に残っている可能性があります。ただし、削除されたファイルが完全に削除された場合 (Shift+Del)、復元することはできません。Windows ユーザーは、デスクトップ アイコンからごみ箱にアクセスできます。
- ゴミ箱ウィンドウを起動して、削除されたムービーを見つけます。
- ファイルを右クリックし、ポップアップ ウィンドウが表示されるまで待ちます。
- 「復元」オプションを選択します。
ダウンロードしたディレクトリに戻り、ファイル エクスプローラーからアクセスできます。
フォルダーを以前のバージョンに戻す
Windows ユーザーは、フォルダーに保存されている復元ポイントに戻すことができます。これはバックアップ機能の一部です。これはフォルダーによっては利用できない場合があります。削除されたファイル フォルダーのバージョンに戻すことができます。その方法は次のとおりです –
- Windows キーを押して、スタート メニューを起動します。
- 「システム保護」オプションを見つけます。次に、最適な検索結果を開きます。
- このページで「設定」ボタンをクリックします。
- 次に、「システム保護を有効にする」チェックボックスをオンにして確認します。
- 「OK」をクリックして変更を保存し、ウィンドウを閉じます。
- エクスプローラー ウィンドウを起動します (Windows + E)。
- 削除されたファイルがあったディレクトリに移動します。それを右クリックしてプロパティウィンドウを開きます。
- 「以前のバージョン」タブをクリックします。フォルダーのバージョンセクションに、削除したファイルのレイアウトが表示されます。
- 回復したいファイルまたはフォルダーを選択します。次に「復元」をクリックします。
完了すると、削除されていなかったかのようにファイルにアクセスできるようになります。
バックアップおよび復元ユーティリティを使用する
- タスクバーに検索ボックスを表示します。このショートカットは、Windows + S キーを押すことです。
- ファイル回復機能を見つけます。まれに、複数の検索結果が表示される可能性があります。必ず操作パネル付きのものをお選びください。
- 「ファイル履歴」セクションで、削除されたフォルダーが含まれるフォルダーを見つけます。
- フォルダーを選択し、[復元] オプションを選択します。プロセスが完了したら、ファイルの場所を確認してください。
この設定では、ユーザーは最初にファイル履歴を有効にする必要があります。この機能がまだ有効になっていない場合は、次の解決策に進みます。
Windowsファイルの回復方法
Microsoft Windows には、失われたファイルを回復するための専用ユーティリティがあります。この Windows ファイル回復ツールには、別個のアプリケーションやインターフェイスはありません。代わりに、コマンド ラインまたは Windows PowerShell ツールを通じて使用する必要があります。
このツールを使用する場合は、次の手順に従う必要があります。
- Windows PowerShell ツールを開きます。これは、クイック リンク メニュー (Windows + X) からすぐに起動できます。
- ファイルを回復するためのスクリプトは異なる場合があります。ただし、以下に一般化されたレイアウトを含めました-
winfr (source-drive): (destination-drive): /switches
- Enterキーを押してコマンドを実行します。
- キーボードの Y を押してこれを確認します。
macOS で削除されたファイルを復元する
- タイムマシンのバックアップ
- 戻るオプションの使用
- 削除されたファイルを元に戻す
- ターミナルコマンドの実行
タイムマシンのバックアップ
- Spotlight メニューから Time Machine 機能を開きます。
- 回復したいファイルをすべて選択します。上下の矢印キーを使用して、このウィンドウ内を移動できます。スペースバーを押すと、ユーザーはそれを表示できるようになります。
- ファイルを選択すると、「復元」ボタンが強調表示されます。それをクリックしてファイルを回復します。
戻るオプションの使用
ファイルが Mac のゴミ箱にドラッグされた場合、この方法でファイルを戻すことができます。この方法でファイルを回復する場合は、ごみ箱を空にしないことが重要です。
- バスケットの窓を上げます。アイコンはデスクトップにあります。
- ファイルを復元するための代替アクションが 2 つあります。
- 必要なファイルをデスクトップにドラッグして戻し、ドロップします。
- ファイルを右クリックし、コンテキスト メニューから [チェックイン] オプションを選択します。
2 番目のオプションは、回復されたファイルを以前のディレクトリに送り返します。場合によっては、ファイルをデスクトップに復元することもできます。
削除されたファイルを元に戻す
MacBook ユーザーは、削除したファイルを元に戻すことができます。これは、ごみ箱からファイルを復元するのとよく似ているように思えるかもしれません。賢明であれば、削除されたファイルを削除直後に復元することができます。
ファイルを削除したばかりの場合は、次の手順に従います。
- 間違ったファイルが削除された場合は、同じディレクトリに留まります。ファイルが復元されるまでウィンドウを閉じないことが重要です。
- メニュー バーで、[編集] メニューをクリックして展開します。
- ドロップダウン メニューの上部で、[移動を元に戻す] オプションを選択します。
あるいは、Command キーと Z キーを押して、ディレクトリ内の最新の操作を元に戻すこともできます。
ノート。この方法は、ごみ箱を空にするかファイルを完全に削除した後は機能しません。
ターミナルコマンドの実行
Windows と同様に、macOS にもファイル回復の場合に実行するコマンド ラインがあります。ターミナル ウィンドウからファイルを回復する場合は、次の手順を使用します。
- ファインダーツールを起動します。
- 「アプリケーション」オプションを選択し、「ユーティリティ」オプションに移動します。
- ここでターミナルツールを起動します。ターミナル スクリプト ウィンドウが表示されたら、次のコマンドを指定された順序で実行します。
-
cd. Trash -
"ls -al ~/.Trash" - 「
mv filename.. /"
-
- 各コマンドの後に「Return」キーを押して実行します。
- ウィンドウを閉じて、ホーム ディレクトリを確認します。復元されたアイテムはここに保管されます。
Chromebook で削除されたファイルを復元する
Chromebook で最近削除したファイルを復元したい場合は、すぐに行動する必要があります。Chromebook からファイルが削除された場合、30 日以内であれば復元できます。30 日の制限を超えると、回復することはできなくなります。
Chromebook には、ごみ箱を収容するのに十分なスペースがありません。これは、削除されたファイルを Google ドライブのごみ箱から復元することを意味します。
1 か月以内に削除されたファイルを復元したいユーザーは、次の手順を実行できます。
- Chrome Web ブラウザを起動します。
chrome://flagsブラウザのアドレスバーに入力してEnter キーを押します。- 「ファイルのゴミ箱を有効にする」機能を見つけてオンにします。機能の横にあるドロップダウン メニューを使用する必要があります。
- これらの新しい変更を適用するには、デバイスを再起動します。
- Chromebook が起動したら、[ファイル] ウィンドウを開きます。ショッピング カートが左側のメニュー バーに再び表示されます。
Chromebook ユーザーは、この場所から削除されたファイルを復元できます。
ラップトップに無料の映画をダウンロードしたい場合は、いくつかのオプションがあります。オンライン クライアントを使用して、オンラインで無料の映画をダウンロードしたり視聴したりできます。torrent ツールは、無料で映画をダウンロードできるだけでなく、オフラインで映画を視聴するためのプラットフォームでもあります。
オンラインには何千もの映画やシリーズを備えたトレント サイトもあります。可能な限り最高の品質で映画をストリーミングするには、公式プラットフォームを使用することをお勧めします。
この記事がラップトップから削除した映画の復元に役立つことを願っています。サードパーティの回復ツールを使用することも、ファイルを取り戻す効果的な方法です。放送お楽しみに!
コメントを残す