Mac でアプリのアイコンを変更およびカスタマイズする方法
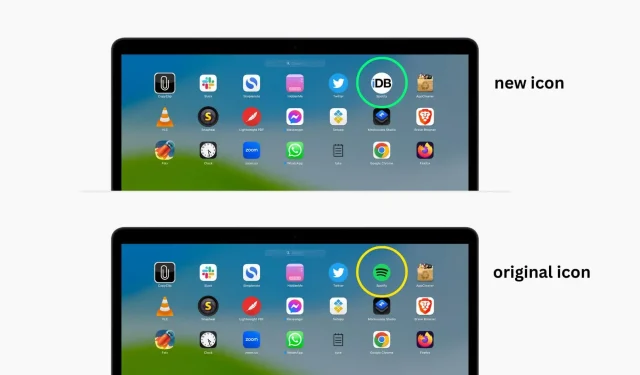
このガイドでは、Mac アプリのデフォルトのアイコンを、よりパーソナライズされたユニークなものに変更する方法を説明します。デスクトップの外観を新しくしたい場合でも、特定のアプリを見つけやすくしたい場合でも、このガイドでは、それをすばやく簡単に行う方法を説明します。
このガイドで取り上げている方法は、サードパーティのアプリだけでなく、システム アプリにも機能します。これは個々のフォルダーやファイルに対しても機能します。
Mac でアプリのアイコンを変更する理由
Mac アプリのアイコンを変更しても、機能的には何も変わりませんが、見た目は変わります。つまり、別のものが見える可能性があります。変更は、Finder、Dock、Launchpad、およびアプリを起動できるその他の場所に表示されます。
多くの人は、次の理由からアプリのアイコンを変更したいと考えています。
- アプリアイコンの見た目が気に入らない
- 彼らは Mac の外観を新しくしたいと考えています。
- ほとんどのアプリは iOS スタイルの外観と操作性を備えていますが、更新されていない一部のアプリのアイコンは異なって見えます。
- Tykeのようなアプリは、一部の壁紙では正しく表示されない透明なアプリ アイコンを備えています。
したがって、これらの理由のいずれかに該当する場合は、元のアプリのアイコンを独自のアイコンに変更してください。
始める前に
サードパーティ製アプリのアプリアイコンを簡単に変更できます。ただし、組み込みの Mac アプリのアイコンを変更するには、Mac でシステム整合性保護を無効にする必要があります。セキュリティ上の理由から、アイコンの変更が完了した後にのみシステム整合性保護を再度有効にすることをお勧めします。
Mac でアプリのアイコンを変更する
1) 使用する新しいアプリのアイコンまたは画像 (JPG または PNG) があることを確認します。インターネットからダウンロードすることも、Photoshop または同様のアプリケーションで作成することもできます。
2) Finder またはデスクトップでアプリを見つけます。右クリックまたは Control キーを押しながらクリックし、「情報を見る」をクリックします。
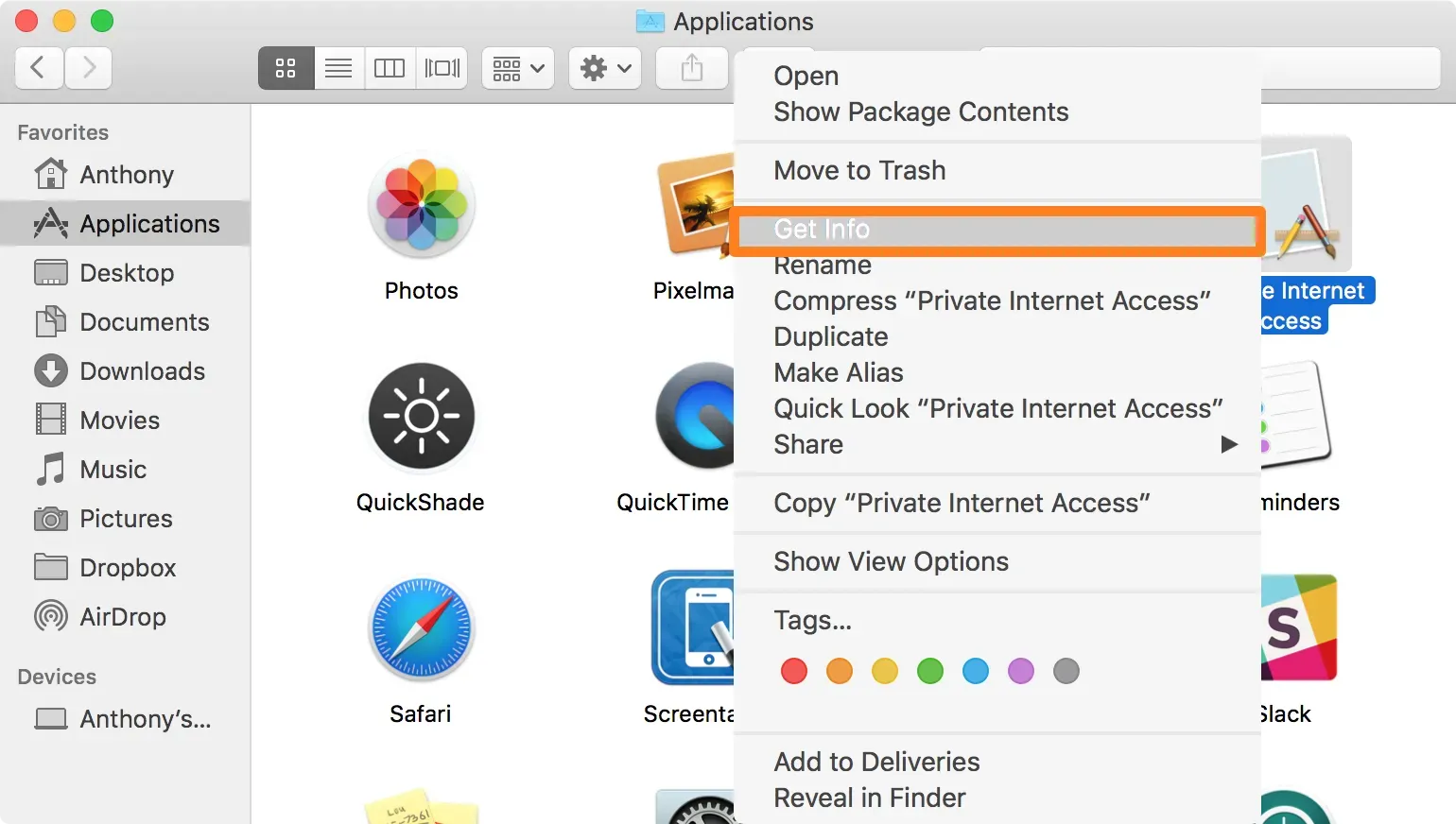
これにより、リクエストしたアプリの情報メニューが開きます。

3) 次に、アプリのアイコンとして使用する画像またはアイコンをプレビュー アプリで開きます。
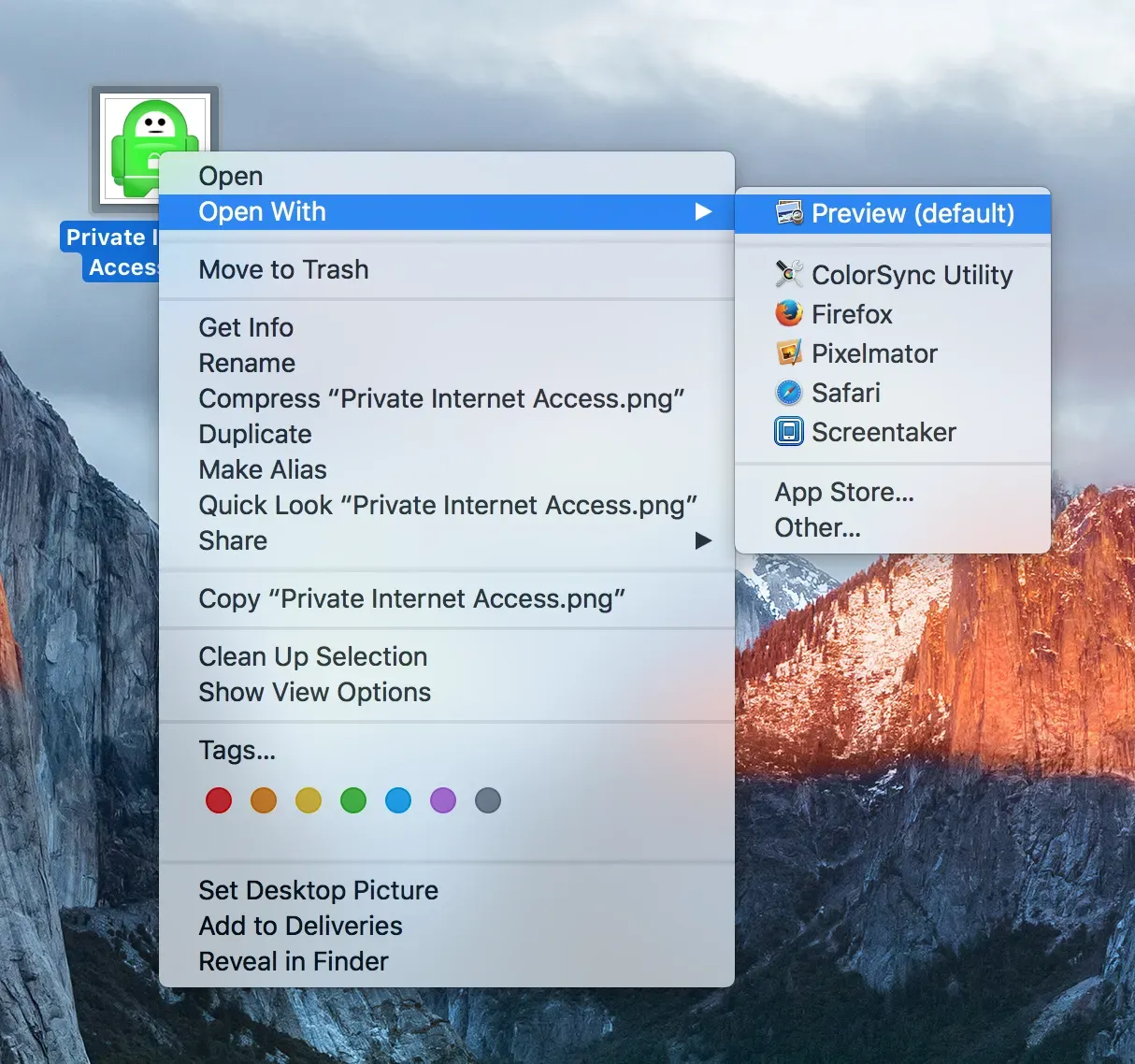
4) プレビューで画像を開いた状態で、上部のメニュー バーから [編集] > [すべて選択] を選択して画像全体を選択します。
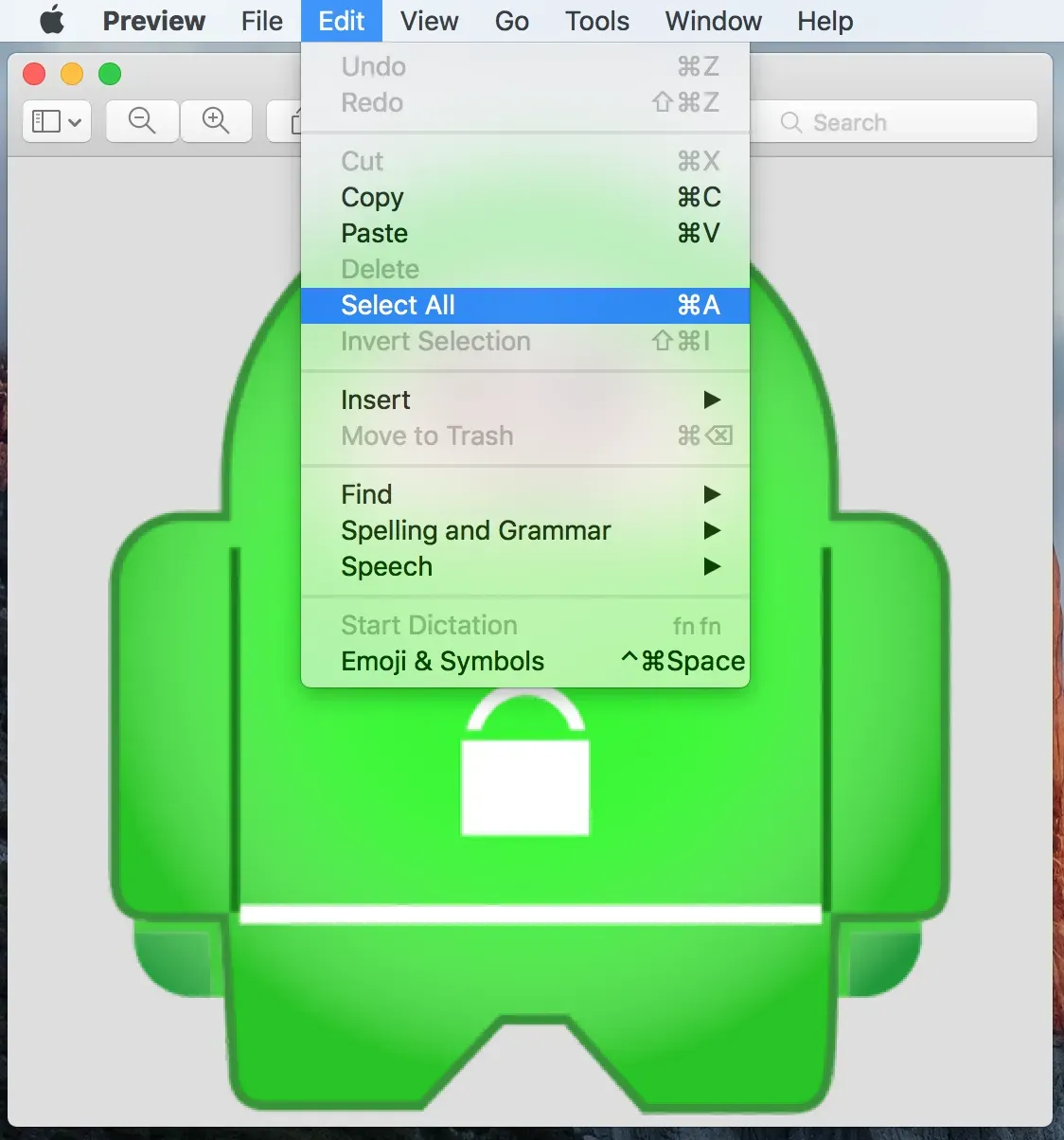
5) 次に、画像を選択した状態で、メニュー バーから [編集] > [コピー] に移動し、画像全体を Mac のクリップボードにコピーします。
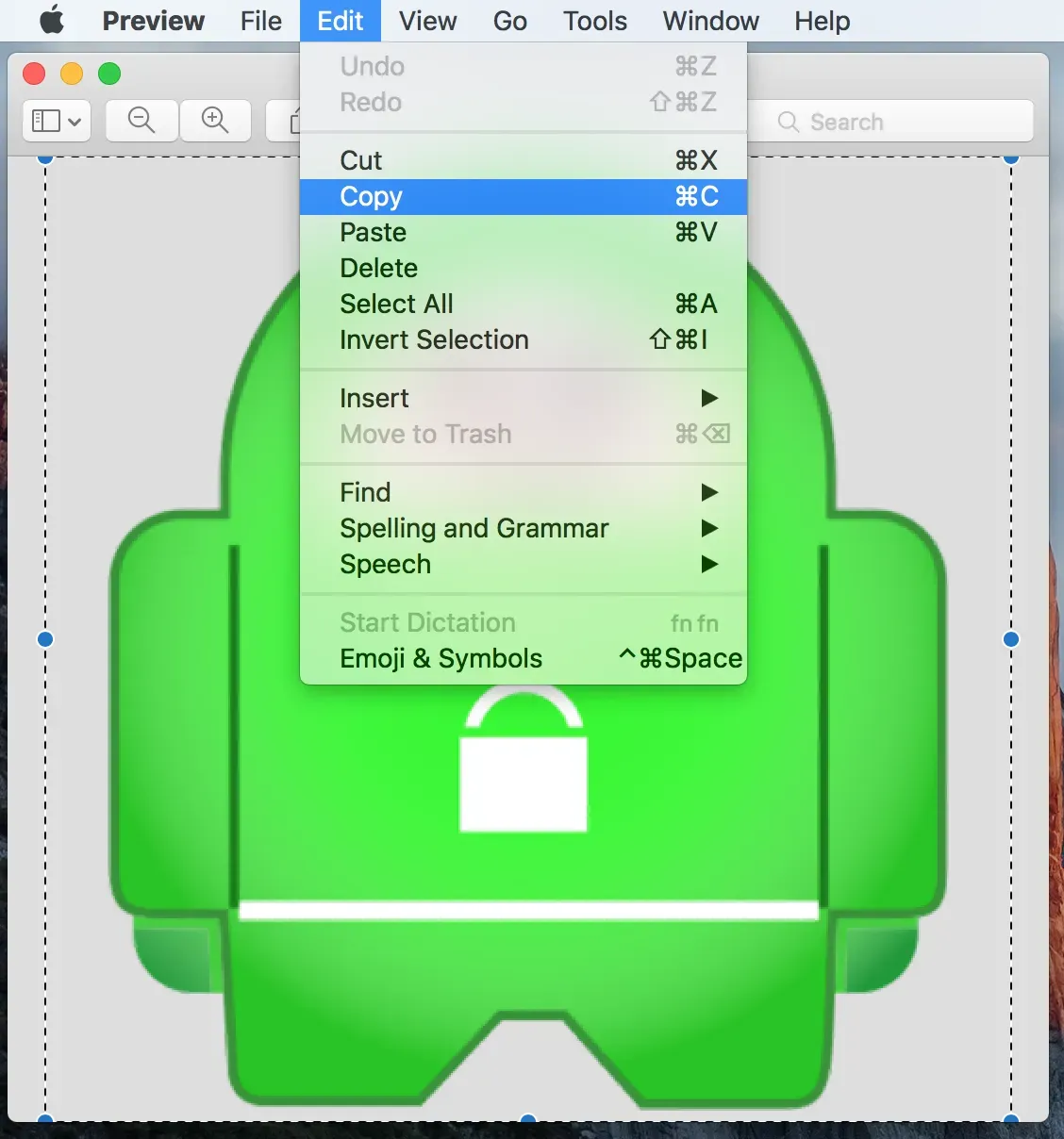
6) 画像をクリップボードに保存した状態で、前の手順 2 で開いた情報ウィンドウに戻り、ウィンドウの左上隅にあるアイコンをクリックし、メニュー バーから [編集] > [貼り付け] を選択します。
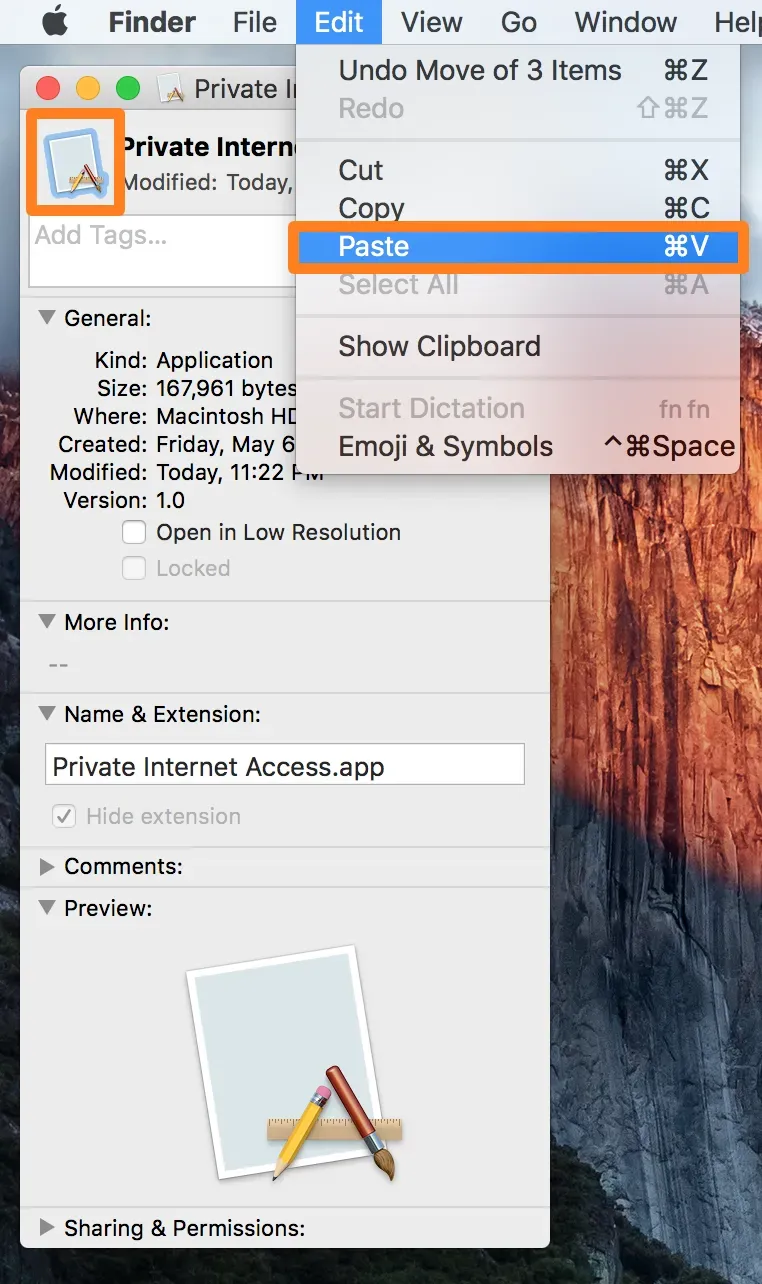
7) アイコンを変更しようとしているアプリケーションの場所によっては、パスワードの入力を求められる場合があります。そのまま入力して、青い「OK」ボタンを押してください。
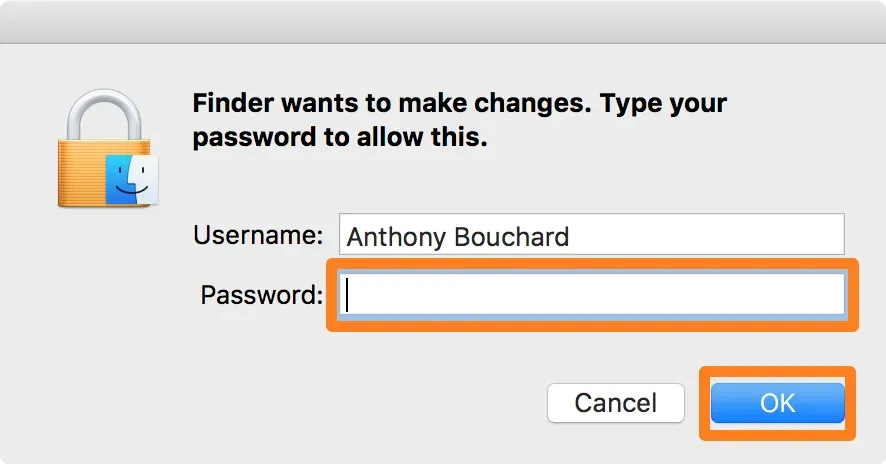
8) 新しいイメージがアプリケーションに適用されますが、完全に有効にするには、Mac を再起動する必要があります。再度ログインした後、Launchpad または Dock に移動すると、変更が表示されます。
別の方法: アプリのアイコンをドラッグします。
1) Finder を使用して Mac のアプリケーション フォルダに移動し、アイコンを変更するアプリケーションを選択します。
2) アイコンを変更したいアプリを右クリックし、「情報を見る」を選択します。
3) 情報パネルの左上隅にアプリケーション アイコンが表示されます。ここから、新しいアイコン ファイルを元のアイコン ファイルの上にドラッグします。カーソルの上に緑色のプラス記号 (+) が表示されたら、ドロップします。

ノート。この時点で、macOS は管理者パスワードの入力を求める場合があります。アイコンを変更するにはそれを入力します。
4) アプリケーションがすでに Dock にある場合、ログアウトするまで新しいアイコンが表示されない場合があります。これを修正するには、ターミナルを開き、「killall Dock」と入力して Enter キーを押します。
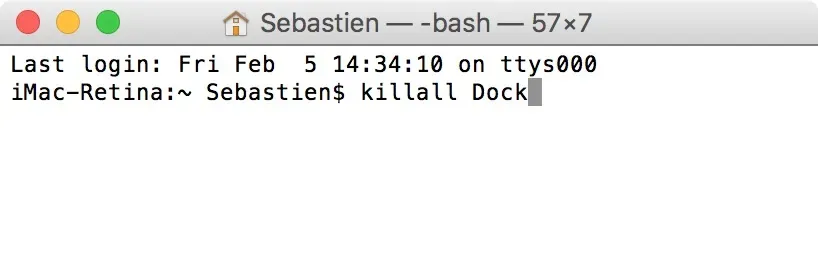
元のアイコンに戻す方法
元のアプリアイコンに戻す場合は、簡単に戻すことができます。
1) Finder を使用して Mac のアプリケーション フォルダに移動し、アプリケーションを選択します。
2) アプリケーションを右クリックし、「情報を見る」を選択します。
3) 情報パネルの左上隅にアプリケーション アイコンが表示されます。クリックして強調表示します。
4) Mac キーボードの削除キーを押します。この時点で、macOS は管理者パスワードの入力を求める場合があります。アイコンをリセットするにはそれを入力します。
アプリケーションアイコンが元の状態に戻るはずです。
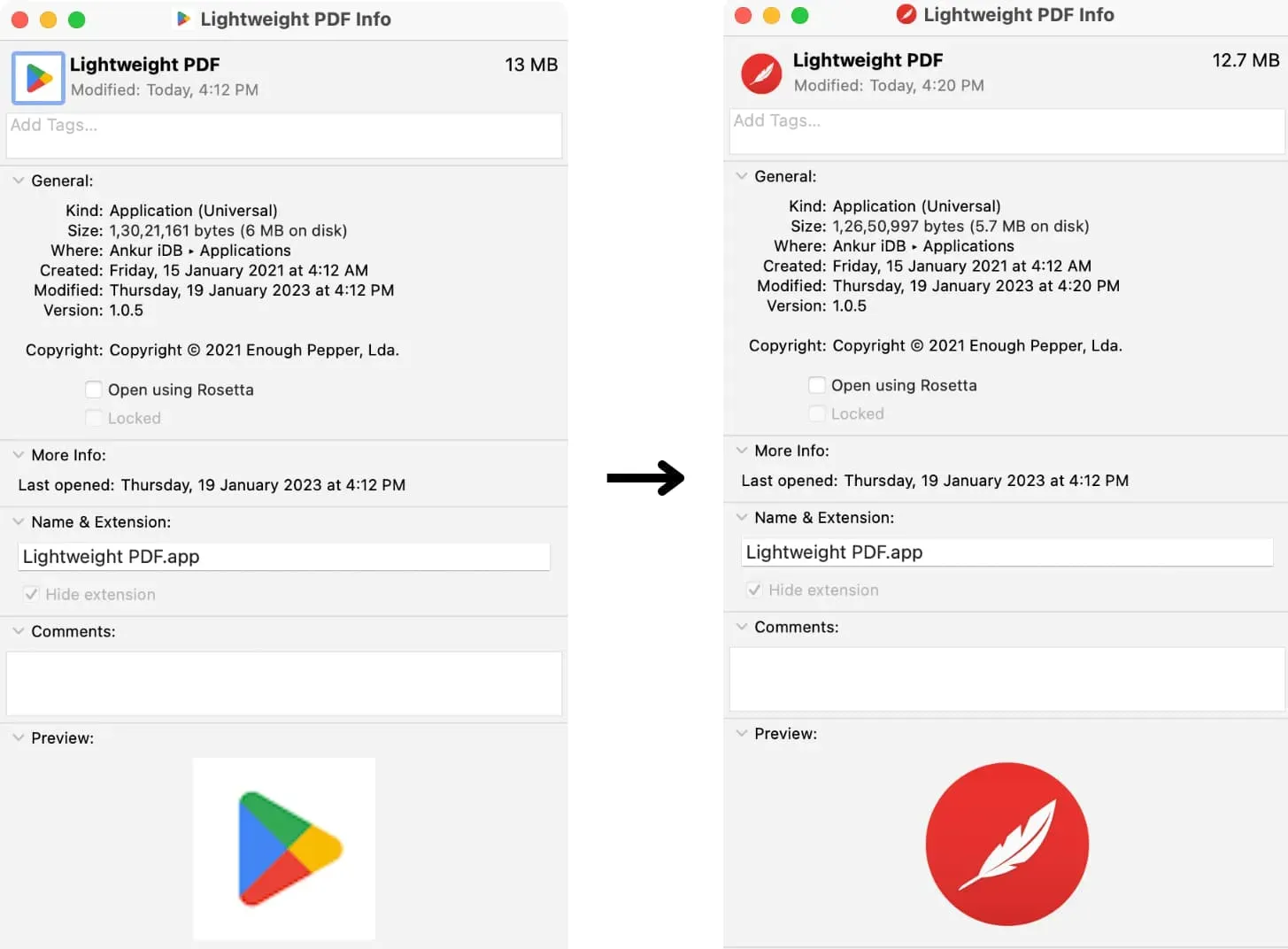
コメントを残す