ラップトップでスクリーンショットを撮るにはどうすればよいですか?
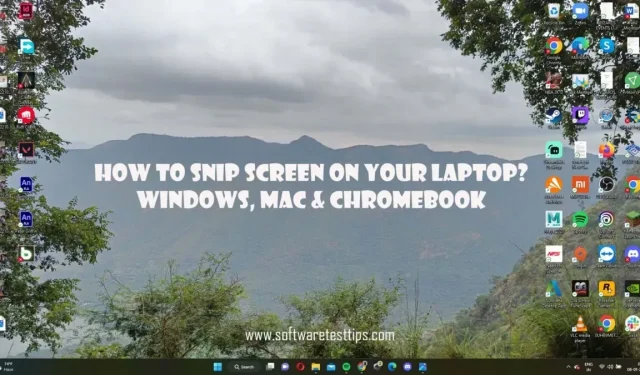
スクリーンショットを撮ることは難しいプロセスではありません。私たちは皆、これを行うための少なくとも 1 つの方法をよく知っています。ただし、フレームの画面をキャプチャするにはいくつかの方法があります。
この記事は、画面をキャプチャするさまざまな方法をすべて紹介するために作成されました。Microsoft Windows または Apple iOS ユーザーの場合は、この記事でラップトップでスクリーンショットを撮るさまざまな方法を確認してください。
Windows のラップトップでスクリーンショットを撮るにはどうすればよいですか?
Windows 10 および 11 コンピューターでスクリーンショットを撮るには 4 つの独自の方法があります。次の Windows ツールを使用すると、画面全体または画面の一部のスクリーンショットを撮ることができます。
- Windows トリミング ツール
- スクリーン印刷
- 印刷画面のショートカット (H4)
- 画面をクリップボードにコピー (H4)
- 印刷した画面を保存する(H4)
- Xbox ゲーム バー
- アプリケーションオーバーレイ
Windows トリミング ツール
Windows には画面トリミング ツールが組み込まれています。画面全体のスナップショットを取得できるだけでなく、Windows の切り取り & スケッチ ツールを使用してフリーフォームのスナップショットを取得することもできます。この機能は、画面の特定の部分をキャプチャしたい場合に非常に便利です。
Snipping ツールは、次の 4 種類のスクリーンショットを取得できます。
- 長方形
- 自由形式
- ウィンドウを開く
- 全画面表示
これらのオプションは、はさみツールのメイン ウィンドウで選択できます。
Windows 10 または Windows 11 ユーザーは、この機能にアクセスできます。
- キーボードの Windows + Shift + S キーを押します。これにより、画面全体をカバーする切り取りツールが自動的に開きます。画面上部にオーバーレイが表示されます。
- または、Snipping ツールを見つけて、ウィンドウが表示されたら + New オプションをクリックすることもできます。
- Snipping ツールを有効にして、まずカーソルをクリックしてドラッグし、選択します。ボタンから指を離すと保存されるため、非常に正確に操作してください。
- 画像を編集する場合は、通知バーをクリックします。これはタスクバーの右隅にあります。
- 最新の通知は切り取った画像になります。通知をクリックすると、画像を編集できるスケッチ ツールが開きます。
このウィンドウでは、この画像を保存またはコピーできます。ブラシやマーカーの使用など、小規模な編集のためのオプションも利用できます。画像をクリップボードにコピーすることを選択した場合、画像はエクスプローラーのピクチャ フォルダーに保存されます。
スクリーン印刷
スクリーン印刷方法は、Windows コンピューターのスクリーンショットを撮る最も一般的な方法です。PrntScrn ボタンを使用して完全なスクリーンショットを撮影できることは多くの人が知っていますが、その小さなバリエーションを知っておくのも良いでしょう。
窓用プリントスクリーン
ウィンドウの境界線までのスクリーンショットを撮ろうとしている場合は、Alt + PrtScn を押します。挿入されたメディア ファイルをサポートするメディアにスクリーンショットを埋め込む必要があります。ファイルエクスプローラーではコピー&ペーストが機能しません。
画面をクリップボードにコピー
- 画像を撮りたいページまたはウィンドウにいることを確認してください。
- キーボードの Print Screen キーを押します。通常、キーボード パネルの右上にあります。このアクションにより、スクリーンショットが自動的にクリップボードにコピーされます。
- 次に、スクリーンショットを保存できるメディアを開きます。Microsoft Word、Google Docs、または MS Paint などのテキスト エディタまたはグラフィック エディタを使用できます。
ノート。クリップボード上の画像を表示するには、Windows キー + V を押します。
印刷した画面を保存する
スクリーンショットを撮って保存するのは非常に簡単です。Windows キーと Prt Scn キーを同時に押すだけです。スクリーンショットは、画面の明るさが突然低下することで示されます。
完了すると、このディレクトリでスクリーンショットを見つけることができます-
C:\Users\(UserName)\OneDrive\Pictures
ノート。この設定を有効にすると、スクリーンショットも OneDrive クラウドにバックアップされます。
Xbox ゲーム バー
Xbox ゲーム バーは主にゲームの制御と視覚的な最適化に使用されます。ユーザーは、Windows オペレーティング システム (OS) をインストールしてアクティブ化すると、この無料のオーバーレイ ユーザー インターフェイスを入手できます。Windows 10 および Windows 11 では、スクリーンショットを撮るだけでなく、ゲームプレイを記録することもできます。
- Windows キーと I ボタンを使用して Windows 設定アプリを起動します。
- ゲーム設定に移動し、Xbox ゲーム バー オプションを探します。
- このスイッチをオンにすると、オーバーレイが開きます。
- Windows + G キーを押して、ゲーム バー オーバーレイを起動します。
- 表示されたら、「キャプチャ」セクションの「キャプチャ」ボタンをクリックします。
- 次に、カメラアイコンをクリックしてスクリーンショットを撮ります。
画像はこのディレクトリに保存されます-
C:\Users\(UserName)\Videos\Captures
アプリケーションオーバーレイ
スクリーンショットを撮ったり画面を録画したりするためのサードパーティ製アプリがいくつかあります。これらのツールはインターネットからダウンロードできます。ただし、専用の NVIDIA グラフィックス カードを搭載したラップトップをお持ちの場合は、幸運です。NVIDIA GeForce Experienceオーバーレイを使用すると、同じ解像度と品質でスクリーンショットを撮ることができます。
NVIDIA GPU ユーザーは、次の手順に従ってください。
- まず、GeForce Experience アプリをダウンロードします。
- デスクトップを右クリックし、「NVIDIA コントロール パネル」を選択します。
- [3D 設定の管理] タブで、[プログラム オプション] タブをクリックします。
- 「構成するプログラムの選択」オプションを展開し、スクリーンショットを撮りたいアプリケーションを見つけます。
- 選択したら、ドロップダウン メニューを使用して優先 GPU を変更します。「高性能 NVIDIA プロセッサー」に設定する必要があります。
- これらの変更を保存し、NVIDIA コントロール パネル ウィンドウを終了します。
- スクリーンショットを撮りたいアプリケーションウィンドウを開きます。
- Alt キーと F1 キーを押してスクリーンショットを撮ります。
画面の右上に、スクリーンショットが撮影されたことを示す小さなポップアップ ウィンドウが表示されます。GeForce Overlay でキャプチャした画像には、ファイル エクスプローラーのビデオ フォルダーからアクセスできます。
MacBook でスクリーンショットを撮る
MacBook は、ソフトウェアとハードウェアの点で Windows ラップトップとは異なります。つまり、スクリーンショットの撮影方法も異なります。
さまざまなスクリーンショットを撮るための 4 つの異なるキーボード ショートカットがあります。
MacBook でスクリーンショットを撮るためのショートカット
Cmd + Shift + 3
このショートカットは、スクリーンショットを撮るための最も簡単なコマンドです。このボタンの組み合わせを同時に押すと、画面全体のスクリーンショットが撮影されます。
Cmd + Shift + 4
Command、Shift、および 4 つのキーを同時に押すと、Mac ユーザーは自由形式のスクリーンショットを撮ることができます。これらのボタンを同時に押すと、カーソルが十字線に変わることがわかります。ユーザーは、選択した部分をキャプチャする領域を選択するだけです。
ここで終わりではありません。ユーザーが特に使用できるその他のオプションがあります。
スペースキー
スペースバーを 1 回押すと、hXzV6XBMJ8Vair の十字が小さなカメラのアイコンになります。このカメラが開いているウィンドウ上を移動する場合、ウィンドウのみをキャプチャするために使用できます。このアクションは、ウィンドウの周囲の小さな白い境界線によって示されます。
スペースバーを押したままにします
スペースバーを押したままにすると、長方形のトリミング領域が所定の位置にロックされます。ただし、スクリーンショットを撮りたい画面の部分を選択することはできます。これは、ピクセルの小さなビットを避けたい場合に便利です。
ユーザーが Shift キーを押したままにすると、選択された領域は十字カーソルで選択した後も変更されません。マウスを上下に動かすだけで、選択領域の位置を変更できます。選択した領域の右側を調整するには、Shift ボタンを 1 回押します。
Cmd + Shift + 5
Cmd + Shift + 5 ショートカットは、macOS で Windows の Snipping ツールに相当します。スクリーンショットを撮るだけでなく、画面を記録するオプションも表示されます。スクリーンショットに関しては、次の 3 つのオプションがあります。
- 全画面スクリーンショット
- 選択したウィンドウ
- 画面上のカスタム選択領域
画像の保存ディレクトリや遅延時間などを設定できます。このオーバーレイは、切り取りツールバーとは異なり、画面上で移動できます。
Cmd + Shift + 6 (Macbook Pro モデルのみ)
MacBook Touch Bar ユーザーの場合は、スクリーンショットを撮ることもできます。キーボードの Cmd + Shift + 6 を押すとキャプチャされます。デバイスに保存されたタッチパッドの細長いスクリーンショットが届きます。
ユーザーは、他のサードパーティのスクリーンショット ツールを見つけて画面のスクリーンショットを撮ることができます。さらに質問がある場合は、Microsoft Windows または macOS のサポートに詳細をお問い合わせください。
コメントを残す