iPhone または iPad をリカバリモードにする理由と方法
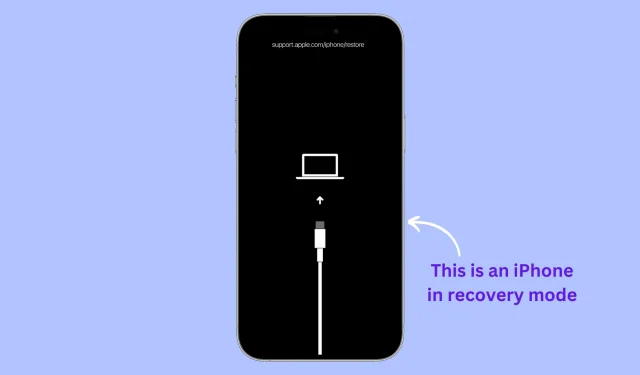
この記事では、iPhone、iPad、または iPod touch をリカバリモードにする理由と方法を、最新の iPhone 14 Pro と最新の iPad Pro を含むすべてのモデルの段階的な手順を含めて説明します。(第6世代)。デバイスに問題がある場合、または最初からやり直したい場合は、リカバリ モードが役立つ解決策となります。
リカバリーモードとは何ですか?
リカバリ モードは、iOS デバイスのトラブルシューティングと復元に役立つツールです。これにより、ユーザーは iOS オペレーティング システムの再インストール、デバイスの問題の修正、更新、または元の工場出荷時の設定の復元を行うことができます。
リカバリモードを使用する理由
ほとんどの場合、iPhone または iPad を再起動するだけで、ほとんどの軽微な問題を解決できます。ただし、問題がより深刻な場合は、デバイスをリカバリモードにして、ソフトウェアを更新または復元する必要がある場合があります。
iPhone または iPad をリカバリモードにする必要がある深刻な問題の例をいくつか示します。
- iOS デバイスが Apple ロゴのままで起動しない
- デバイスが応答しておらず、物理ボタンを使用して強制的に再起動することはできません。
- iPhone または iPad が無限に再起動するブート ループに陥っている
- iPhone または iPad のパスコードを忘れた場合
- Finder または iTunes が Mac または PC に接続されている iPhone または iPad を認識できない
- iOS デバイスを復元しようとすると、Finder または iTunes で復元エラーが発生する
- 回復過程にあり、進行状況バーは長期間移動していません。
- iOS デバイスに「iTunes に接続」画面が表示されます。
リカバリモードを使用するとデータが失われますか?
それはリカバリモードに入った後に何をするかによって異なります。ソフトウェアの更新を選択した場合、すべての設定とデータはそのまま残ります。ただし、アップデート オプションが表示されない場合、またはアップデートしても問題が解決しない場合、唯一の選択肢は iPhone または iPad を復元することです。復元すると、すべてのデータと設定が消去されます。詳細については、以下のステップ 6 を参照してください。
あなたが必要なもの
iPhone、iPad、または iPod touch に加えて、次のものが必要です。
- Mac または Windows コンピュータ: オペレーティング システムが最新であることを確認してください。
- Lightning または USB-C ケーブル
- Mac または PC のインターネット接続
iPhone または iPad をリカバリモードにする方法
ステップ 1: Mac で Finder を開くか、Windows PC を使用している場合は iTunes を開きます。iTunes がすでに開いている場合は、iTunes を閉じて、もう一度開きます。
ステップ 2: Lightning または USB-C ケーブルを使用して iPhone または iPad をコンピュータに接続します。

ステップ 3: 特定の iPhone または iPad モデルに応じて以下の手順に従って、リカバリモードにします。
重要: 以下の手順でボタンの組み合わせまたは最後のボタンを押すと、iPhone または iPad に電源オフ スライダーが表示されます。ボタンを押すのをやめないでください!Apple ロゴ が表示されます。その後もボタンを押すのをやめないでください。最後に、リカバリ モード画面 (ラップトップに接続されているケーブル) が表示されたら、押し続けているボタンを押すのをやめることはできません。
新しい iPhone モデルをリカバリモードにするには:
これには、iPhone 14、iPhone 13、iPhone 12、iPhone 11、iPhone Xs、iPhone Xr、iPhone X、iPhone 8、および iPhone SE (第 2 世代) のすべてのモデルが含まれます。
ステップ 1 と 2 は両方ともすぐに実行する必要があります。
- 音量を上げるボタンを押してすぐに放します。
- 音量ダウンボタンを押してすぐに放します。
- 最後に、電源ボタンを長押しし、iPhone にリカバリモード画面が表示されるまで押し続けます。
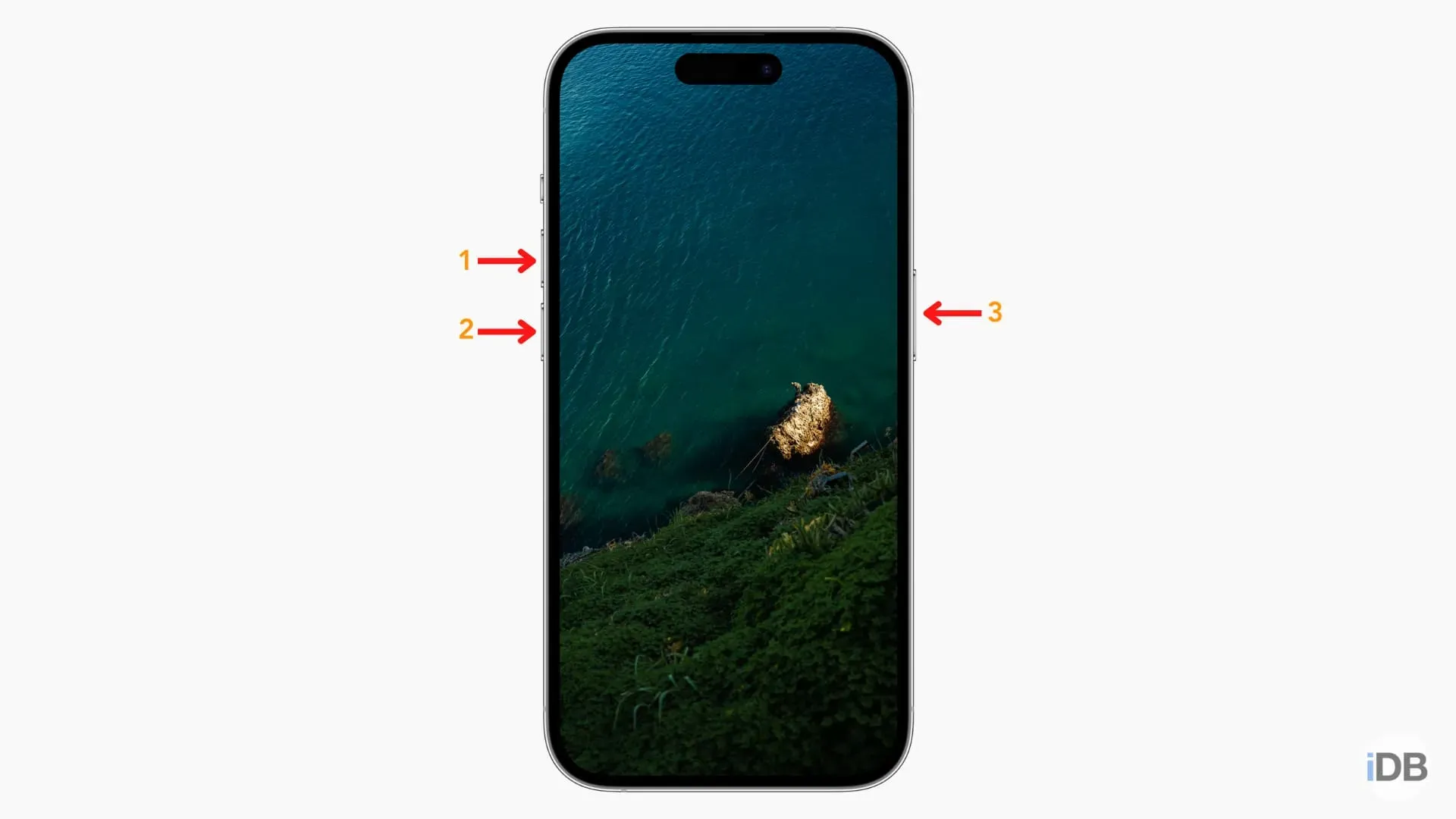
iPhone 7、7 Plus、iPod touch (第 7 世代) をリカバリモードにするには:
- 電源ボタンと音量ダウンボタンを同時に押し続けます。
- リカバリモード画面が表示されるまで押し続けます。
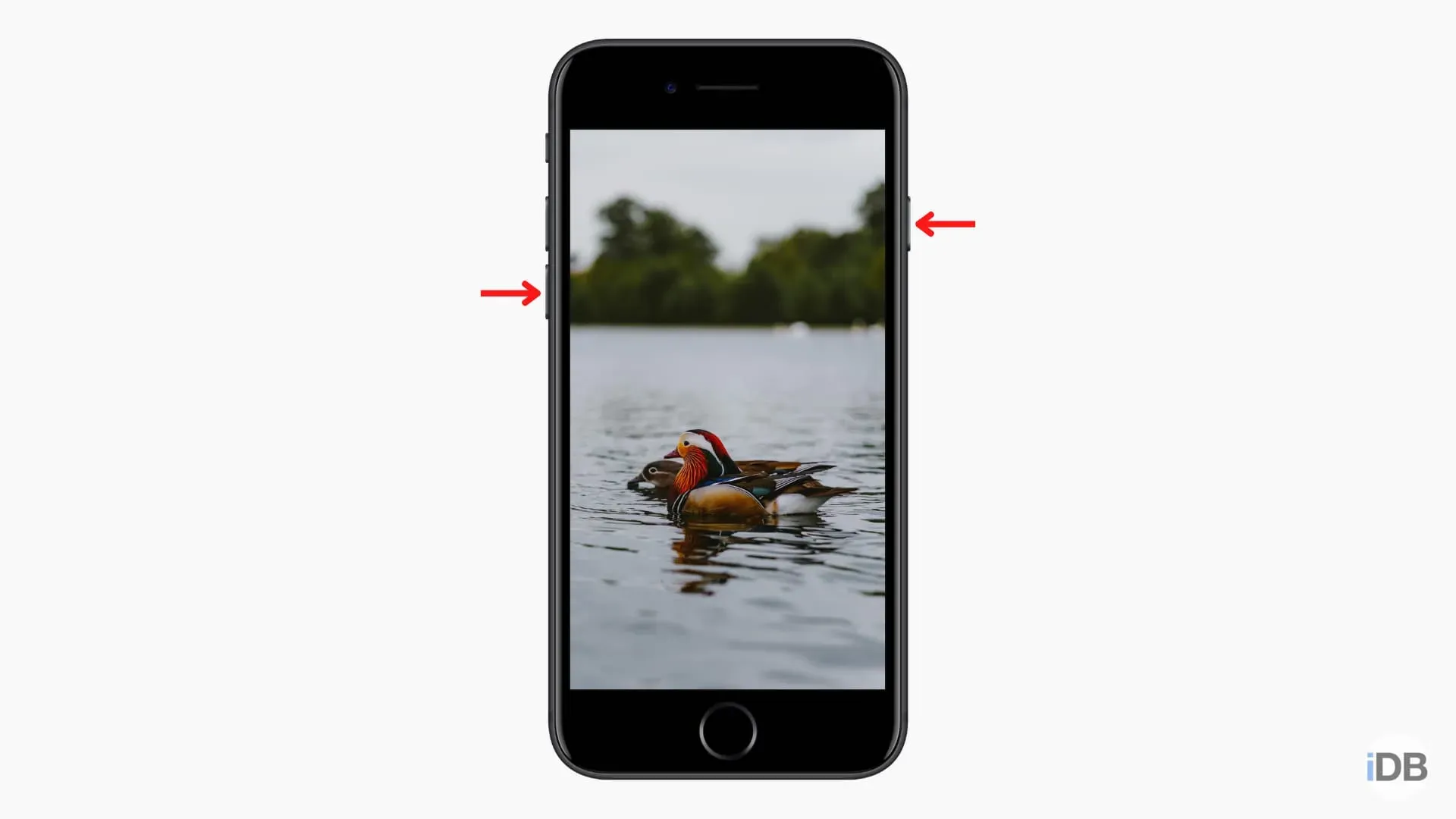
古い iPhone または iPad をリカバリモードにするには:
これは、iPhone 6s、iPhone SE (第 1 世代)、iPhone 6、iPod touch (第 6 世代) 以降など、すべての古い iPhone および iPod touch に適用されます。
- 前面の丸いホームボタンと電源ボタンを同時に押し続けます。
- リカバリモード画面が表示されるまで押し続けます。
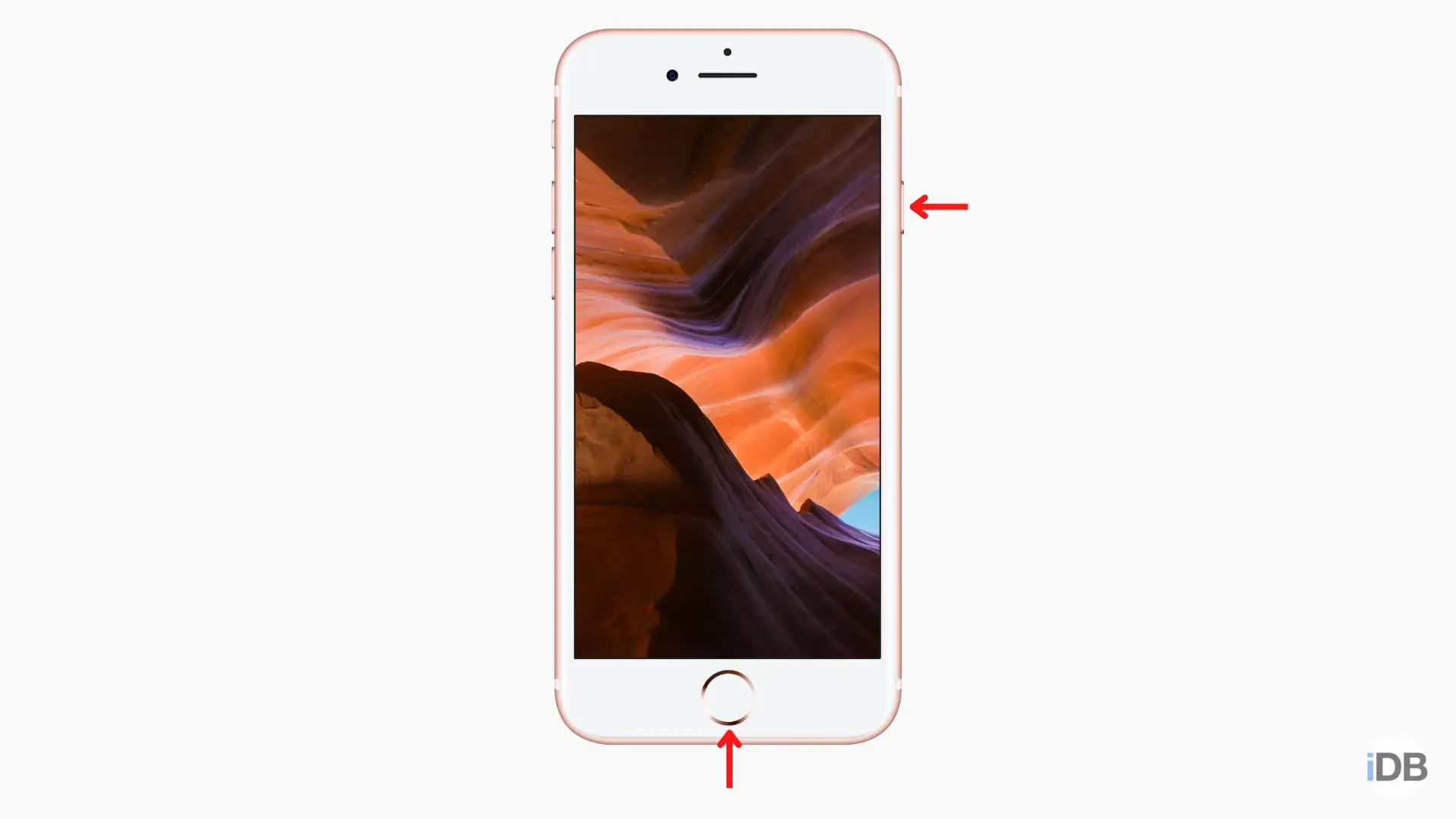
- 上部の電源ボタンに最も近い音量ボタンを押して、すぐに放します。
- 上部の電源ボタンから一番遠い音量ボタンを押して、すぐに放します。
- 最後に、iPad にリカバリモード画面が表示されるまで電源ボタンを押し続けます。
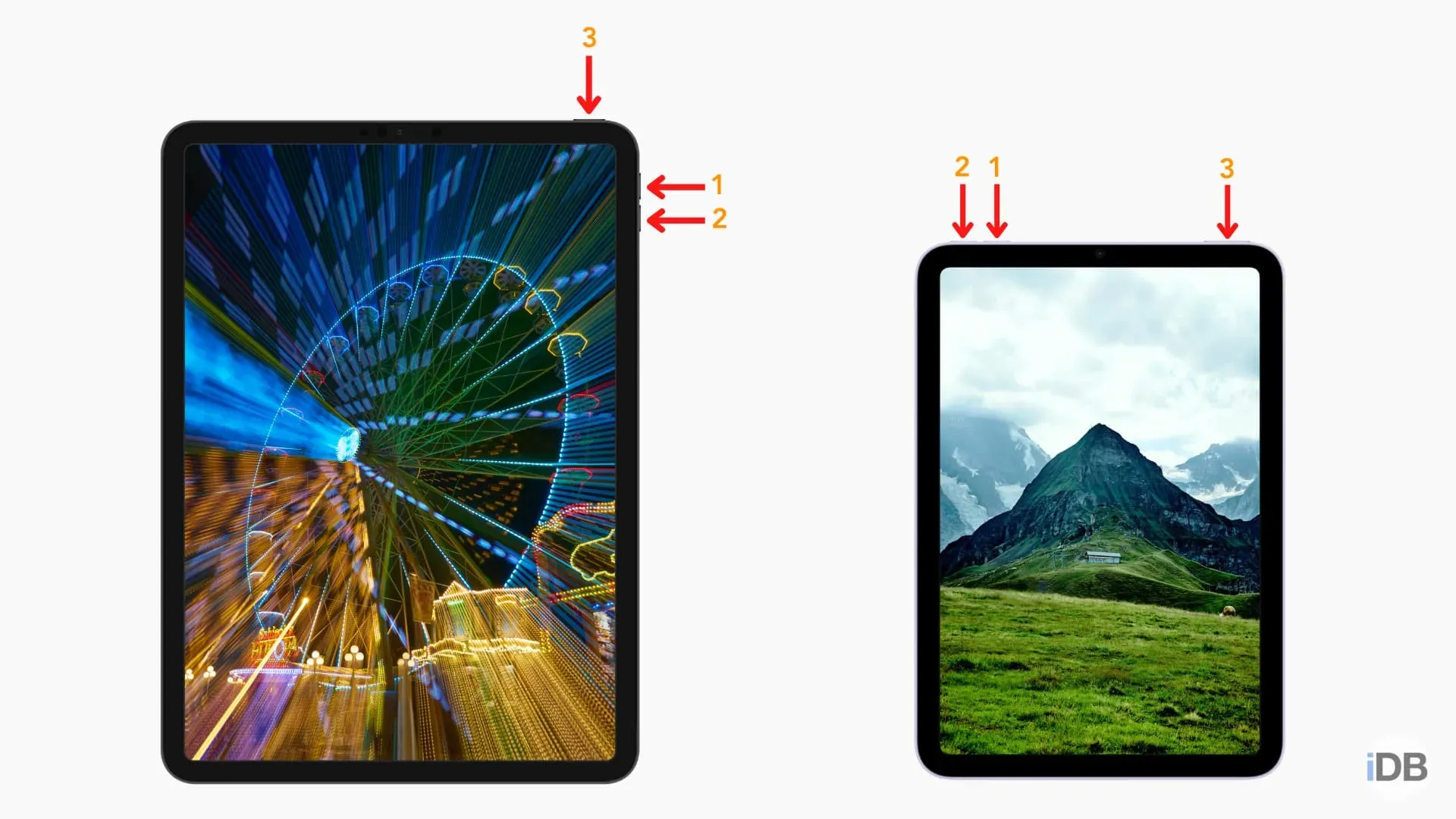
- ホームボタンと電源ボタンを同時に押し続けます。
- リカバリモード画面が表示されるまで押し続けます。
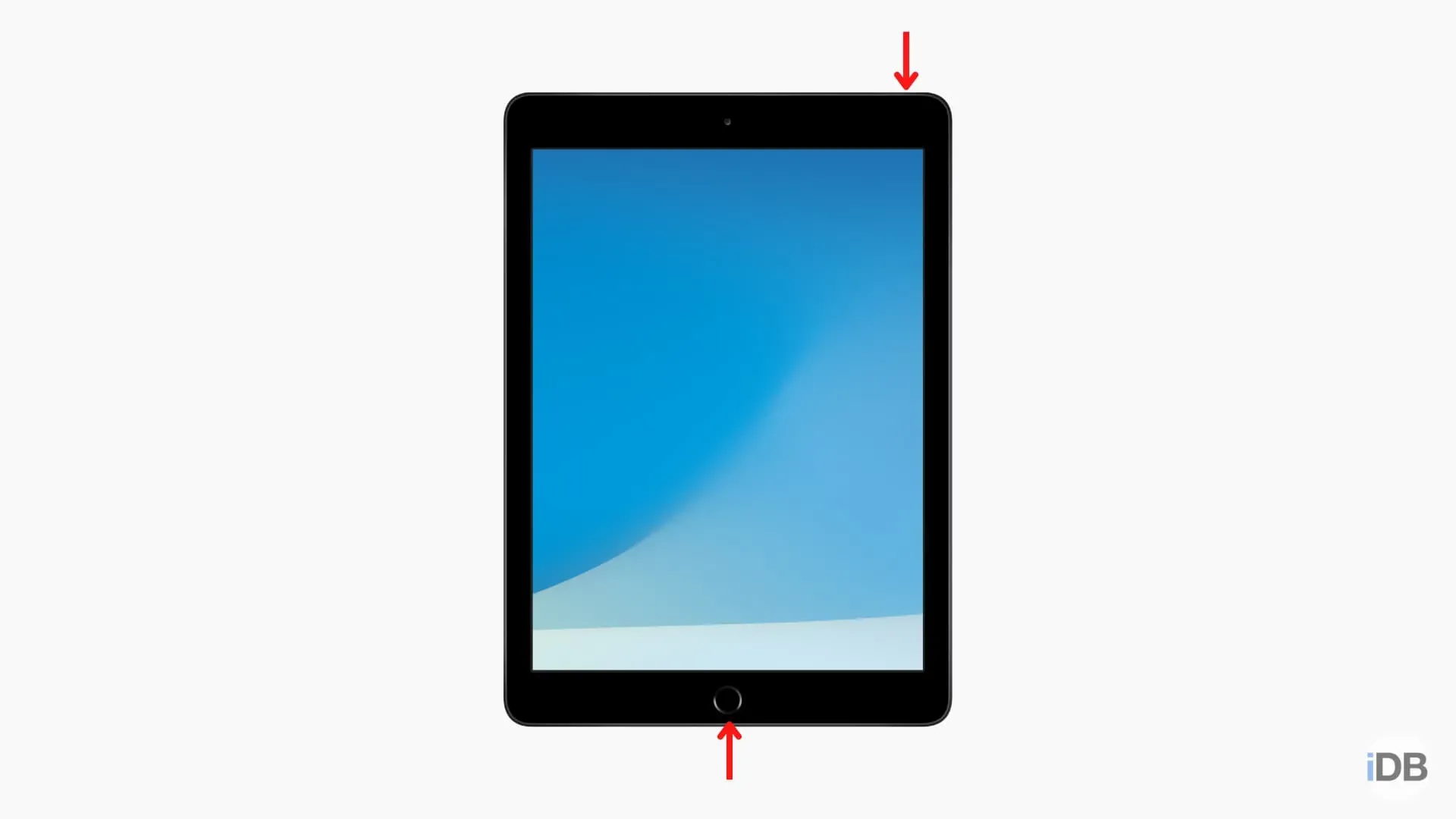
ステップ 4: Mac を使用している場合は、左側のサイドバー (「場所」の下) をクリックして、Finder で iPhone または iPad を選択します。
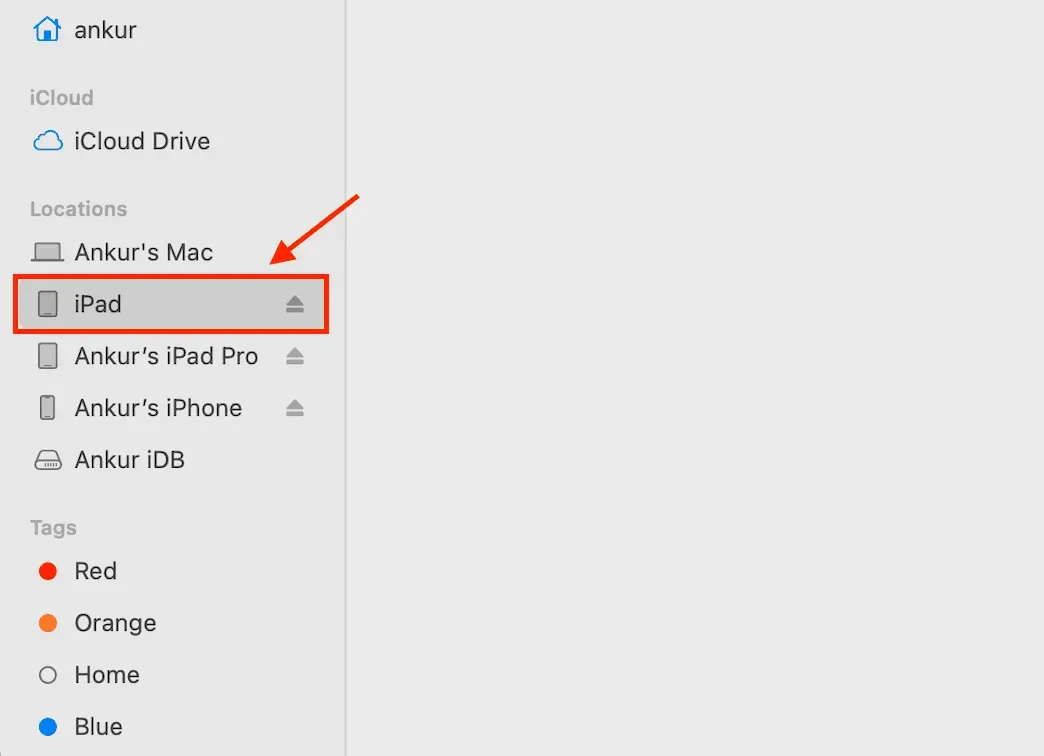
PC で iTunes を使用している場合は、画面上部にある小さな iPhone または iPad のロゴをクリックします。

ステップ 5: 「アクセサリの接続を許可しますか?」というプロンプトが表示される場合があります。「Apple モバイル デバイス (リカバリ モード) をこの Mac に接続しますか?」「許可」をクリックします。
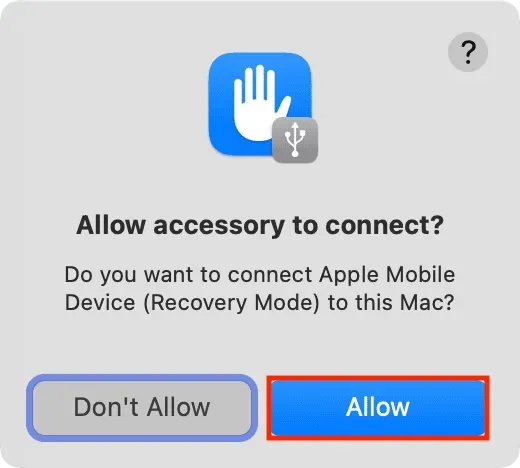
ステップ 6: Finder または iTunes に「iPhone [または iPad] ‘iPhone’ に問題があり、更新または復元する必要があります。」というプロンプトが表示されます。
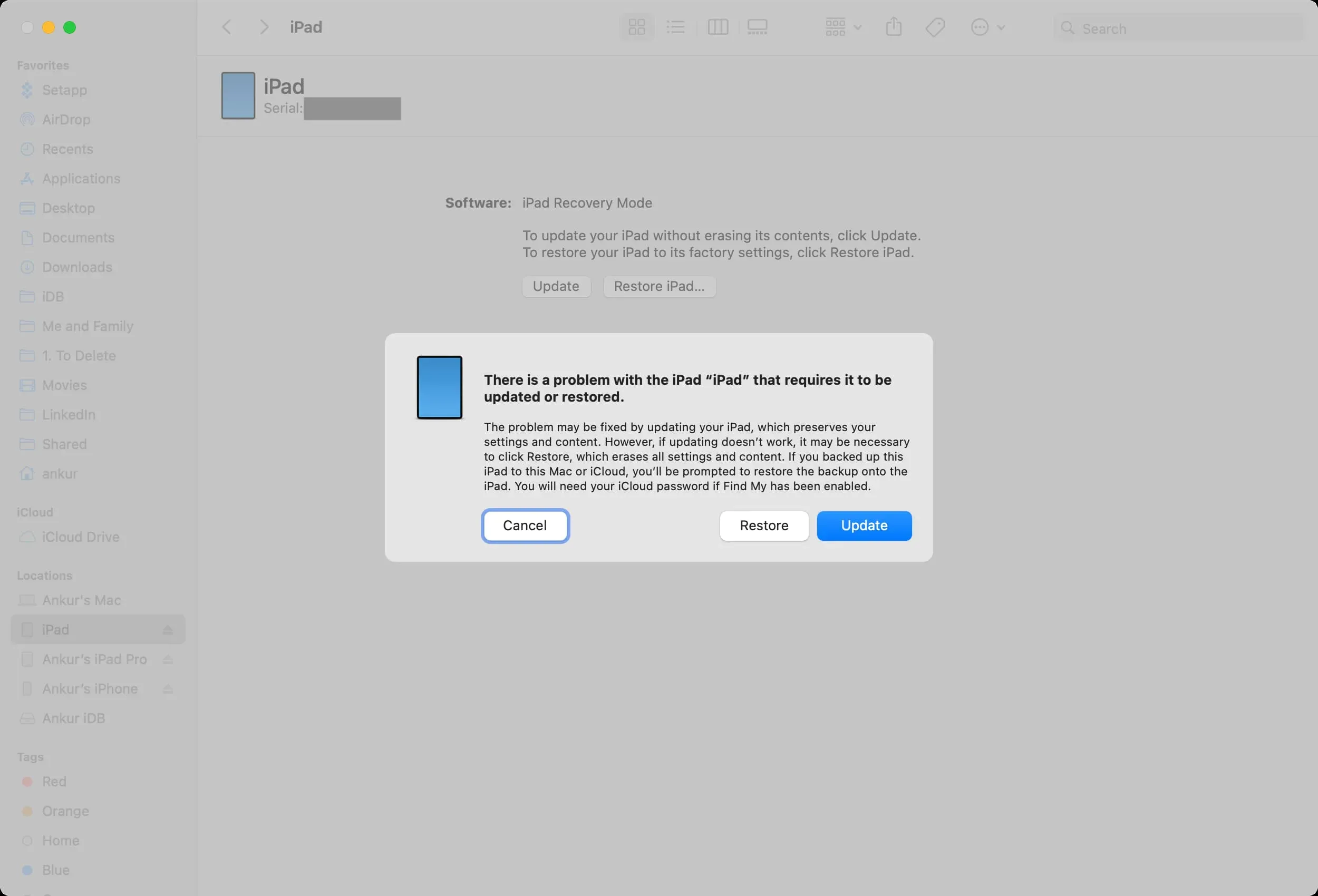
更新: 「更新」をクリックし、指示に従ってデバイスを更新します。これにより、デバイスのデータや設定を消去せずに問題が解決される可能性が高くなります。アップデートが完了すると、すべてのアプリ、テキスト メッセージ履歴、ドキュメント、電子メール アカウント、設定などがそのまま残ります。
回復: 更新オプションが表示されない場合、または更新しても問題が解決しない場合は、[修復] を選択します (回復モードに入るには、手順をもう一度繰り返す必要がある場合があります)。復元すると、iPhone または iPad 上のすべてが削除されます。
復元が完了したら、デバイスを再度セットアップする必要があります。コンピュータのバックアップまたは iCloud バックアップ ファイルを使用して復元できます。また、バックアップ ファイルがない場合でも、セットアップ プロセス中に Apple ID でサインインでき、連絡先、カレンダーの予定、写真、リマインダーなど、必要なものすべてが復元されます (保存されている場合)。 iCloud にあります)。
ノート。復元またはアップデート中にコンピュータがソフトウェアをダウンロードするのに 15 分以上かかる場合、iPhone または iPad は自動的にリカバリモードを終了します。この場合、コンピュータがファイルのダウンロードを完了するまで待ちます。これが完了したら、問題のある iPhone または iPad を再度リカバリモードにして、アップデートまたは復元します。
リカバリーモードを途中で終了する
何らかの理由でリカバリモードを終了したい場合は、リカバリモード画面が消えるまでiPhoneまたはiPadの電源ボタンを押し続けてください。Apple ロゴが画面に表示されたら、電源ボタンを押すのをやめます。デバイスは正常に起動します。
コメントを残す