iOS 15/16アップデート後のiPhoneアプリのクラッシュを修正

複数のユーザーが、iOS 15 アップデート後に iPhone アプリがクラッシュし続けると報告しました。ハードウェア関連の問題について心配する必要はありません。むしろソフトウェアの問題です。Apple は多くのオプションを iOS システムに統合しているため、iPhone と iPad で問題を解決できます。新しい iOS ソフトウェアは将来の次のステップであり、デバイス上の必須のソフトウェア アップデートです。
コンテンツ:
- 1 iOS 15/16 アップデート後にアプリがクラッシュし続けるのはなぜですか?
- 2 バックグラウンドで実行中のアプリケーションを閉じて、再度開きます。
- 3 iPhoneを強制的に再起動します
- 4 バグを報告する
- 5 iOSソフトウェアアップデート
- 6 iOS ソフトウェアのリカバリ
- 7. 結論。iPhone または iPad アプリがクラッシュし続ける
iOS 15/16 アップデート後にアプリがクラッシュし続けるのはなぜですか?
Apple がソフトウェアとハードウェアの分野で強い地位を占めていることは知られています。彼らは、競合他社を上回る高度に最適化されたソフトウェアを提供しているという印象を市場に与えています。iOS ソフトウェアは間違いなく非常に柔軟で、Android スマートフォンよりも長持ちします。Apple ソフトウェアが完璧ではないという事実を無視することはできません。
残念ながら、私は長年にわたり 1000 を超えるブログを見てきましたが、ユーザーにレポートの提出を求めるブログはありませんでした。ユーザーは時間をかけて Apple の公式レポート アプリでバグを報告する必要があります。
- アプリケーションの開発者は互換性の問題を認識しており、ユーザー向けの新しい修正プログラムのリリースに取り組む必要があります。もちろん、ソーシャルネットワークに送信して問題にフラグを立てることもできます。
- App Store のポリシーではアプリ開発者は評価されず、代わりにアプリが審査されます。多くの iOS アプリ開発者には、新しいアップデートを急遽リリースするための専任チームがいません。アプリ開発者がデバイス用の互換性のあるパッチをリリースするまで、長い時間待たなければなりません。
- iOS システムが破損しています。
- ごみ。
バックグラウンドで実行中のアプリを閉じて、再度開きます
iOS アプリのクラッシュの問題を解決するソリューションを検討する時期が来ました。iPhone や iPad の問題を解決するためにサードパーティのツールは必要ないため、いわゆるプレミアム ツールに一銭も費やす必要はありません。
iPhoneを再起動します
何百万人ものスマートフォンが所有していますが、デバイスが最適に動作するための十分な時間が与えられていません。メーカーは、長年の連続稼働に耐え、ユーザーの期待に応えるコンポーネントを設計しています。iPhone を簡単に再起動して、その方法を説明しましょう。
- バックグラウンドからアプリケーションを閉じます。
- サイドボタンまたはスリープ/ウェイクボタンを 3 秒間押し続けます。
- スライダーを右に移動します。
- iPhone の電源が切れています。
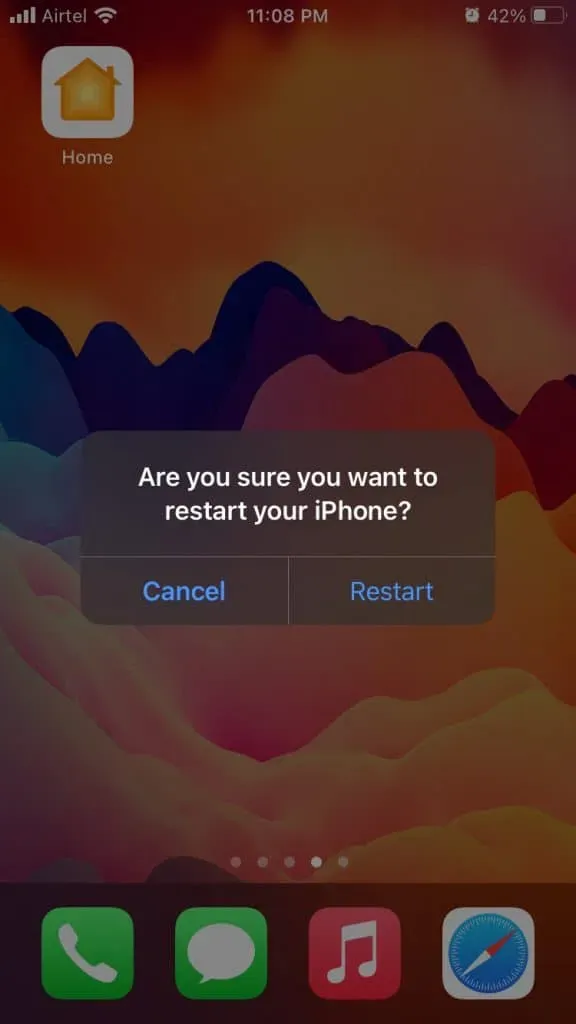
少なくとも 5 分間スリープ状態にしておくと、iPhone は満足します。内部コンポーネントが充電を分散するため、スマートフォンの寿命が保証されます。
- サイドボタンまたはスリープ/ウェイクボタンを 3 秒間押し続けます。
- iOS デバイスが起動します。
iOS 15 でも問題が解決しない場合は、アプリを起動します。
アプリケーションをダウンロード
iOS システムでは、ユーザーはアプリケーション ファイルを削除できます。デバイスに保存されている追加のファイルを削除すると、ストレージが解放され、同時に問題が解決されます。iCloudにバックアップがない場合、アプリデータが失われることに注意してください。
ノート。Fonts アプリには問題はなく、デモ目的でのみ使用しています。
- ホーム画面から「設定」を開きます。
- 設定の「一般」をクリックします。
- メニューの「iPhoneストレージ」をクリックします。
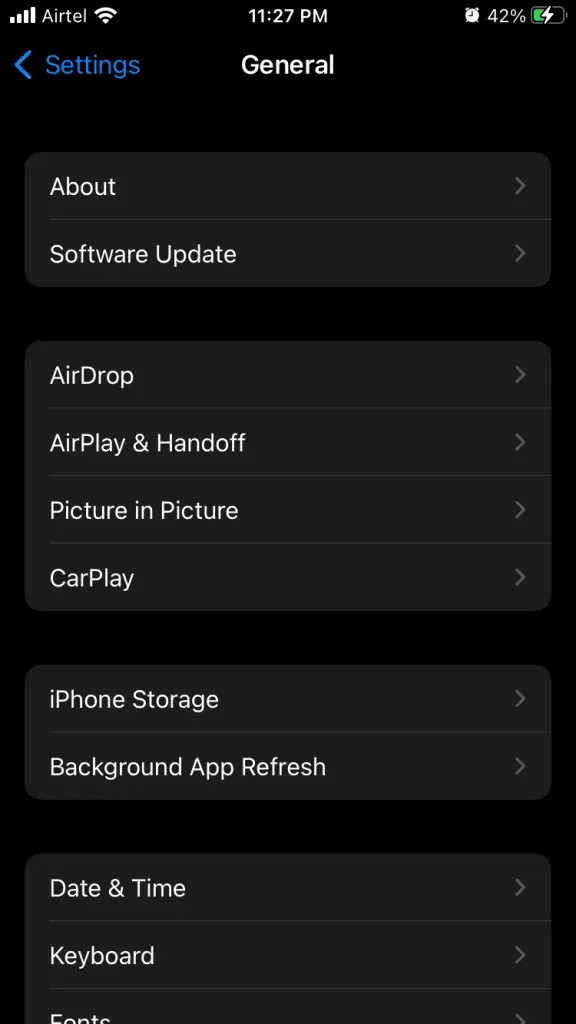
- 下にスワイプして問題のあるアプリを見つけます。
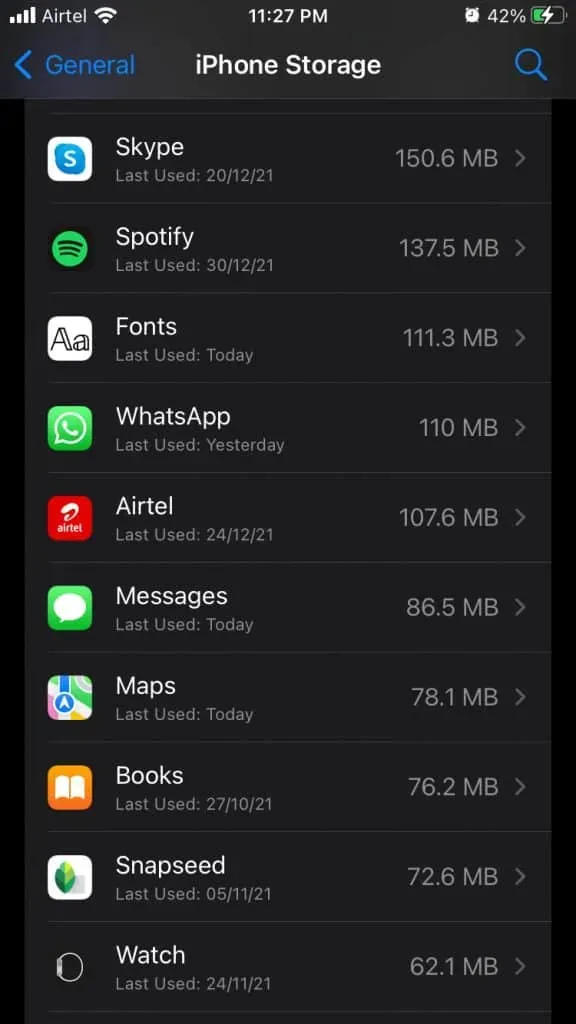
- 「アプリケーションをアップロード」ボタンをクリックします。
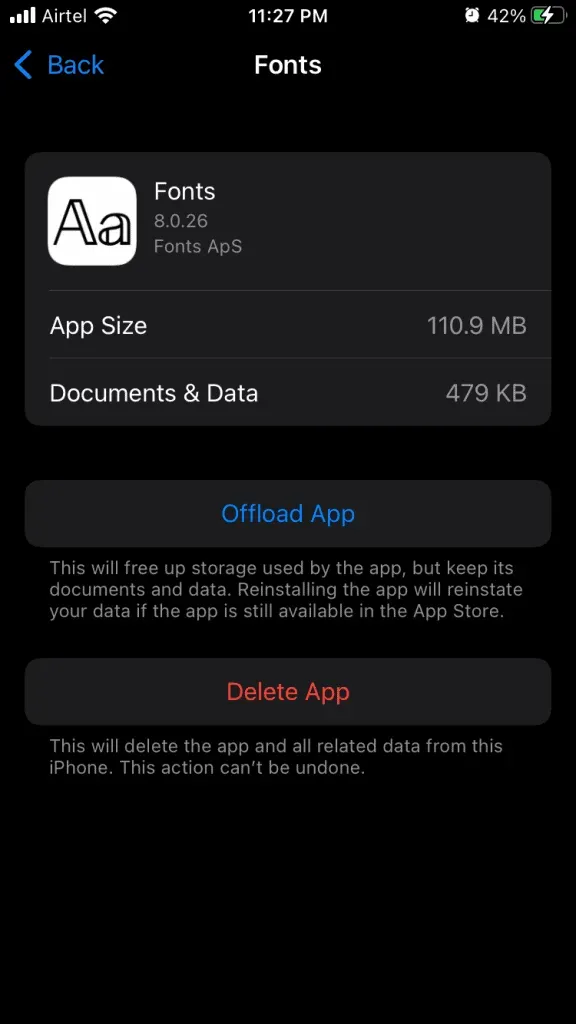
- 確認のポップアップが表示されるので、「アプリケーションのアンロード」ボタンをクリックします。
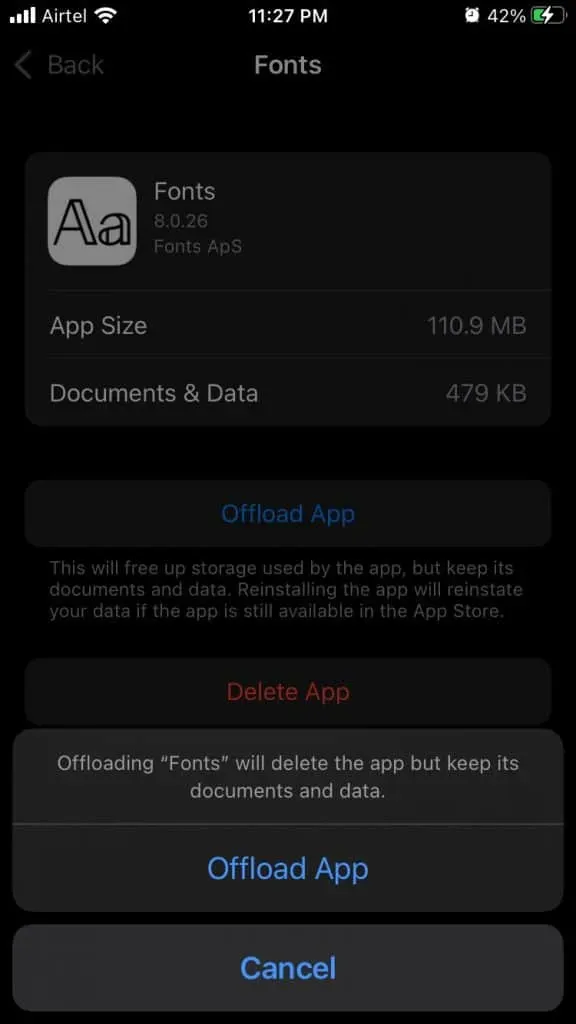
- iOS がデバイスに保存されているフォーム データを削除しました。

- ホーム画面に戻り、アプリのアイコンをタップして再インストールします。

アプリケーションが App Store で入手可能であることを確認する必要があることに注意してください。Appleは、新しいルールやポリシーに従わない場合、いくつかのアプリをストアから削除する予定だ。App Store からアプリが拒否された場合、ダウンロードしたアプリは再インストールできません。
iPhoneを強制的に再起動する
Apple は iOS デバイスの物理ボタンをプログラムしました。物理ボタンには目的があり、ソフトウェア シーケンスをオーバーライドします。この機能は「強制再起動」と呼ばれ、デバイスを正常な状態に戻すことができます。その方法を説明します。
Face ID を搭載した iPhone
iPhone X以降の端末にはホームボタンがないため、ボタンを素早く押して放す必要があります。
- すぐに音量を上げるボタンを押して放します。
- すぐに音量を下げるボタンを押して放します。
- Apple ロゴが画面に表示されるまでサイドボタンを押し続けます。
音量ボタンを押してすぐに放す必要があり、その間に一時停止しないでください。
iPhone8シリーズ
- 音量を上げるボタンを押してすぐに放します。
- 音量を下げるボタンを押してすぐに放します。
- Apple ロゴが画面に表示されるまでサイドボタンを押し続けます。
音量ボタンを一時停止したり押し続けたりせず、各キーをすぐに放す必要があります。
iPhone7シリーズ
iPhone 7は、タッチホームボタンを備えた最初のiPhoneです。
- 音量を下げるボタンを押し、同時にスリープ/スリープ解除ボタンを押します。
- Apple ロゴが画面に表示されるまで、2 つの物理ボタンを押し続けます。
この方法は、7、7 Plus、7S、および 7S Plus デバイスを含む 7 シリーズに適用できます。
iPhone 6S以前
側面のスリープまたはスリープ解除ボタンとホームボタンは、Apple ロゴが画面に表示されるまで押し続けてから放す必要があります。
これは、iPhone 6S デバイスで iPhone 第 1 世代を強制的に再起動する方法です。
- スリープ/スリープ解除ボタンとホームボタンを同時に押し続けます。
- Apple ロゴが画面に表示されるまでボタンを放さないでください。
強制再起動はソフトウェアやデバイスに悪影響を与えることはなく、100% 安全です。私は壊れた iPhone を強制的に再起動することで生き返らせたので、何の問題もありません。
バグを報告
スマートフォンは生活の一部であり、仕事をずっと早く終えるのに役立ちます。名乗り出て開発者にバグを報告し、パッチをリリースしてもらう必要があります。より早く解決するために、サードパーティのアプリ開発者に連絡してバグを報告する方法を説明します。
ステップ 1: App Store のリストを開きます。
ステップ 2: 下にスワイプして、「情報」セクションの下にある「開発者 Web サイト」をタップします。
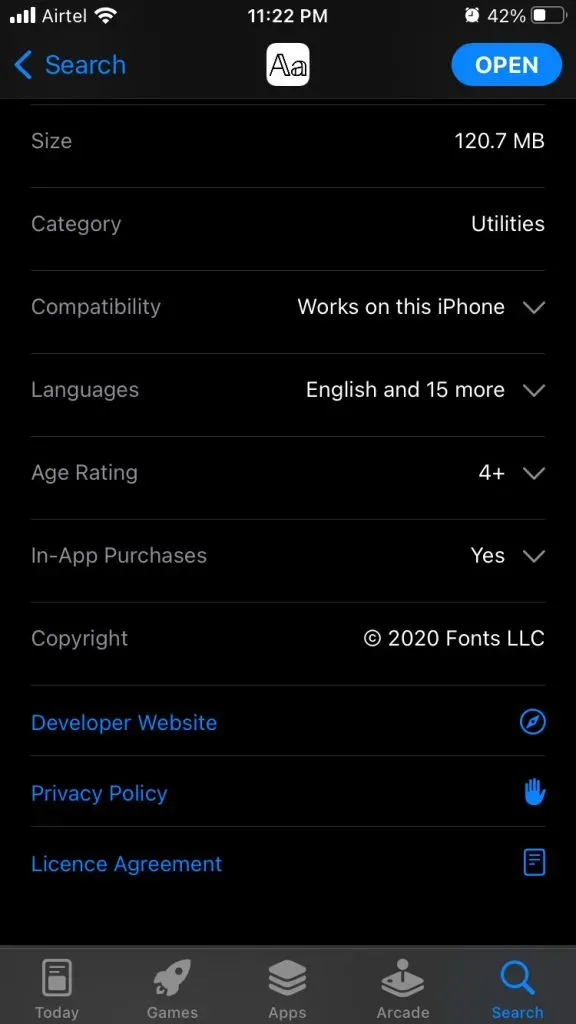
ステップ 3: デフォルトのブラウザで Web サイトが開き、「お問い合わせ」ページに移動します。
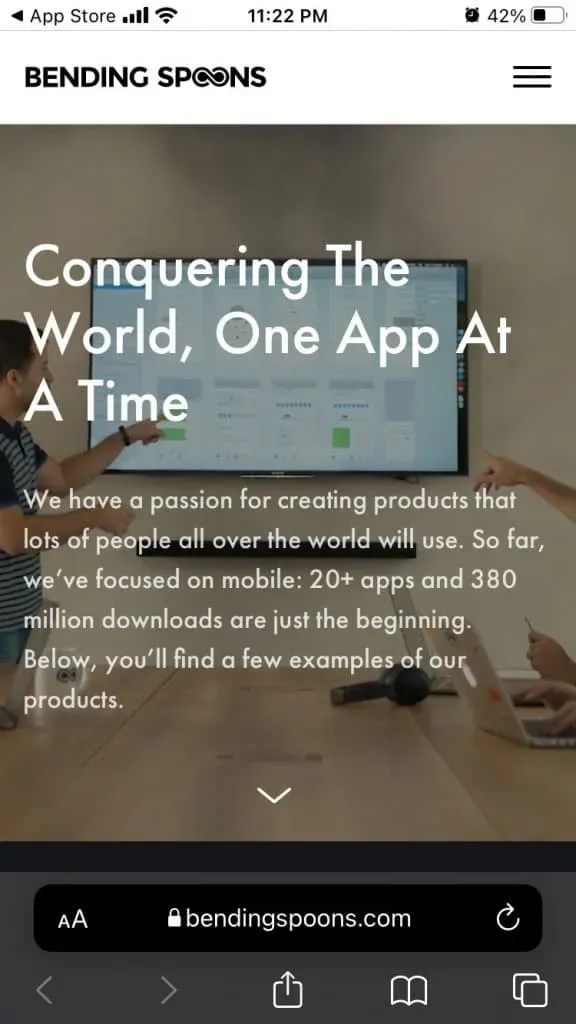
ステップ 4: 必要な開発者の連絡先情報は、会社概要ページで見つけるか、当社までお問い合わせください。
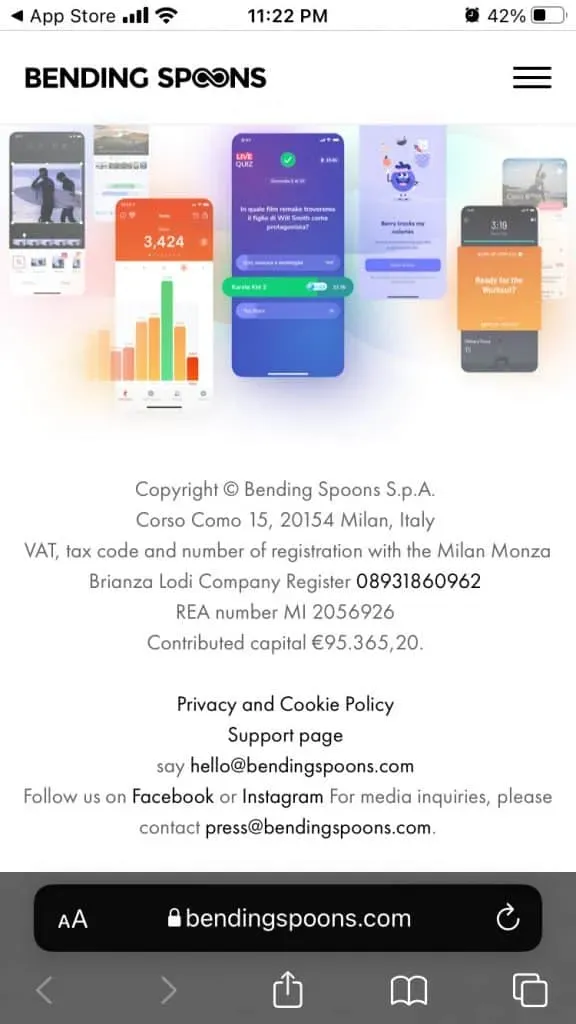
ワークフローが短縮されたり、時間が節約されたりする場合は、開発者に連絡するつもりです。連絡を確立するプロセスには数分もかかりませんので、ぜひお試しください。
iOS ソフトウェアを更新する
Apple が iOS ソフトウェアのアップデートについて私の考えを変えたので、私の経験を皆さんと共有したいと思います。iPhone と iPad は、その分野では最高のデバイスかもしれませんが、Apple は最近、状況をめちゃくちゃにしています。
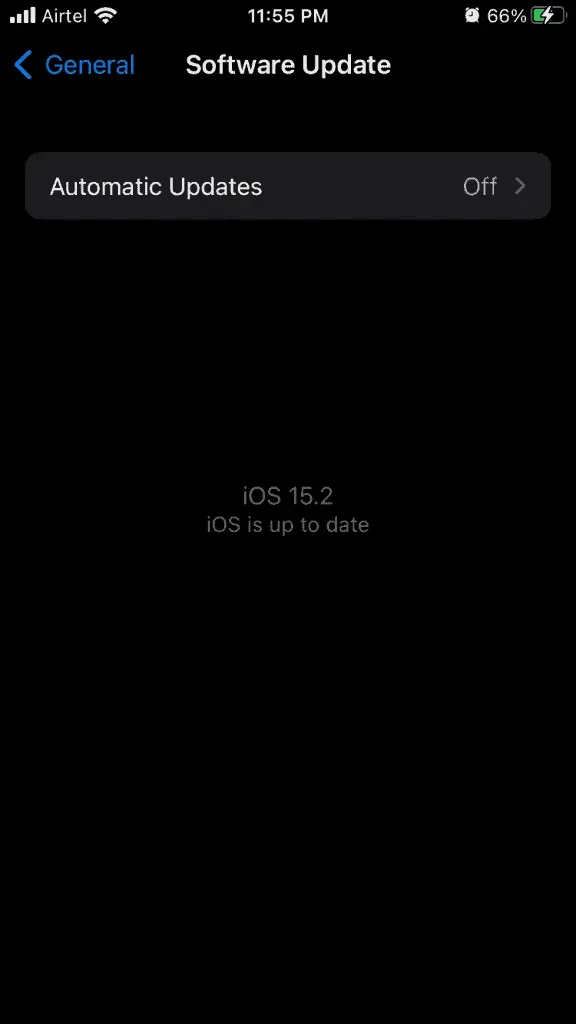
iOS ソフトウェア バージョンのレビューとビデオをオンラインで読んでください。お使いのデバイスに関連するものであるはずです。多くの iPhone 所有者は、iOS のアップデート後にバッテリーの消耗が早くなったと報告しています。
オンラインでいくつかのレビューを確認したり読んだりせずに、新しいソフトウェア アップデートをインストールしないでください。iOS をダウングレードするオプションはなく、不安定なソフトウェアを使用することになります。
iOS ソフトウェアのリカバリ
iPhone に絶え間なく発生する問題を無視すべきではありません。さらに悩まされることになります。iOS ソフトウェアを復元することで、ソフトウェア関連の多くの問題を解決しました。Windows では iTunes を、macOS では Finder を使用してこのタスクを完了できます。
- データの損失を防ぐために、iPhone をローカル ストレージと iCloud にバックアップします。
- プロセス間で電力が不足しないように、iPhone を 100% まで充電してください。
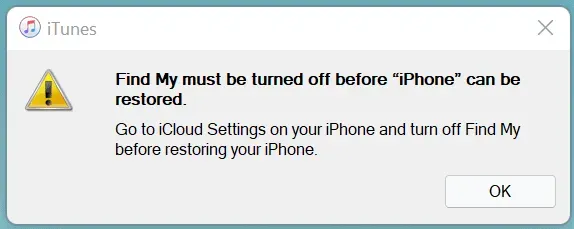
- Windows/macOS に iPhone へのアクセス許可を与えます。
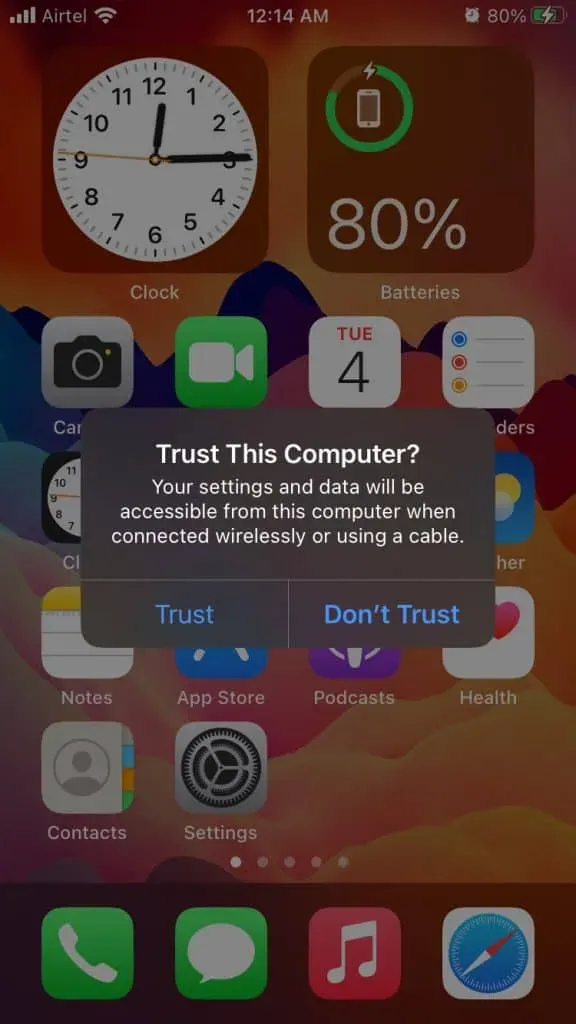
- iOS デバイスで「探す」をオフにします。
これで、iOS ソフトウェアをロールアップして復元する準備が整いました。
- ライトニングケーブルを使用してiPhoneをPC/Macに接続します。
- iTunes を開き、iPhone アイコンをクリックします。
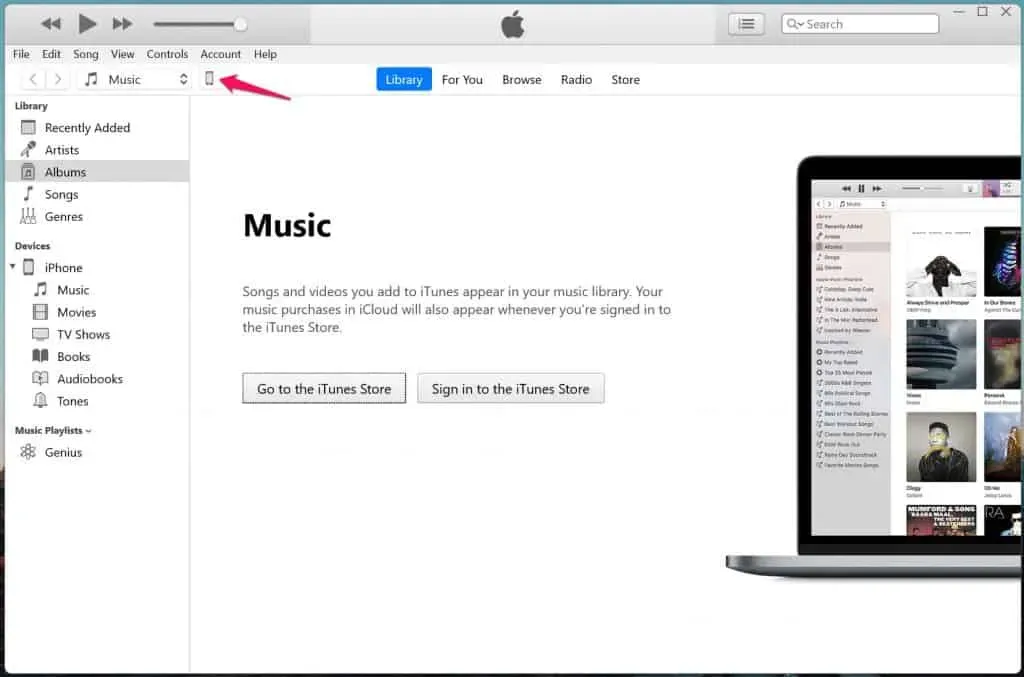
- 「iPhoneを復元」ボタンをクリックします。
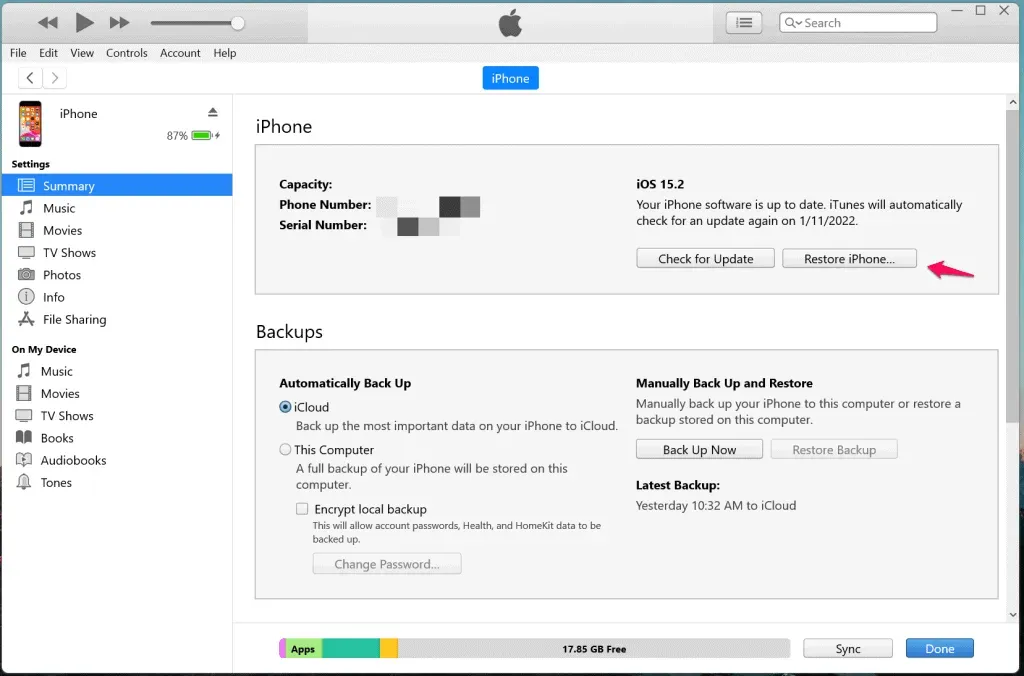
プロセスのリセットは自動化されているため、手動タスクを実行する必要はありません。時間をかけて、iTunes に Apple のサーバーから iOS DMG ファイルをダウンロードさせてください。回復プロセスには 30 分未満かかりますが、インターネットからのダウンロード速度が遅い場合はそれ以上かかります。
結論 – iPhone または iPad アプリがクラッシュし続ける
iOS 16 アップデート後に iPhone アプリがクラッシュし続ける場合は、Apple サービス センターにお問い合わせください。公式開発者は最新の iOS バージョン用のパッチをリリースしているので、新しいアップデートを見逃すことはありません。ダウンロード速度が遅く、インターネット パッケージの帯域幅が制限されている場合は、Windows または macOS ストレージにバックアップしてください。以下のコメントセクションで、iPhone アプリのクラッシュ問題を解決した解決策をお知らせください。
コメントを残す