Mac のメニューバーから日、日付、月を削除する方法
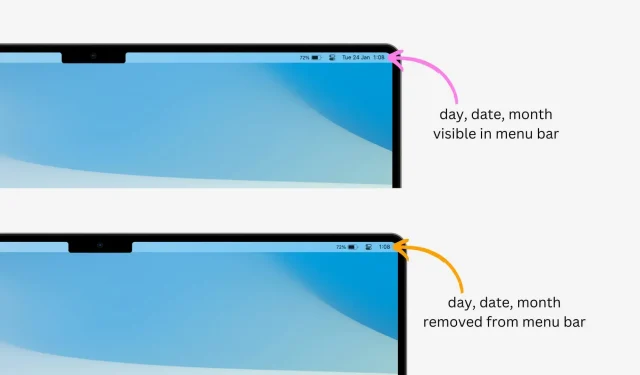
Mac のメニュー バーをクリーンアップしたい場合、その方法の 1 つは、メニュー バーから日、日付、月を削除することです。これは、Mac の設定を変更することで簡単に行うことができます。この記事では、Mac のメニュー バーから日、日付、月を削除する方法を説明します。
しかし、なぜ?
Mac のメニュー バーに日付を表示したくないのであれば、そうする理由はすでにあります。ただし、日付インジケーターを非表示にする背後にあるロジックであると思われるいくつかの点を以下に示します。
- メニュー バーに他のアプリのアイコン用のスペースを確保したいと考えています。
- アイコンを最小限に抑えたミニマルな外観を好みます。
- Dato などのより強力なアプリケーションを使用して日付などを表示しています。
- Mac で作成した全画面スクリーンショットや画面録画から日付と曜日を非表示にしたいと考えています。
Macのメニューバーから曜日と日付を削除する方法
一般的な考えに反して、メニュー バーから日付を削除するオプションは、一般的な日付と時刻の設定にはありません。代わりに、コントロール センターの設定で非表示になります。
1) Apple アイコン をクリックし、macOS Ventura のシステム環境設定を選択します。
2) サイドバーから「コントロールセンター」を選択します。
3) 下にスクロールして、「時計」の横にある「時計オプション」をタップします。

4) 「日付を表示」ドロップダウンメニューをクリックし、「なし」に設定します。すぐに、メニューバーの右上隅にある日付が消えるのがわかります。
5) 今日を見たくない場合は、「曜日を表示」スイッチをオフにします。
6) 最後に、「完了」をクリックします。
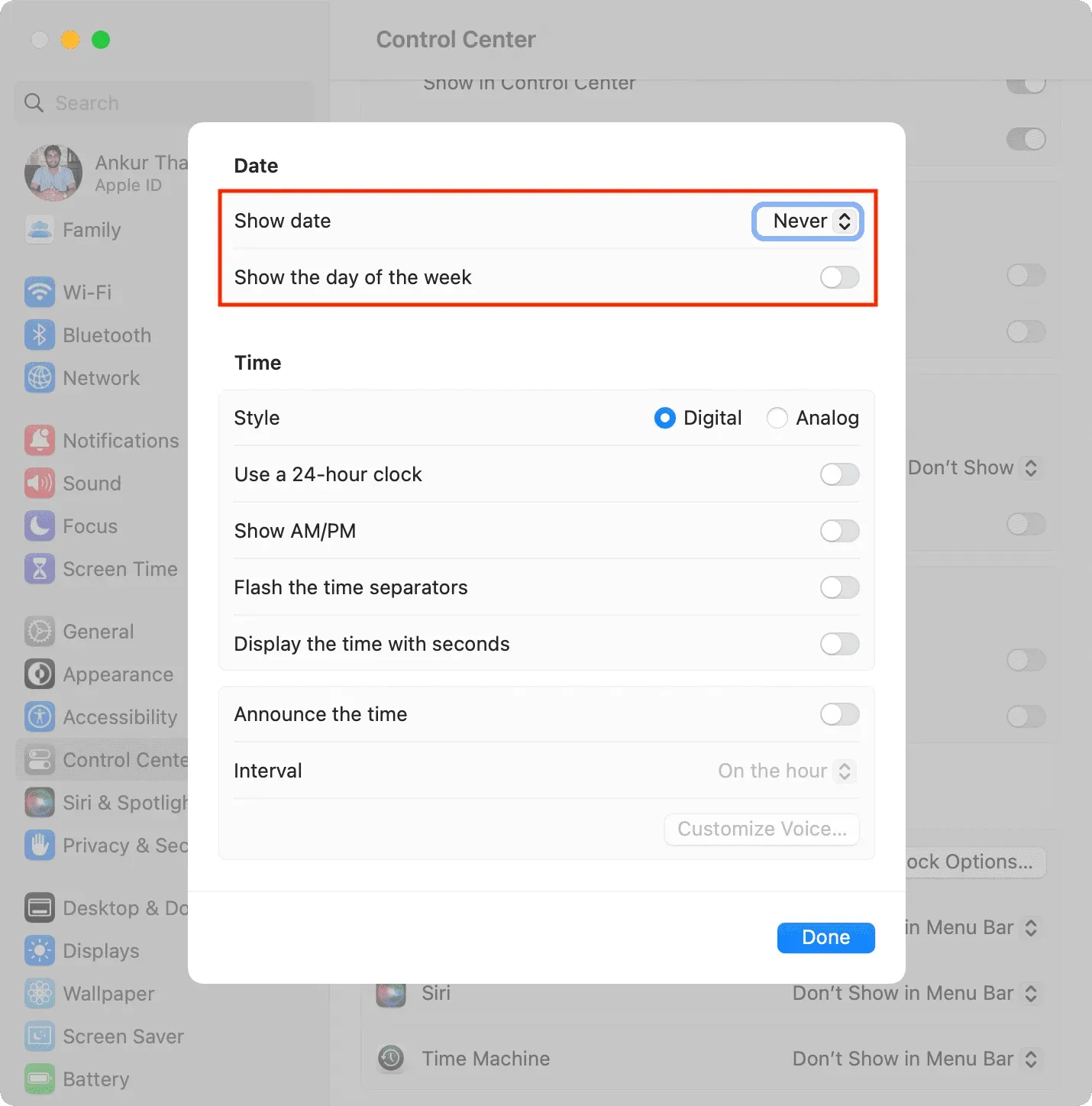
古いバージョンの macOS を使用していますか?
macOS Monterey または macOS Big Sur で曜日と日付を非表示にするには、[システム環境設定] > [ドックとメニュー バー] > [時計] に移動し、[曜日を表示] と [日付を表示] のチェックを外します。
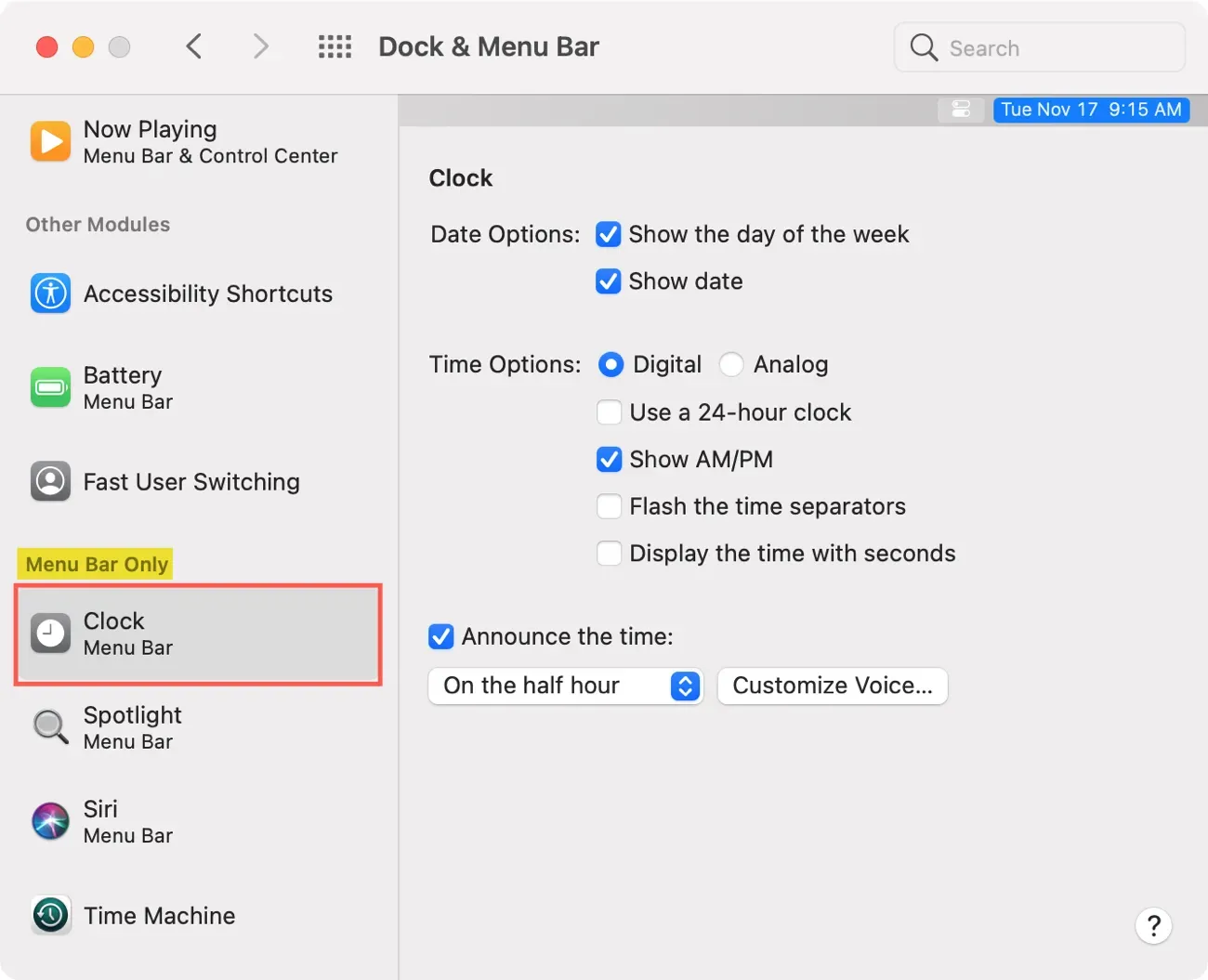
Macのメニューバーの時間を非表示にすることはできますか?
Mac のトップ メニュー バーから時計を削除するスイッチはありません。ただし、[システム環境設定] > [コントロール センター] > [時計設定] に移動して、アナログ時計スタイルを選択することができます。これにより、デジタル時計が置き換えられ、時間インジケーターのサイズが小さくなり、他のアイコンのためのスペースが確保されます。
Mac のメニュー バーに日付を表示する
Mac のメニュー バーに日付を再度表示したい場合は、[システム環境設定] > [コントロール センター] > [時計オプション] に移動し、[日付を表示] オプションの横にある [常に] を選択します。
コメントを残す